PPT图片怎么设置渐变
2022-12-26 11:06:02作者:极光下载站
在powerpoint演示文稿中制作PPT时,我们经常会插入一些图片等内容,否则会显得纯文字的PPT过于枯燥无味。在PPT中添加图片后,我们还可以根据需要设置图片的渐变效果,那小伙伴们知道PowerPoint演示文稿中怎么实现图片的渐变效果吗,其实实现方法是非常简单的。我们可以通过在图片上方绘制矩形,然后设置矩形的渐变效果来实现。在设置渐变效果时,我还可以根据自己的需要设置想要的参数。接下来,小编就来和小伙伴们分享具体的操作步骤了,有需要的小伙伴们快来和小编一起往下看!
操作步骤
第一步:打开需要设置渐变效果的PPT,在“插入”选项卡中点击“图片”按钮后可以导入自己的图片;
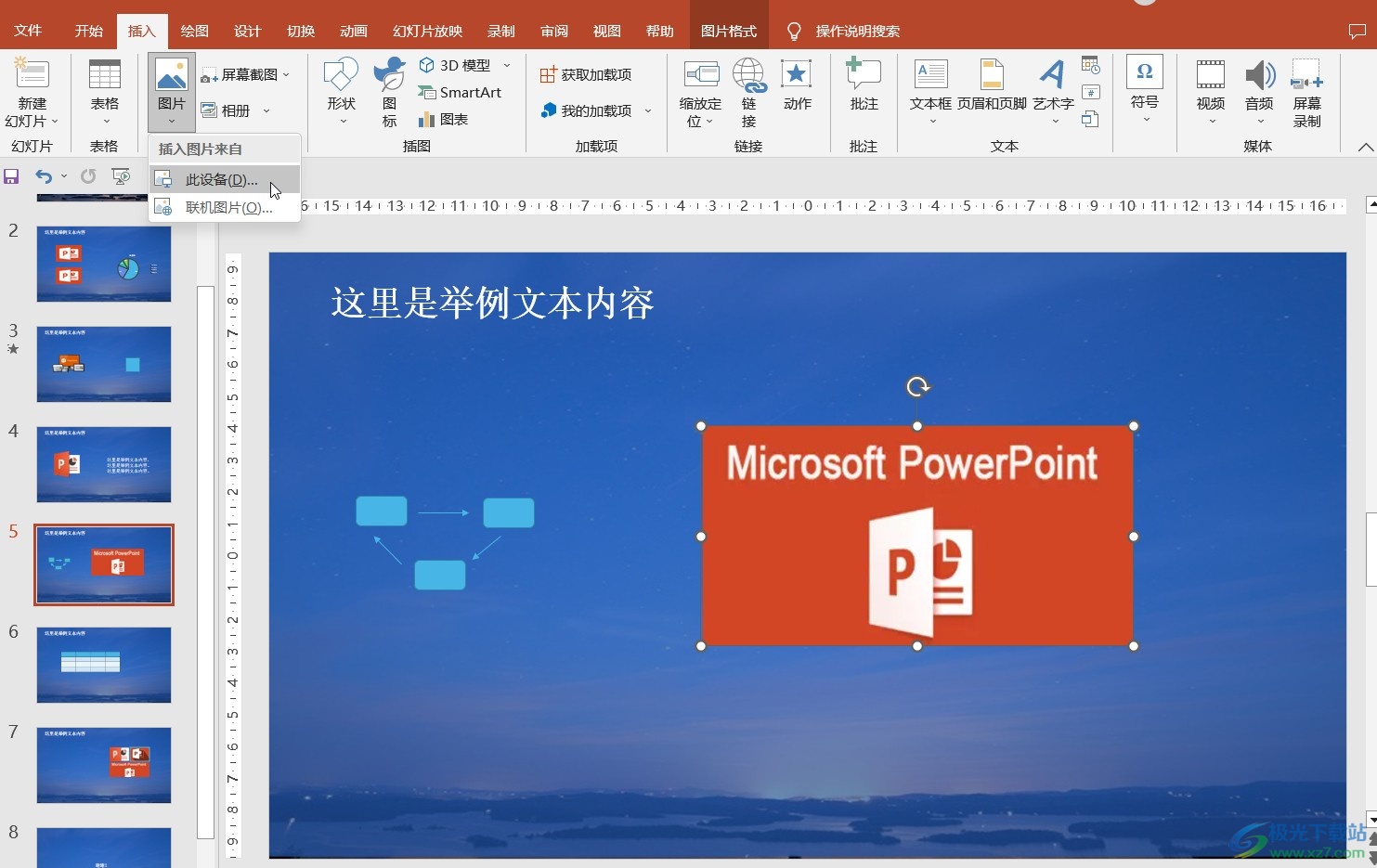
第二步:接着点击“插入”选项卡中的“形状”按钮,然后选中矩形形状,并在图片上方绘制一个矩形;
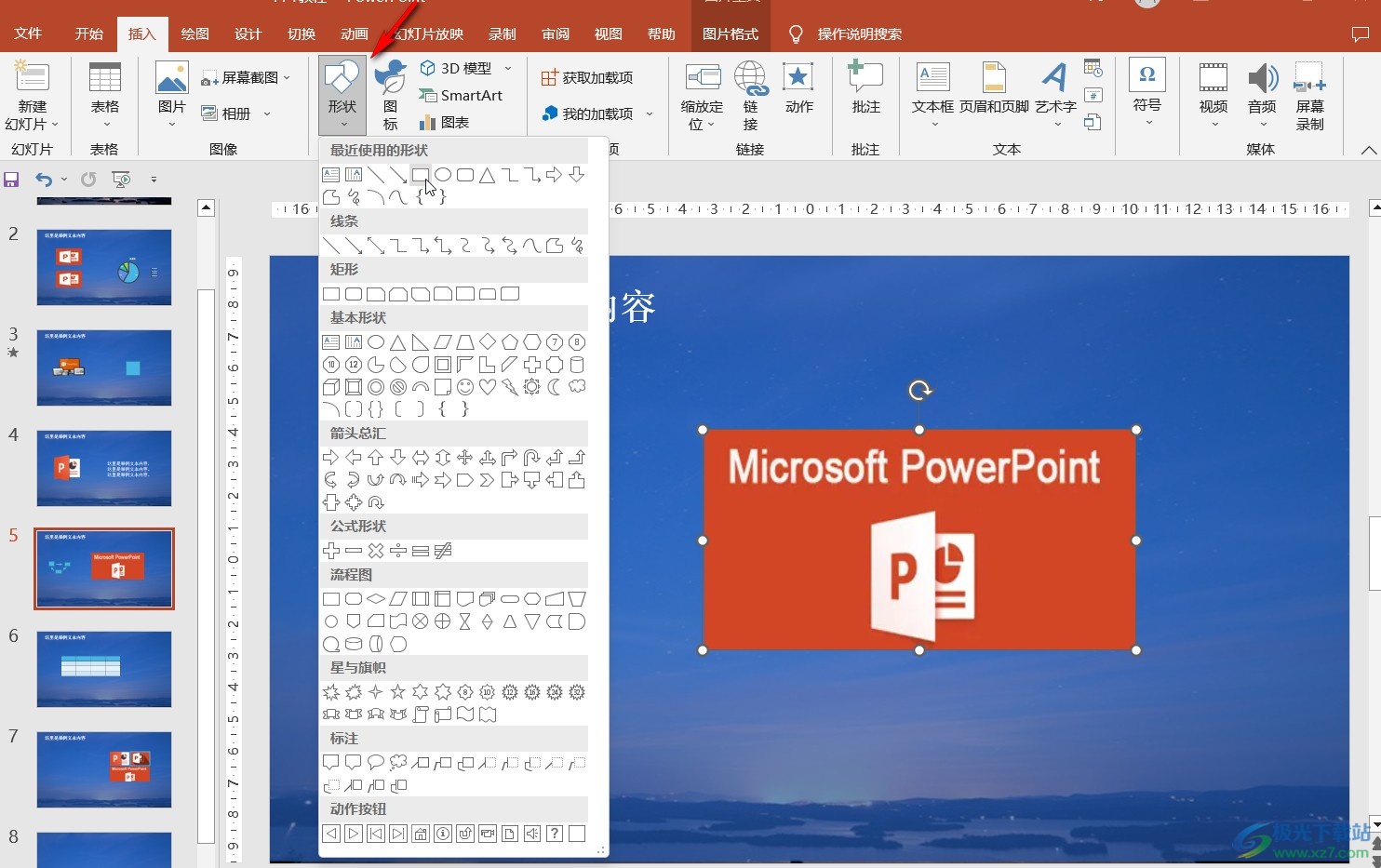
第三步:点击选中绘制的形状,界面上方会自动出现“形状格式”,点击其中的“形状填充”——“渐变”——“其他渐变”,点击之后可以看到界面右侧打开的一个侧边栏;
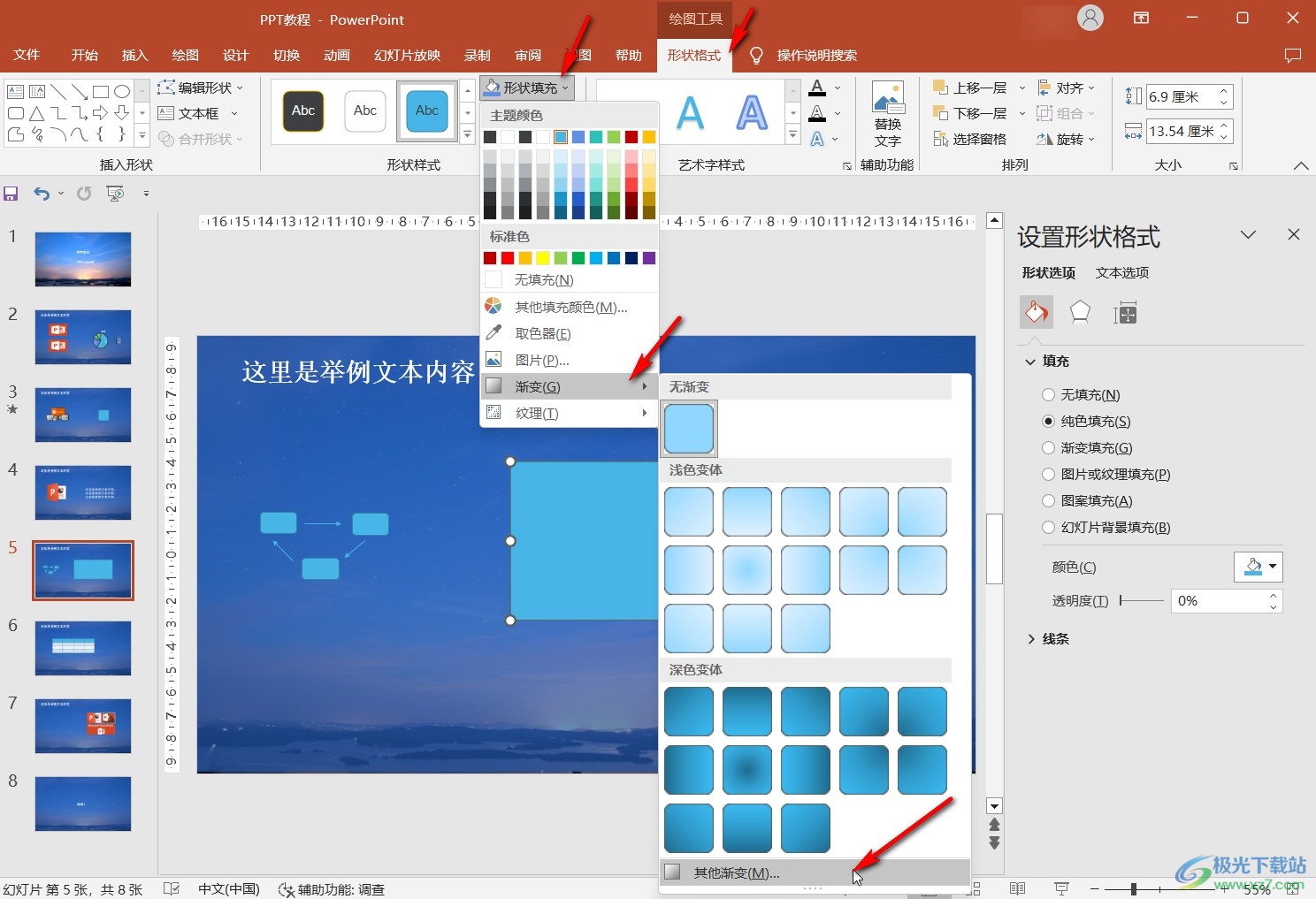
第四步:在侧边栏中选择“渐变填充”,然后设置想要的渐变类型,设置想要的颜色等参数;
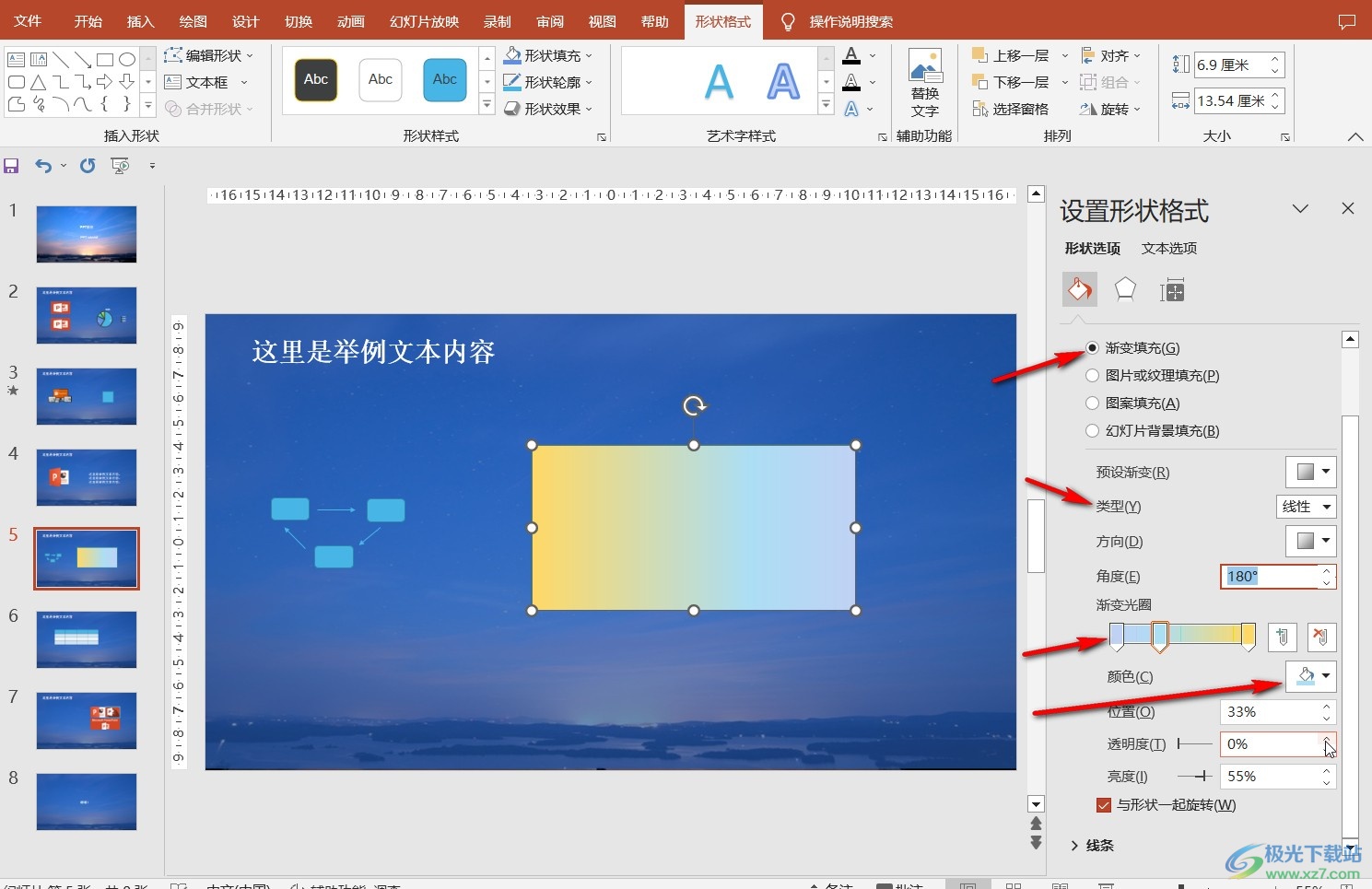
第五步:接着设置一定的透明度就可以了。
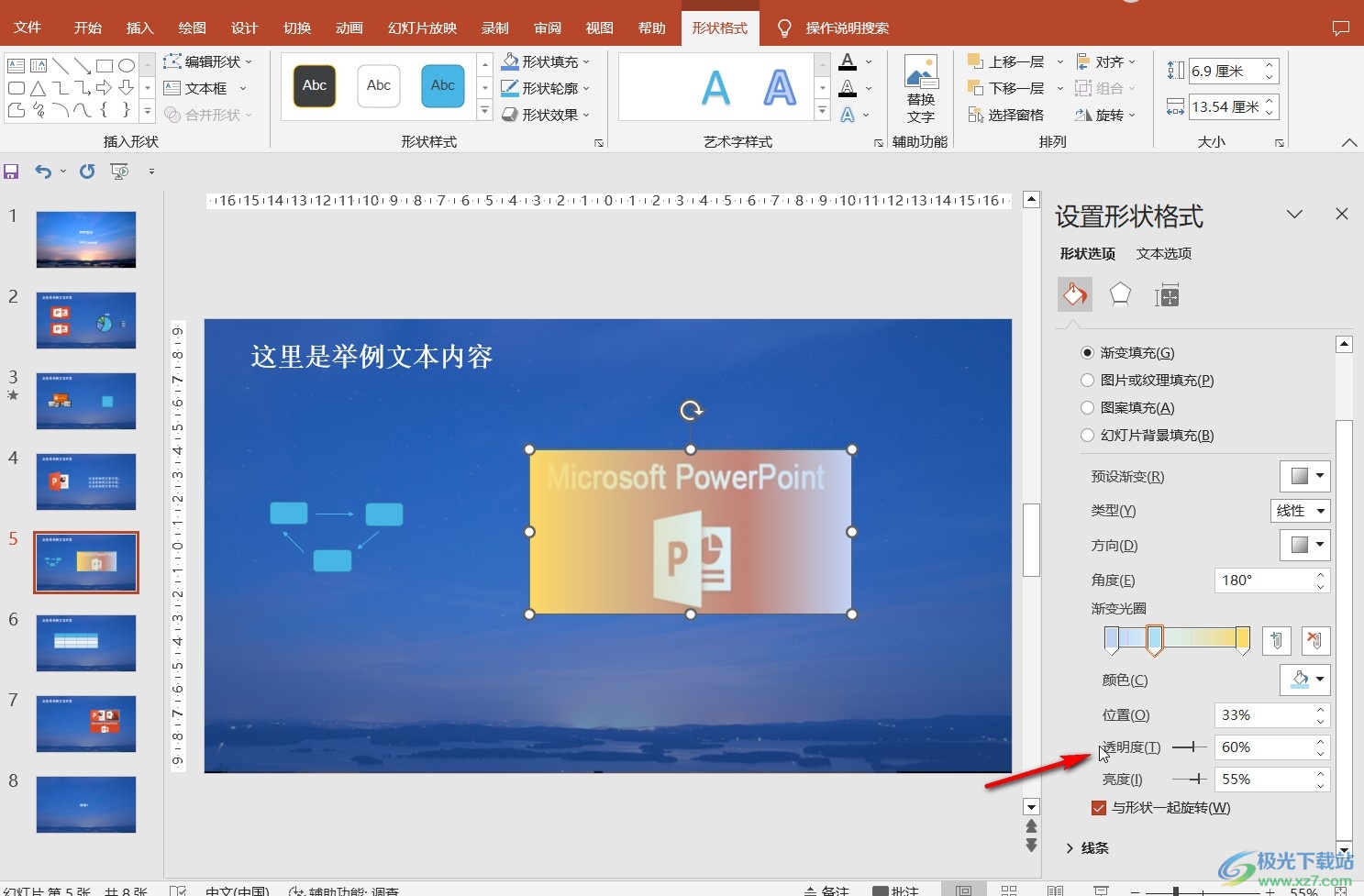
以上就是PowerPoint演示文稿中设置图片渐变效果的方法教程的全部内容了。在设置渐变效果时,我们还可以点击设置渐变效果与形状一起旋转,添加或者删除渐变光圈,设置渐变的角度,设置渐变的方向,设置预设渐变限购,设置渐变的位置,亮度等等参数。