WPS PPT制作直角双向箭头图形的方法
2022-12-27 11:35:45作者:极光下载站
很多小伙伴在使用wps制作PPT的时候,需要制作一个直角双向箭头图形,于是有的小伙伴就会通过一些形状工具来画出直角箭头图形,其实我们可以不用画,可以直接在形状的窗口中插入一个直角双向箭头图形就好了,插入之后你可以给箭头更改一下颜色、边框等,非常的简单,有的时候我们需要制作一个直角箭头图形来装饰自己的幻灯片内容,那么就可以通过插入一个直角箭头图形即可,下面我们一起来看看如何使用WPS PPT制作直角双向箭头图形的具体操作方法,需要的小伙伴可以看看。
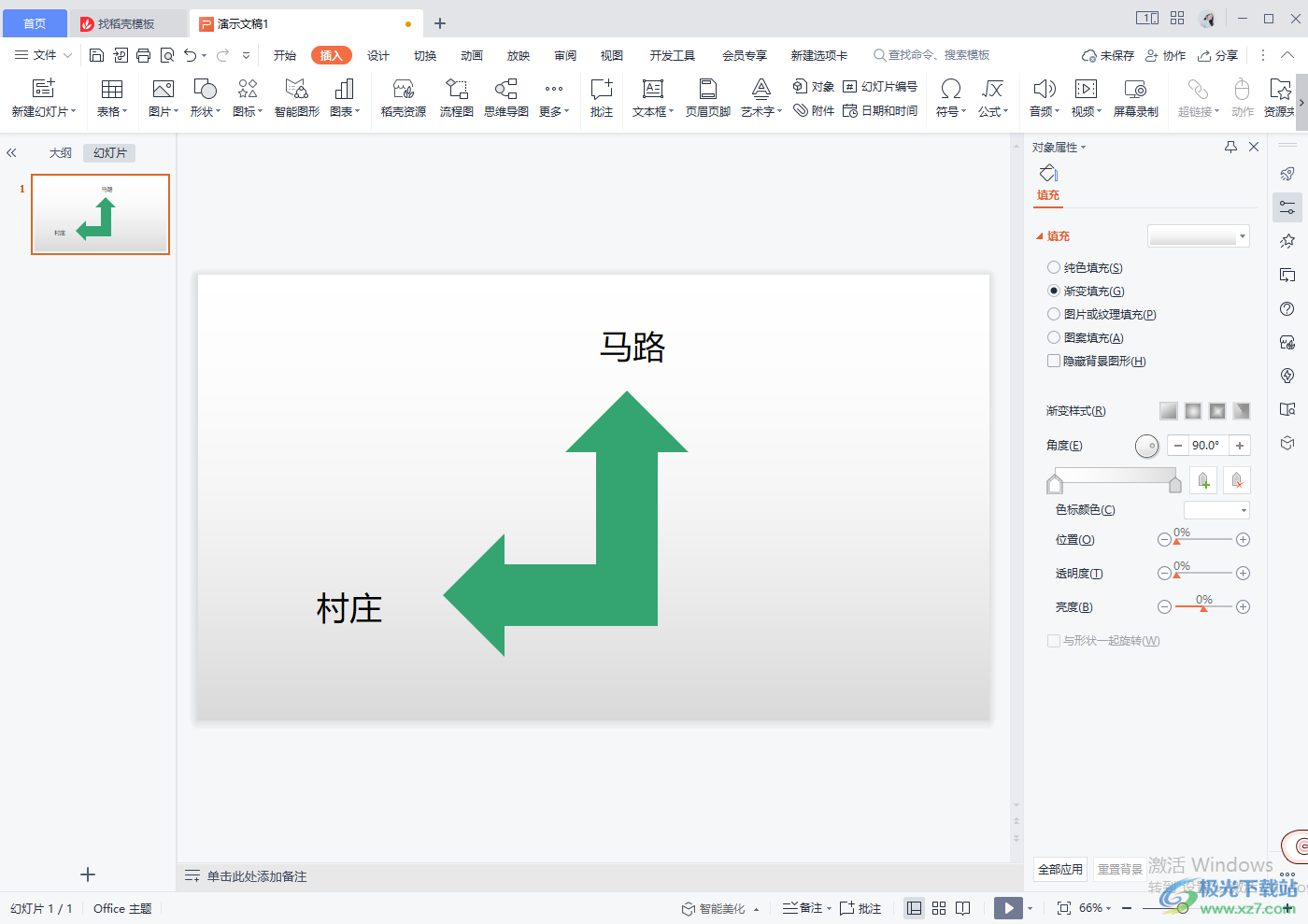
方法步骤
1.新建幻灯片,然后点击一下【插入】选项,在【形状】的下拉框中在【箭头总汇】下找到直角箭头,如图所示。

2.接着我们就可以用鼠标左键在幻灯片上画出一个直角双向箭头了,如图所示。
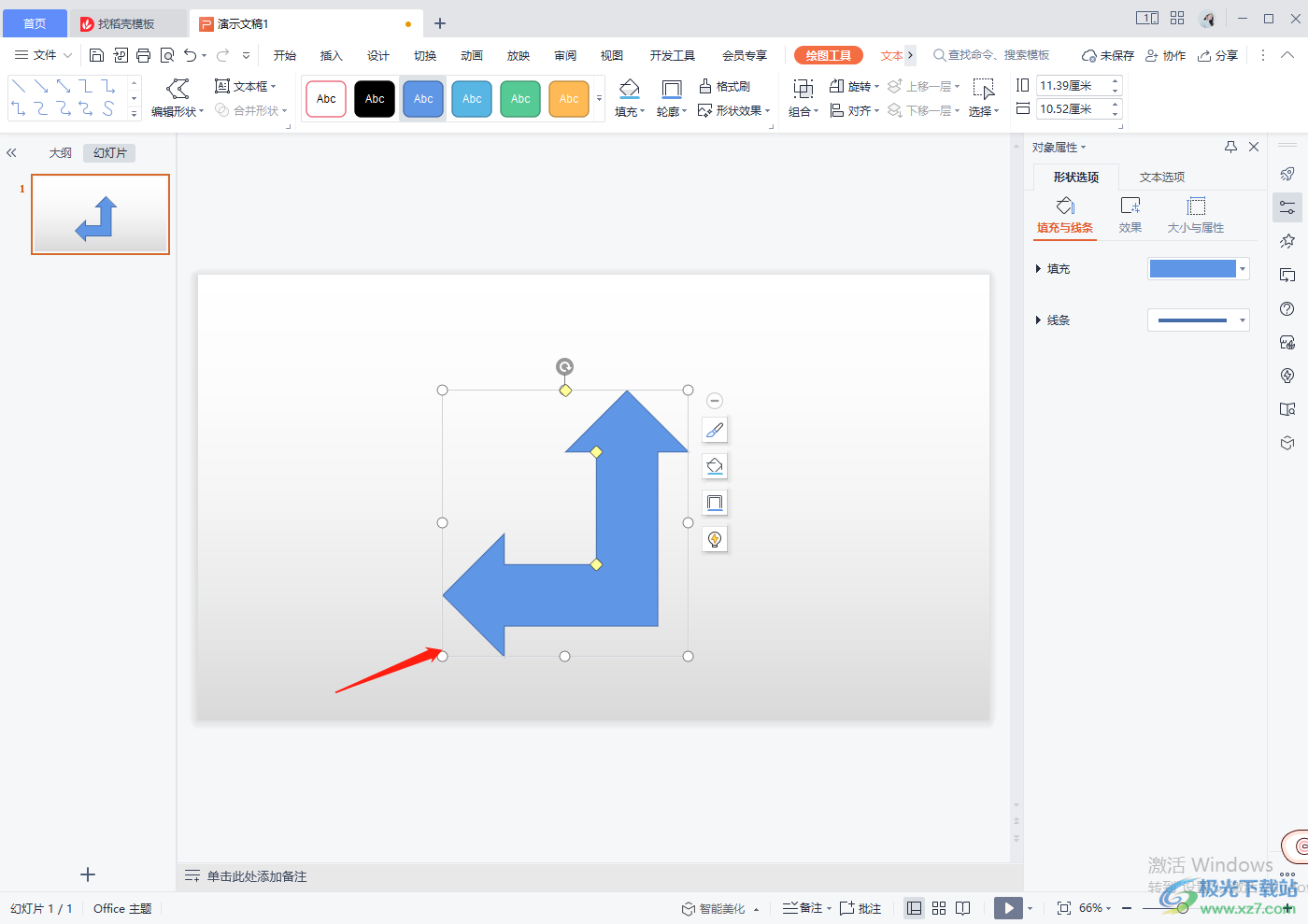
3.之后你可以在左侧勾选【纯色填充】,然后选择自己喜欢的一个颜色进行填充。
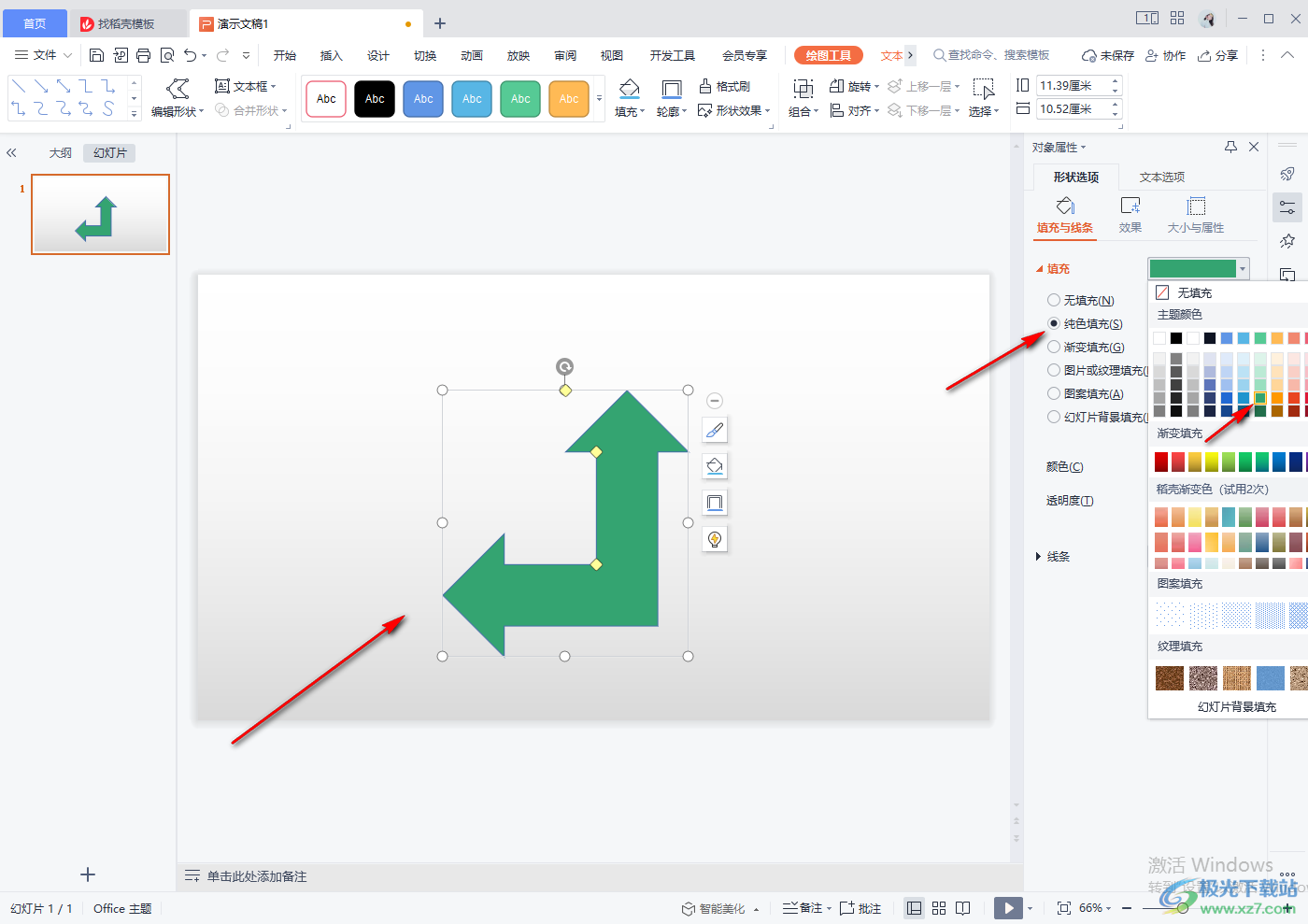
4.然后我们再点击一下上方工具栏中的【边框】下拉按钮,选择【无边框颜色】即可。
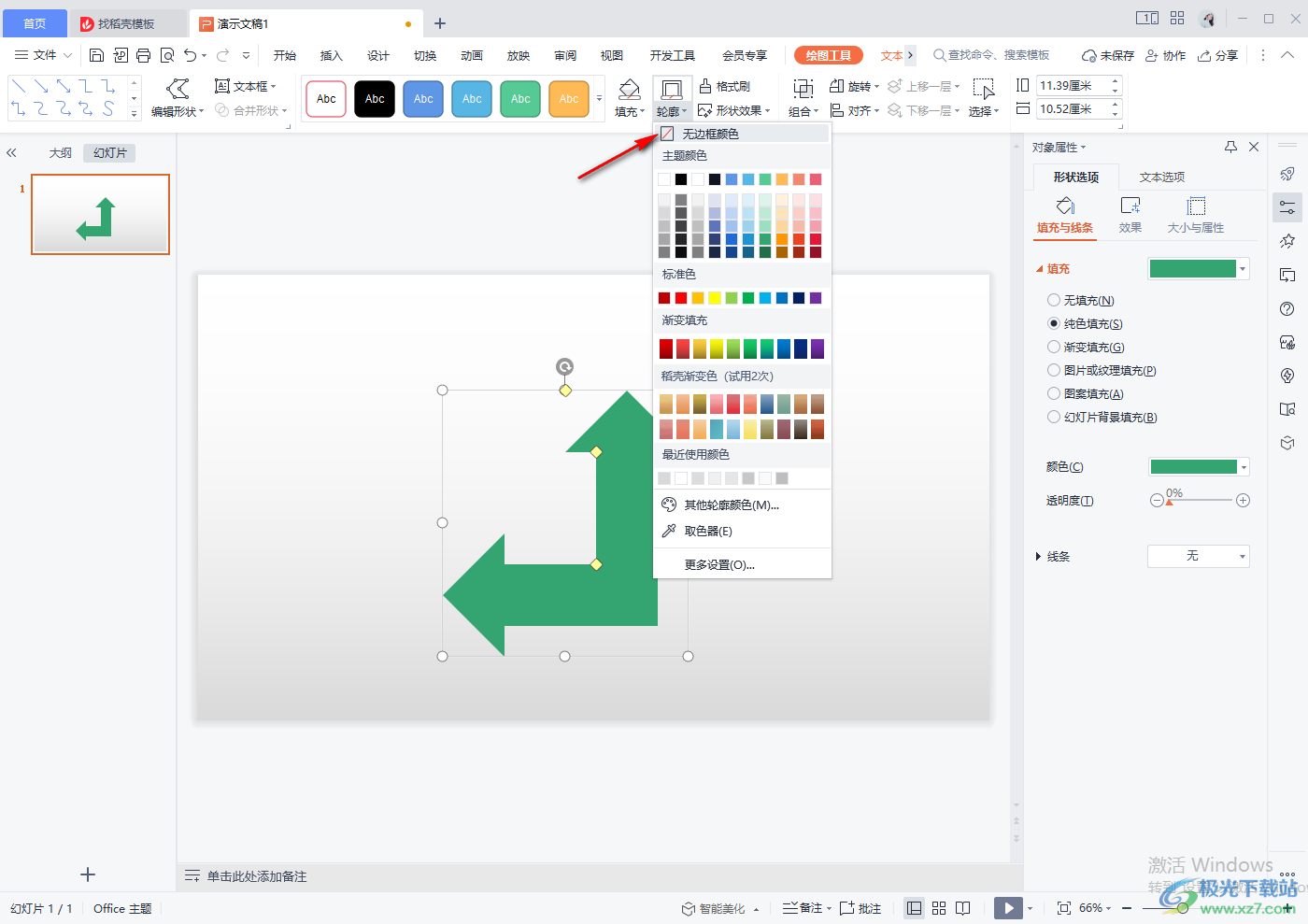
5.最后你可以插入自己想要编辑的文本框,并输入文字内容,调整一下文字的大小、颜色等就好了。
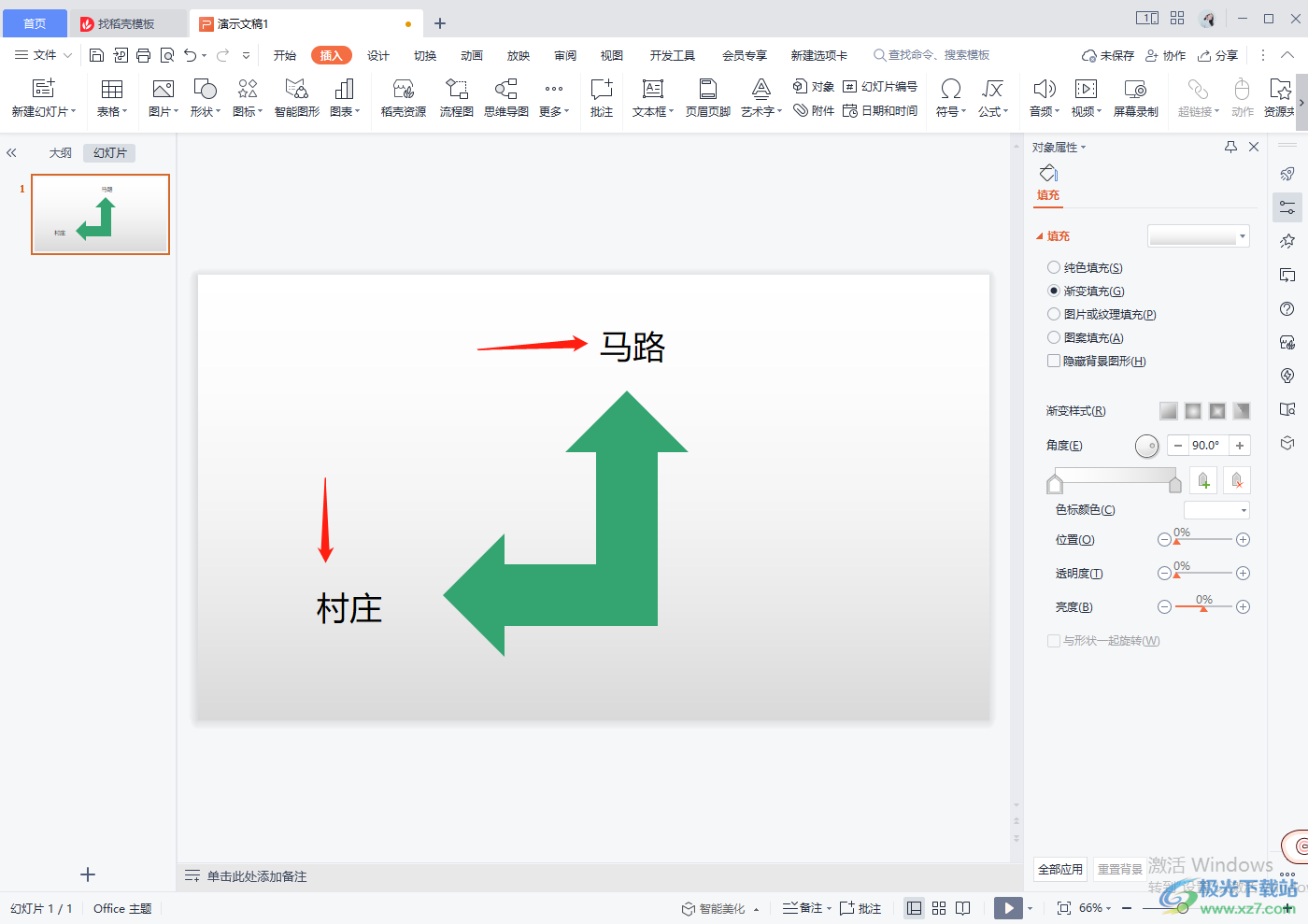
以上就是关于如何使用WPS PPT制作直角双向箭头的具体操作方法,WPS PPT的形状功能中有非常多的图形,你可以进入到形状窗口中选择自己想要插入的形状就好了,上方关于制作直角双向箭头的操作方法比较简单,需要的话可以自己操作试一下。
