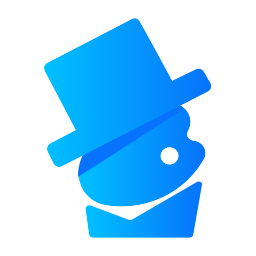创客贴进行抠图的方法
2022-12-27 17:00:54作者:极光下载站
创客贴软件在很多小伙伴那里都不是一个陌生的软件,因为在很多图像的设计中我们都会用到这款软件。不过创客贴不仅仅可以用来设计图像,我们还可以使用这款软件来进行抠图,让自己获得更多的素材。有的小伙伴可能只需要使用一张图片中的部分素材,这个时候我们就可以使用创客贴中的一键抠图功能将素材区域单独保存为一张图片,抠图的方法也很简单,我们上传图片软件就能自动识别图片,进行抠图操作。有的小伙伴可能不清楚具体的操作方法,接下来小编就来和大家分享一下创客贴进行抠图的方法。
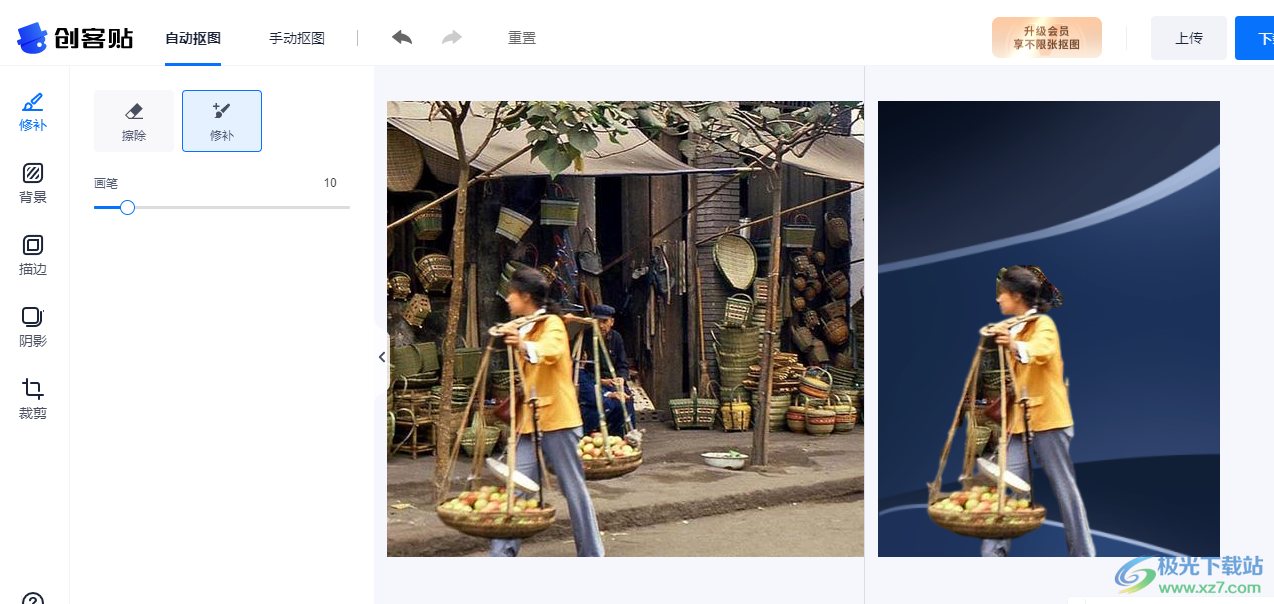
方法步骤
1、第一步,我们先打开创客贴软件,然后在软件页面中,先完成登录,再在首页左侧列表中找到“工具箱”选项,点击打开工具箱中的“图片处理”选项,找到“一键抠图”功能,点击打开该功能
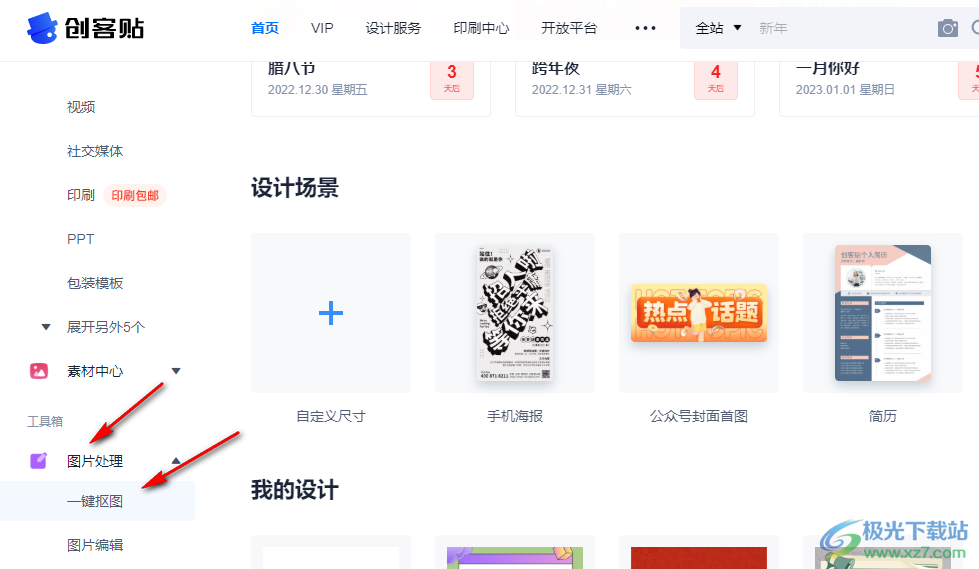
2、第二步,进入一键抠图页面之后,我们在页面中点击“上传图片”选项
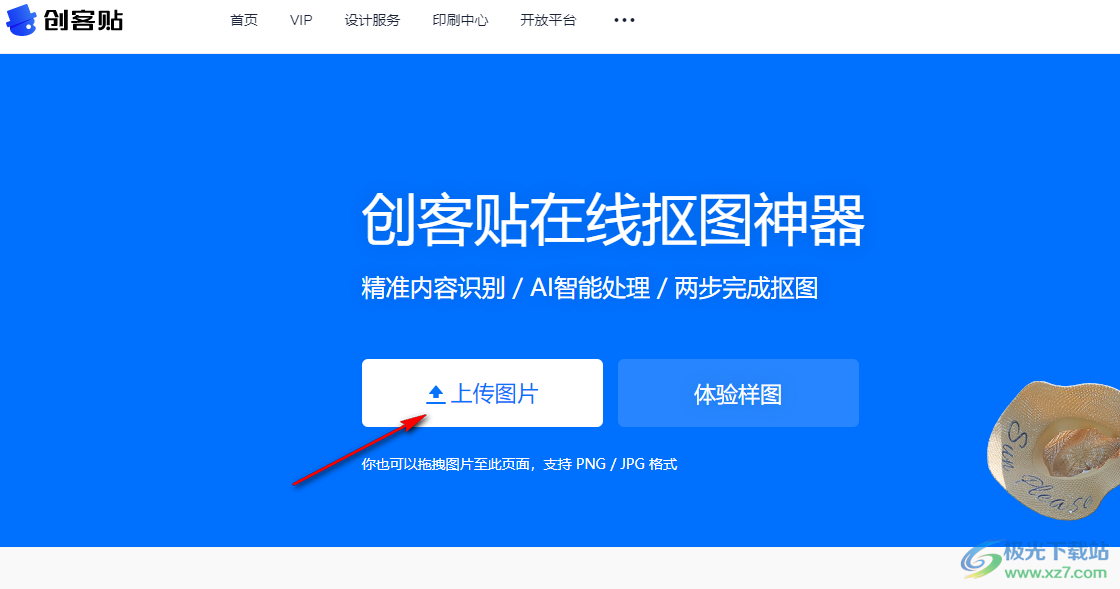
3、第三步,点击上传图片选项之后,我们在文件夹页面中找到自己想要进行抠图操作的图片,点击“打开”选项
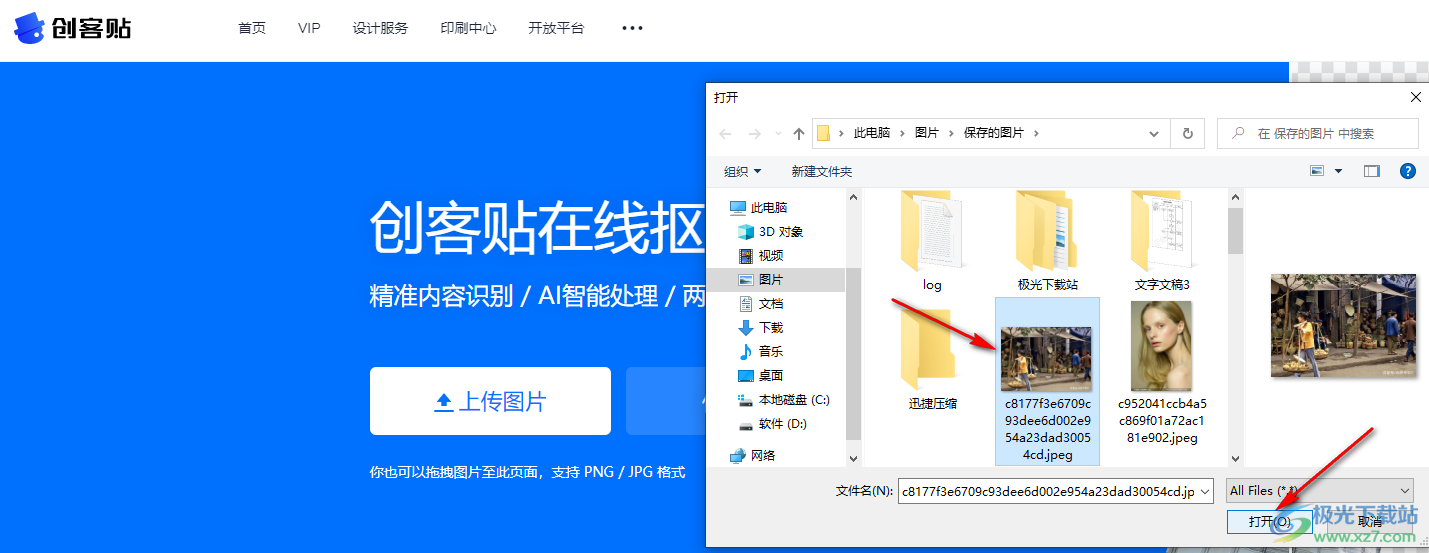
4、第四步,打开图片之后,软件会自动帮我们对图片进行抠图操作,我们可以看到,当图片内容比较丰富时,软件的自动抠图效果一般,此时,我们可以使用“擦除”以及“修补”功能来进一步完善抠图
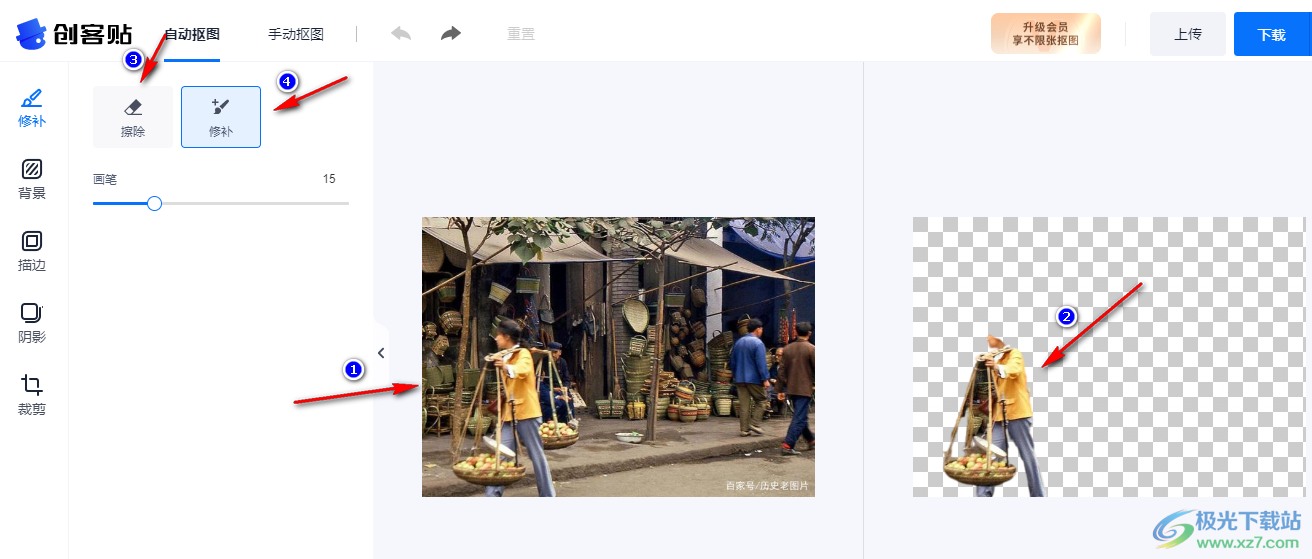
5、第五步,完善抠图时,我们首先调整画面的缩放,将画面放大,再调整擦除即修补的画笔大小,最后在页面中进行进一步的抠图即可
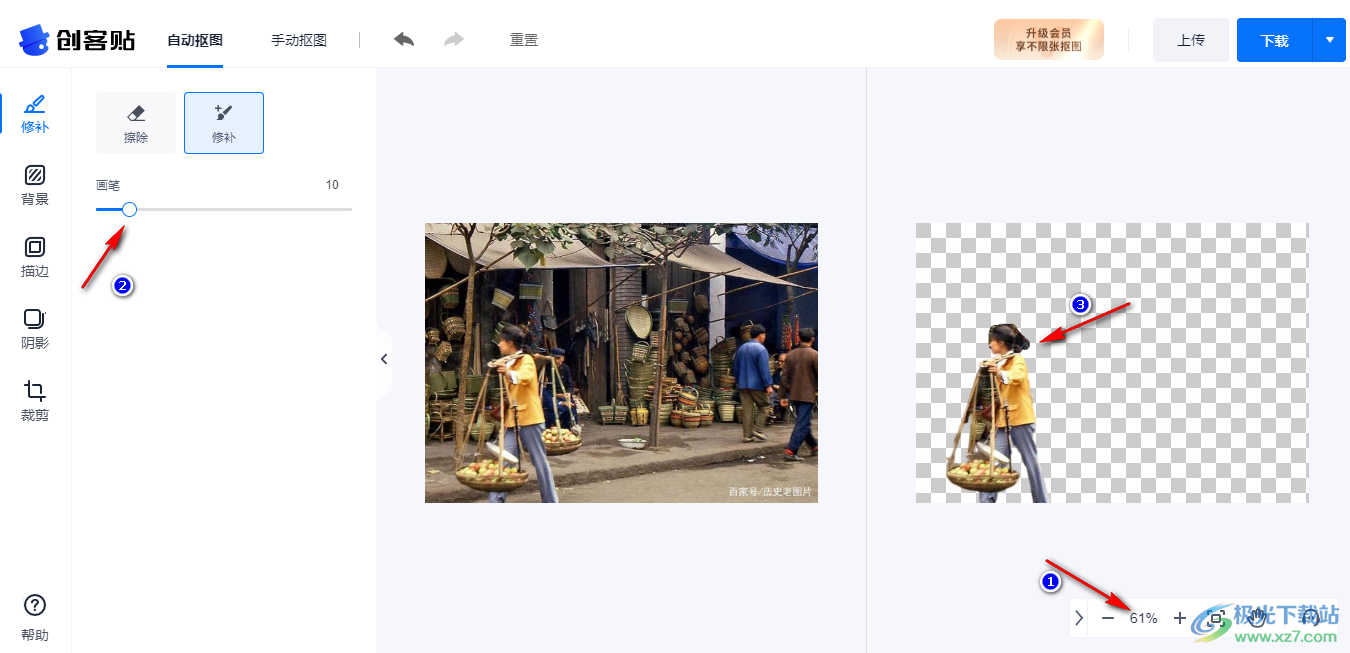
6、第六步,抠图完成之后,我们还可以点击“背景”选项,给图片添加背景,这个背景可以是纯色背景,也可以是自己电脑中的图片背景,还可以在软件给出的各种类型中进行选择
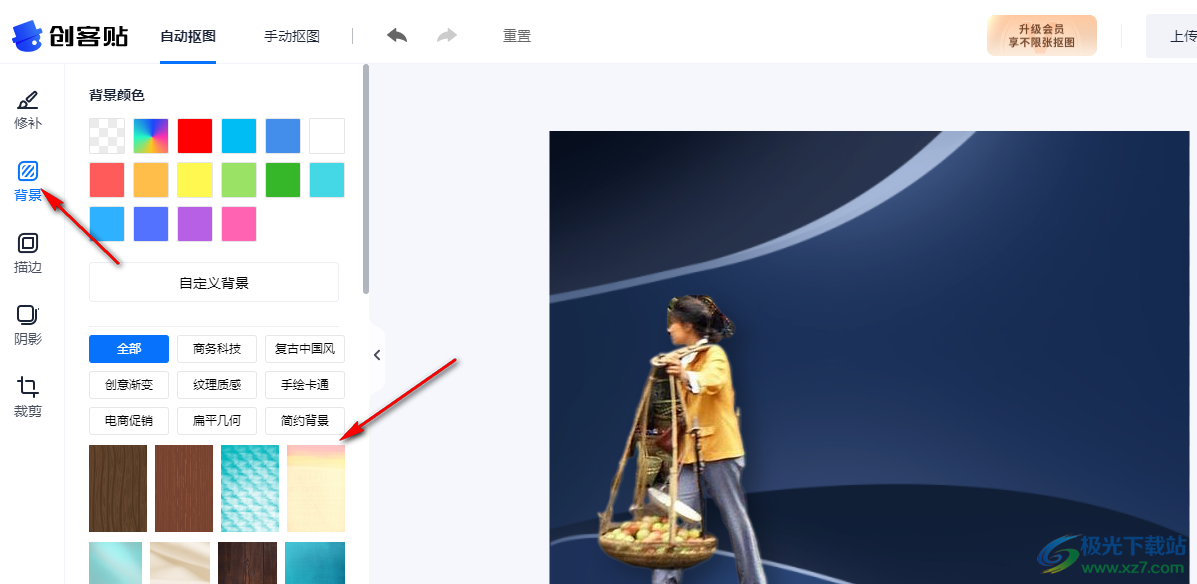
7、第七步,点击“描边”选项,我们可以选择抠图的描边颜色,还可以设置描边的粗细以及不透明度,设置好之后点击“应用”选项
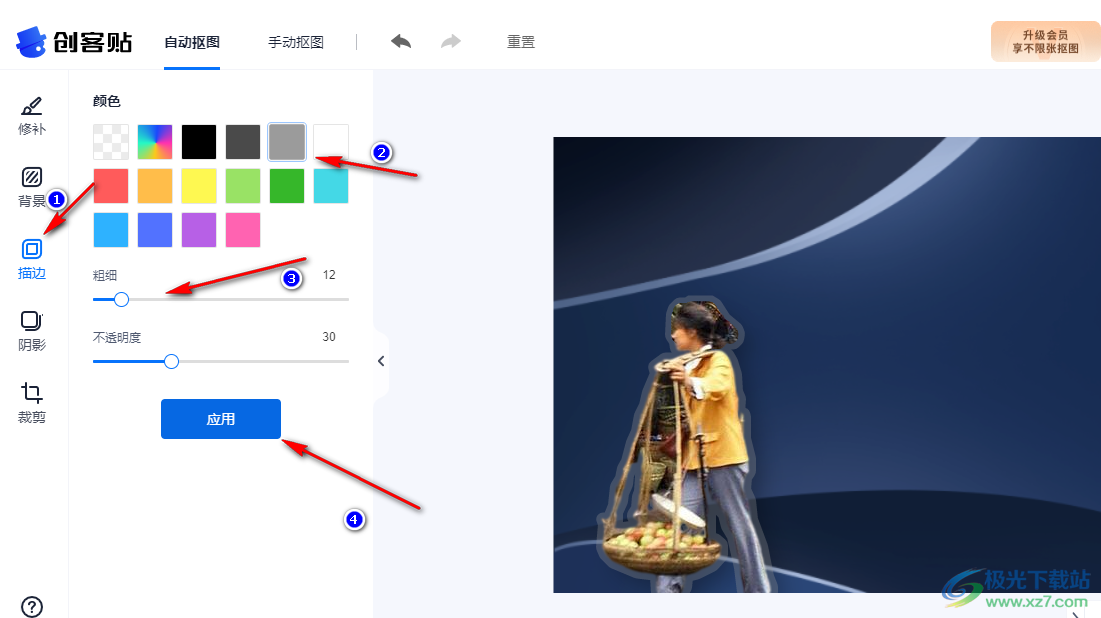
8、第八步,点击“阴影”选项,我们同样可以选择阴影的颜色,选择好之后我们设置好阴影的模糊度、距离、不透明度以及角度,最后点击“应用”选项
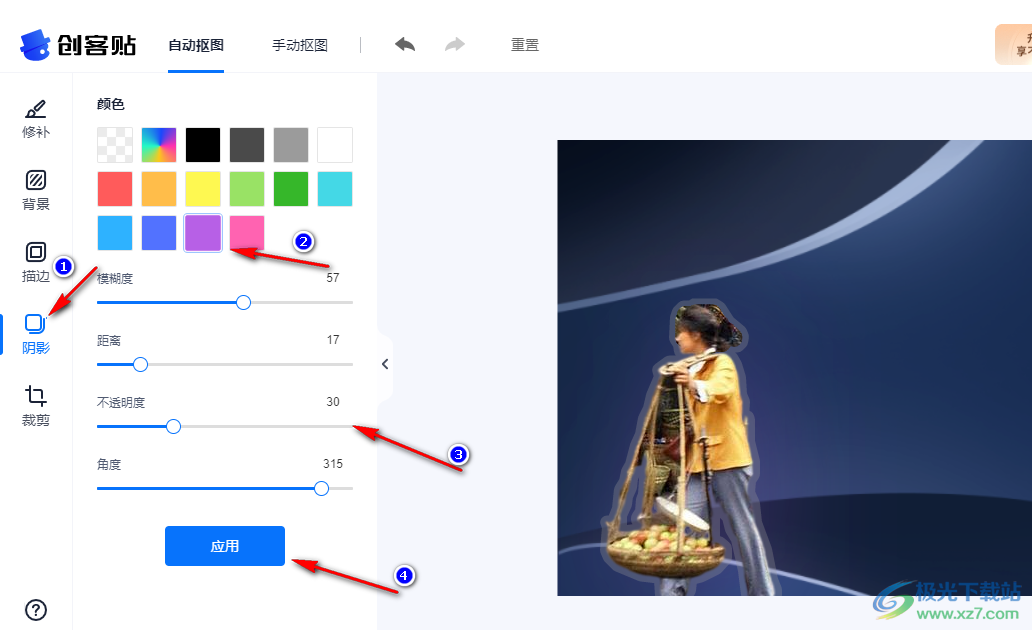
9、第九步,点击“裁剪”选项,我们可以对完成抠图的内容进行裁剪,我们可以在通用裁剪中选择自己需要的比例,也可以点击证件裁剪选项,选择证件裁剪比例,最后拖动裁剪框,框选自己需要的区域并点击“应用”选项
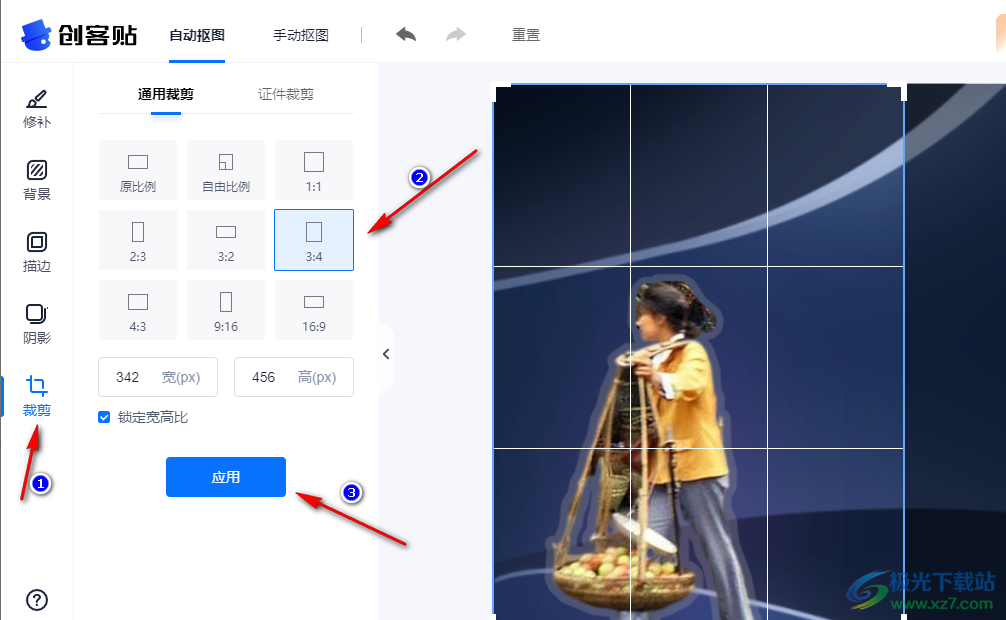
10、第十步,所有设置都完成之后,我们点击页面右上角的“下载”选项,然后在下拉列表中点击选择“立即下载”选项即可
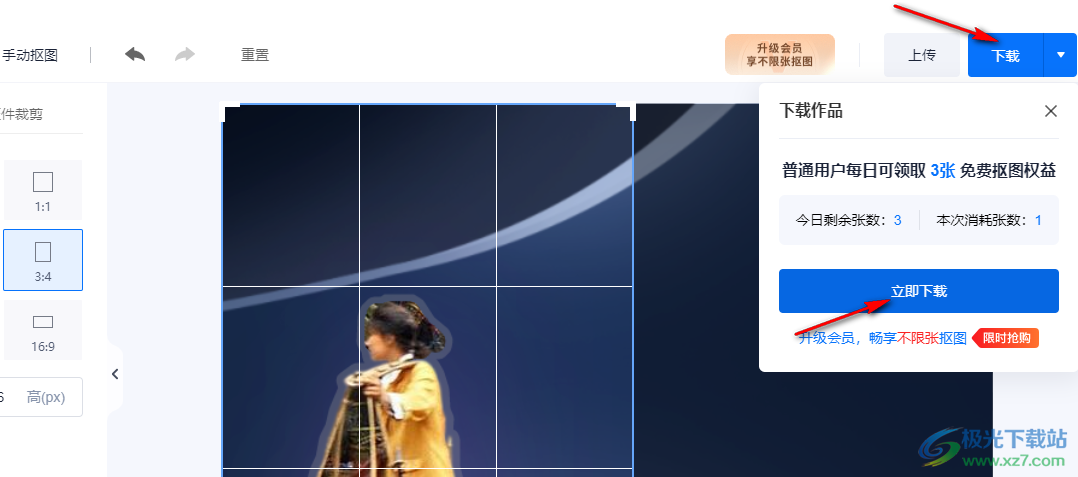
以上就是小编整理总结出的关于创客贴进行抠图的方法,我们打开创客贴软件,然后找到一键抠图功能,点击该功能再上传自己需要抠图的照片,最后完成抠图与设置,再点击下载选项即可,感兴趣的小伙伴快去试试吧。