Word文档的图片怎么统一设置大小
2022-12-29 09:23:05作者:极光下载站
在word文档中编辑内容时如果有需要我们可以插入一些图片等元素。如果我们同时在一份Word文档中插入了多张图片,为了保证格式的统一,我们可以将这些图片统一设置大小。那小伙伴们知道该如何进行操作吗,其实操作方法是非常简单的。我们可以通过同时选中图片然后设置图片大小的方式实现,也可以通过先设置一张图片的大小,然后按下F4键(或者Fn+F4键)进行重复上一步操作的方法实现。两种方法操作起来都是非常简单的,都能实现统一设置图片大小的效果,小伙伴们可以两种方法都尝试一下,后续再选择自己比较习惯使用的方法进行操作。接下来,小编就来和小伙伴们分享具体的操作步骤了,有需要或者是感兴趣的小伙伴们快来一起往下看看吧!
操作步骤
第一步:打开需要统一设置图片大小的Word文档,在“插入”选项卡中点击“图片”按钮并在子选项中点击“此设备”可以插入自己的图片;
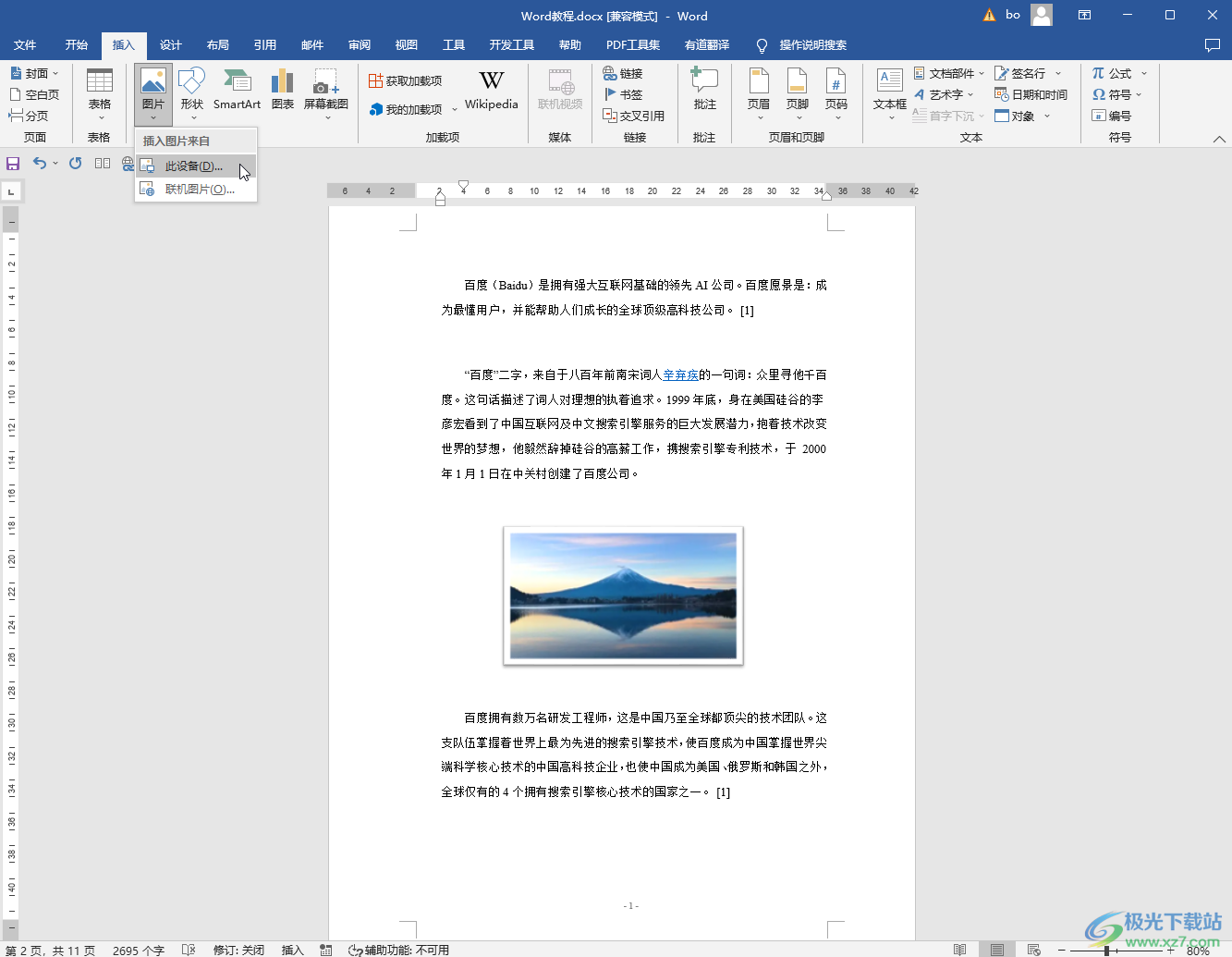
第二步:接着依次点击图片,并点击图片旁边的小图标设置图片文字环绕,比如我们可以选择“上下型环绕”方式;
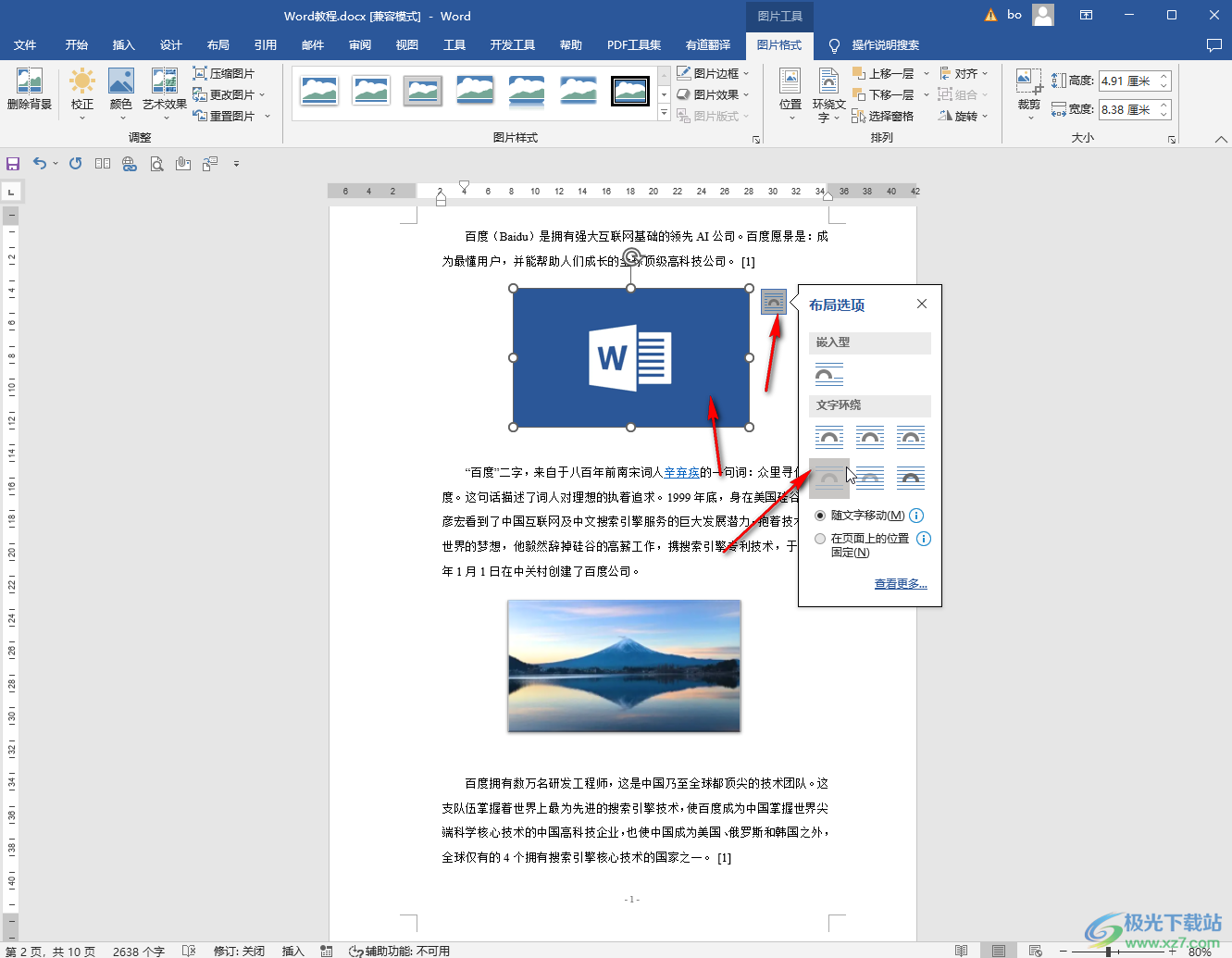
第三步:也可以点击选中图片后在上方点击自动出现的“图片格式”,然后点击“环绕文字”按钮并在子选项中进行选择;
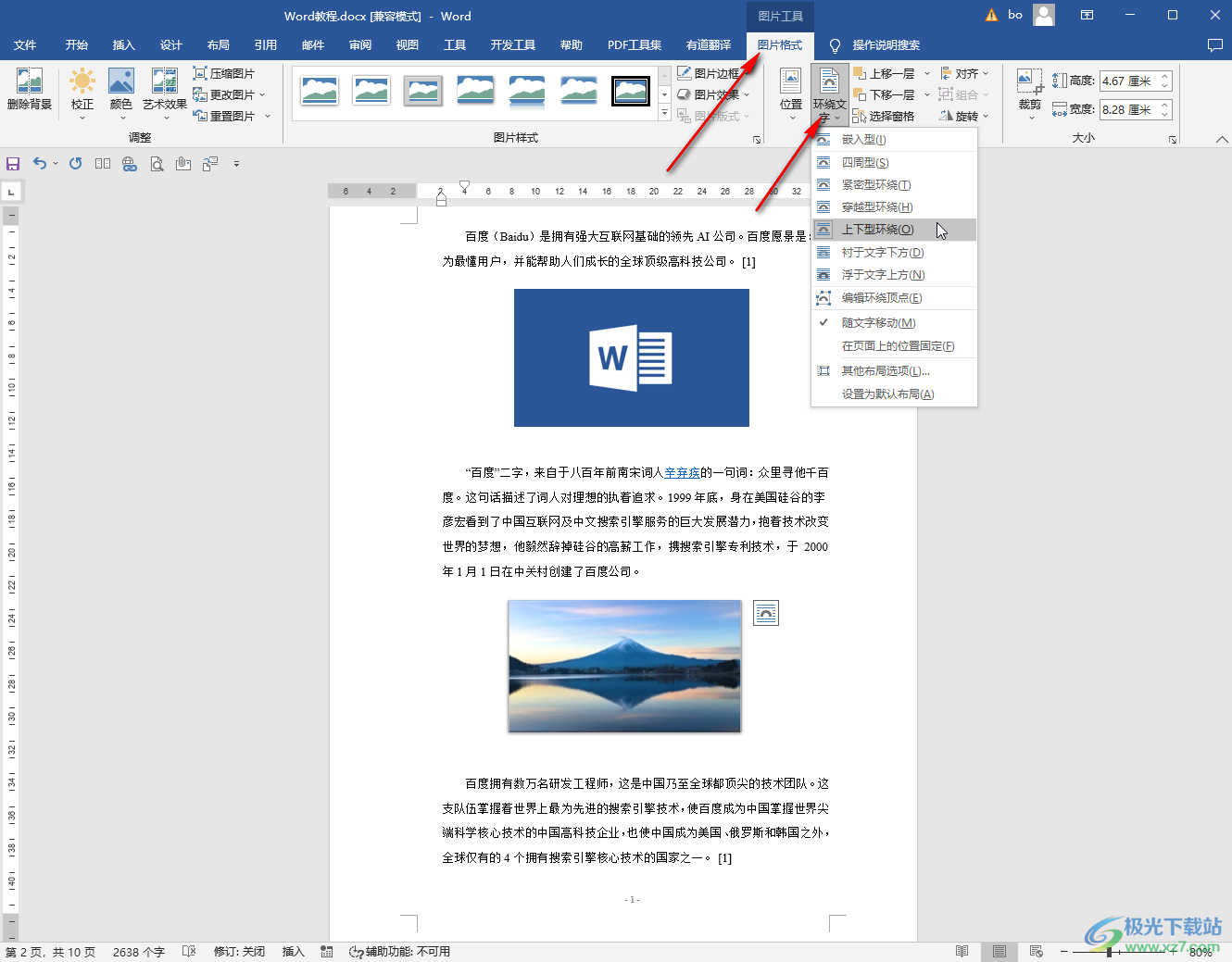
第四步:方法1.按住Ctrl键的同时依次点击需要进行统一设置的图片,点击“图片格式”下“大小”栏右下角的小图标,在打开的“布局”窗口的“大小”栏,设置想要的图片大小,如果有需要还可以点击勾选“锁定纵横比”等选项,然后点击“确定”;
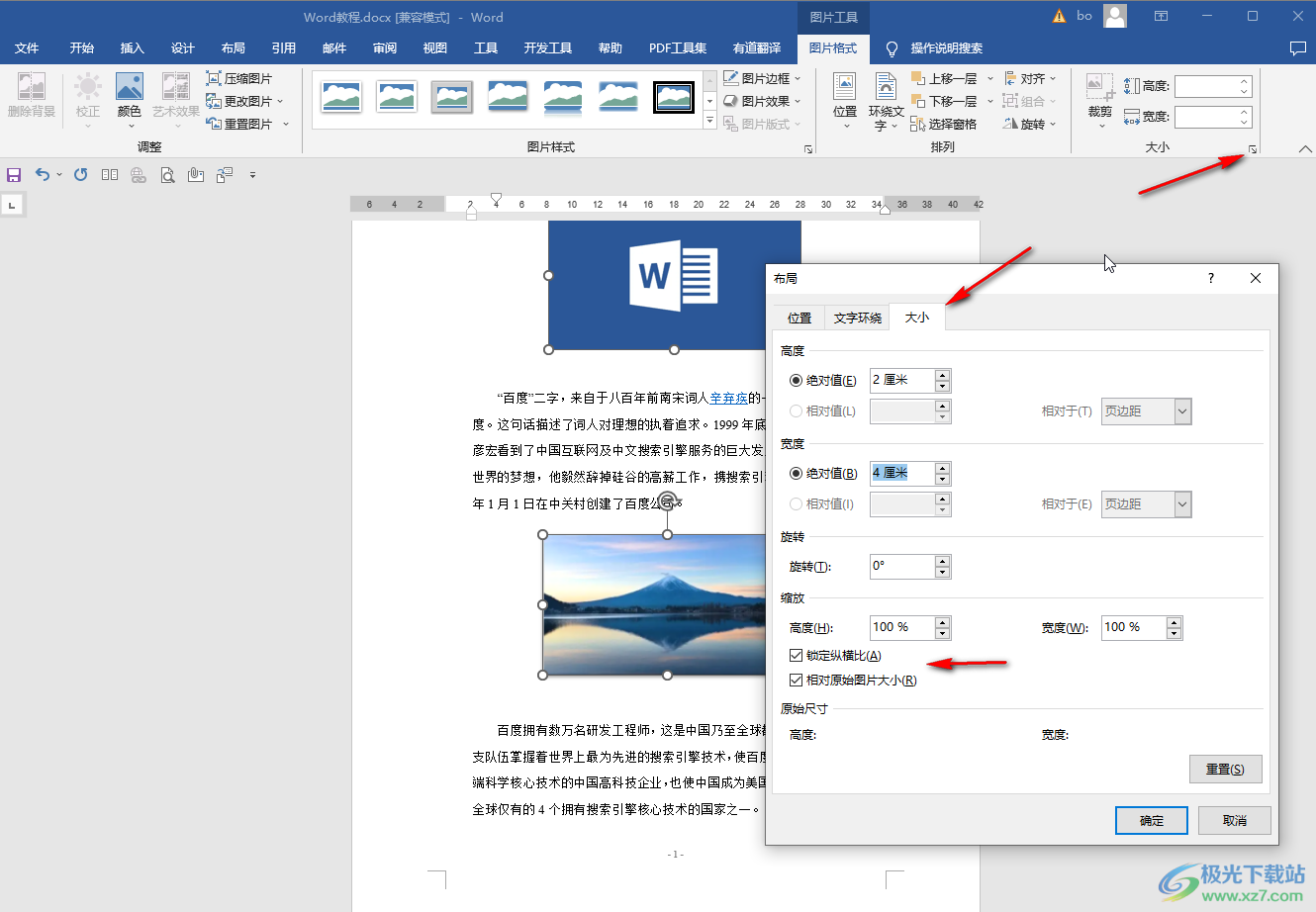
第五步:就可以看到成功统一设置了图片的大小了;
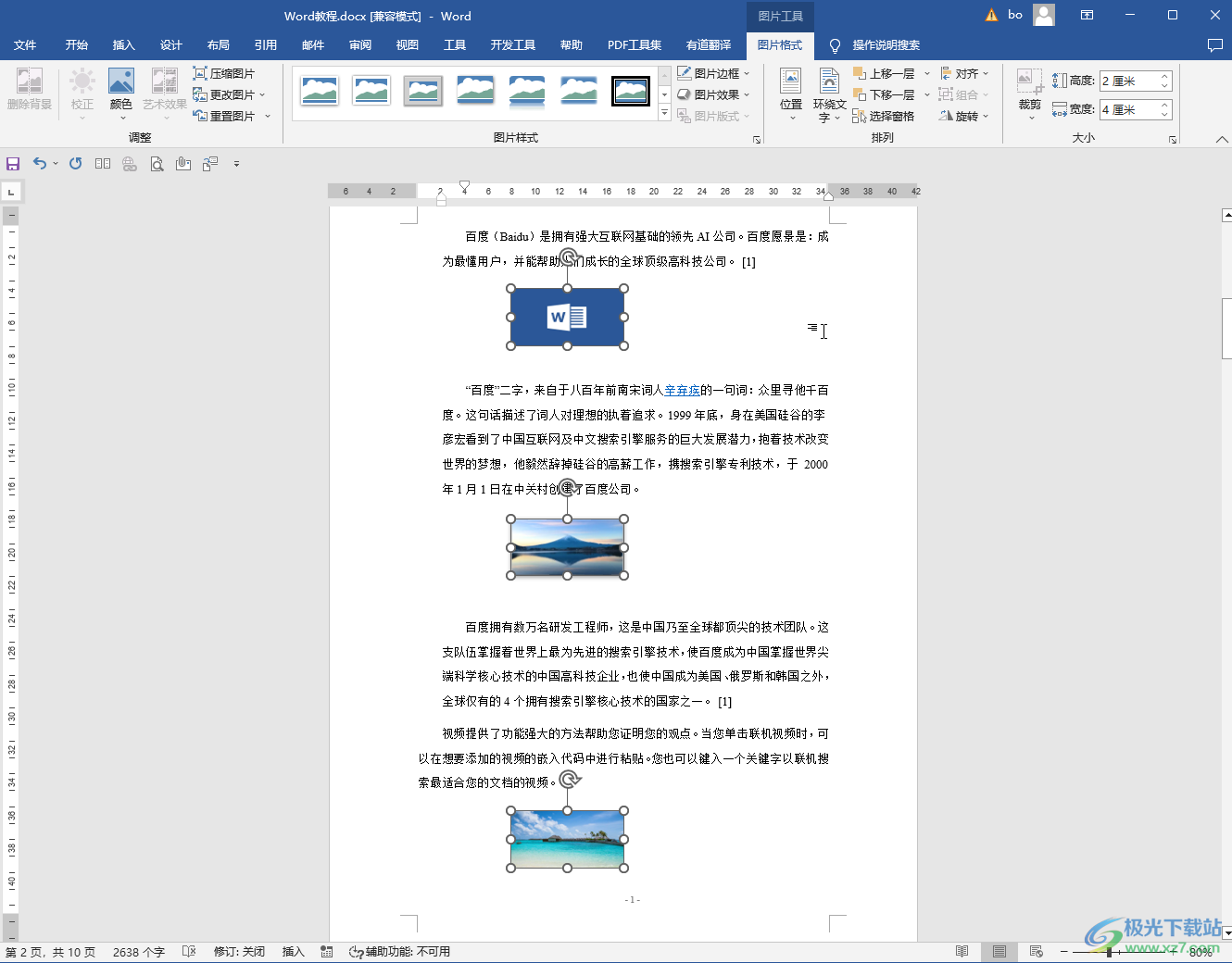
第六步:方法2.点击选中某一张图片后,设置想要的大小;
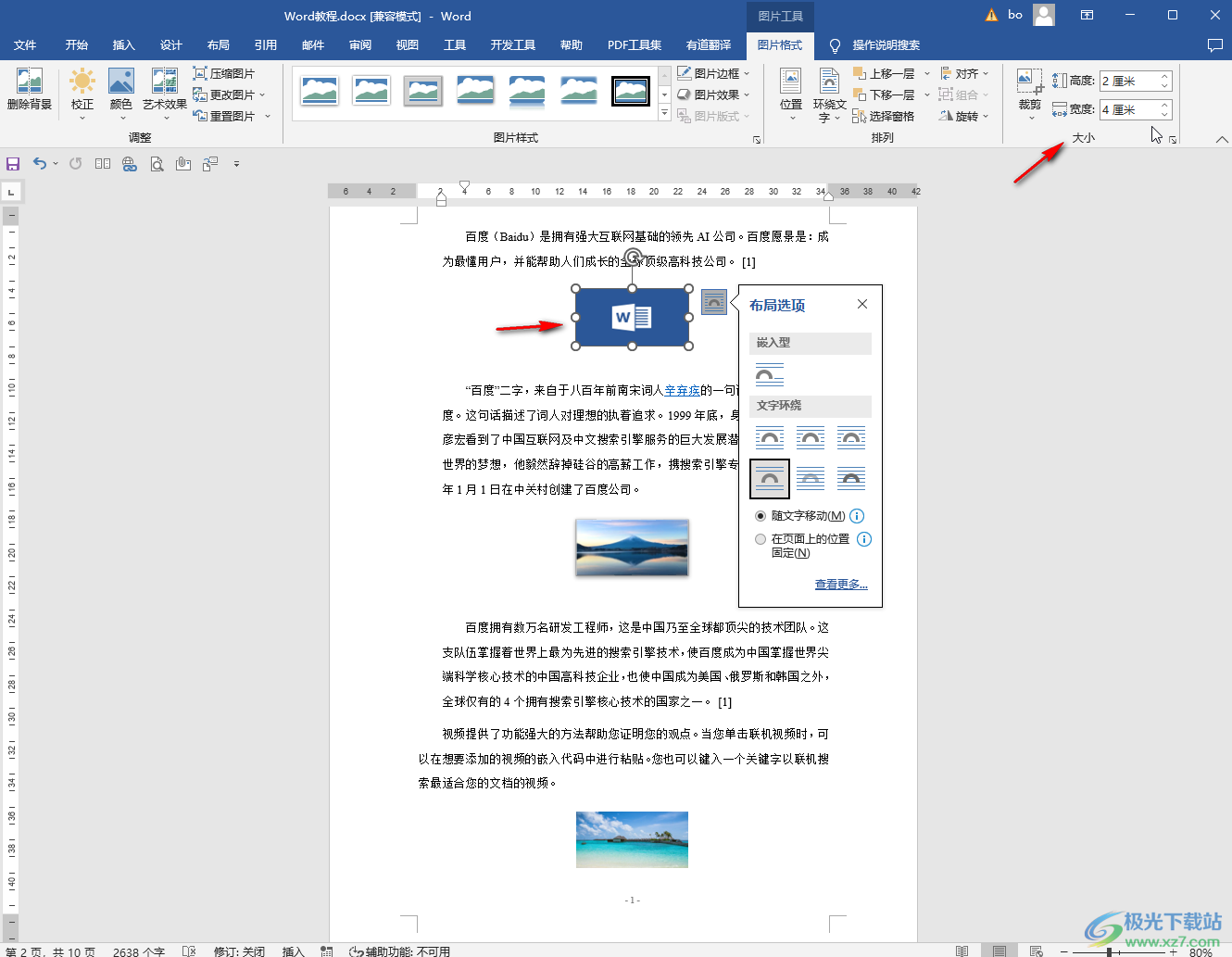
第七步:接着点击选中其他的图片,按下键盘上的F4(有的小伙伴的电脑需要同时按下Fn+F4)键,也就是“重复上一步操作”,这样也可以实现统一设置图片大小的效果。
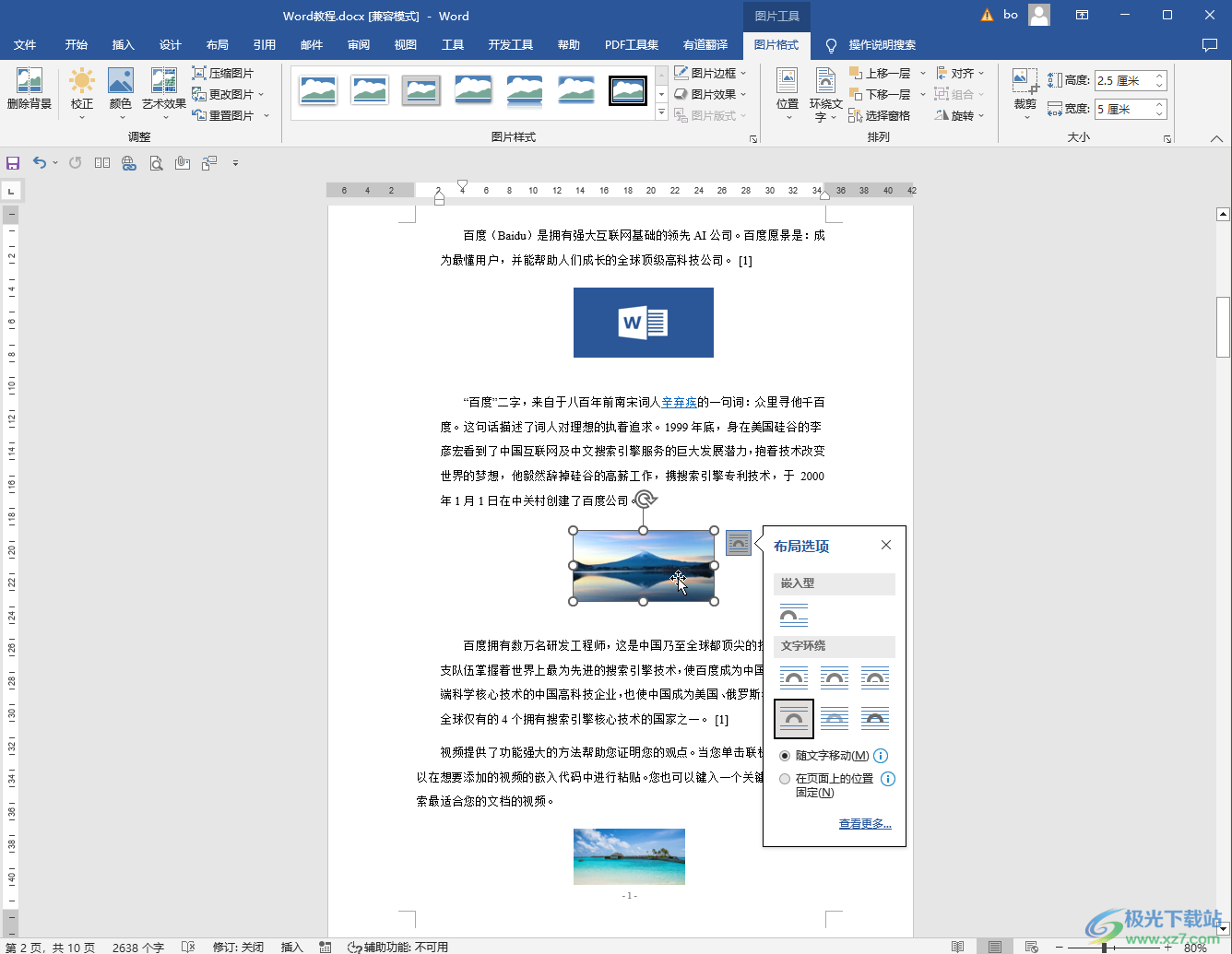
以上就是Word文档中统一设置图片大小的方法教程的全部内容了。在设置图片大小时,我们可以选择设置绝对值,也就是设置指定参数的图片宽度和高度,我们也可以 设置相对值,比如我们可以设置相对于页边距的距离等等。在“布局”窗口,我们还可以统一设置图片的“旋转”效果,“缩放”效果,设置“相对原始图片大小”进行调整,切换到“位置”和“文字环绕”栏设置相应的参数。
