Adobe InDesign中如何隐藏框架边缘线
2022-12-29 16:55:25作者:极光下载站
我们在使用Adobe indesign添加插入文本内容的时候,有的小伙伴发现在添加文字框时,编辑好文字内容后,总是会有一个框架边缘线显示出来,对有强迫症的小伙伴来说,是非常不友好的,并且这是非常影响制作的整体效果,那么怎么将这种框架边缘线去除呢,其实我们可以在视图菜单选项下其他的复选项下找到框架边缘线,将其点击隐藏就好了,那么之后不管你再次添加文字编辑框的时候,都是不会再显示出这种边缘线的,下面小编给大家整理好了如何使用Adobe InDesign隐藏对象的框架边缘线的具体操作方法,需要的话可以看看。
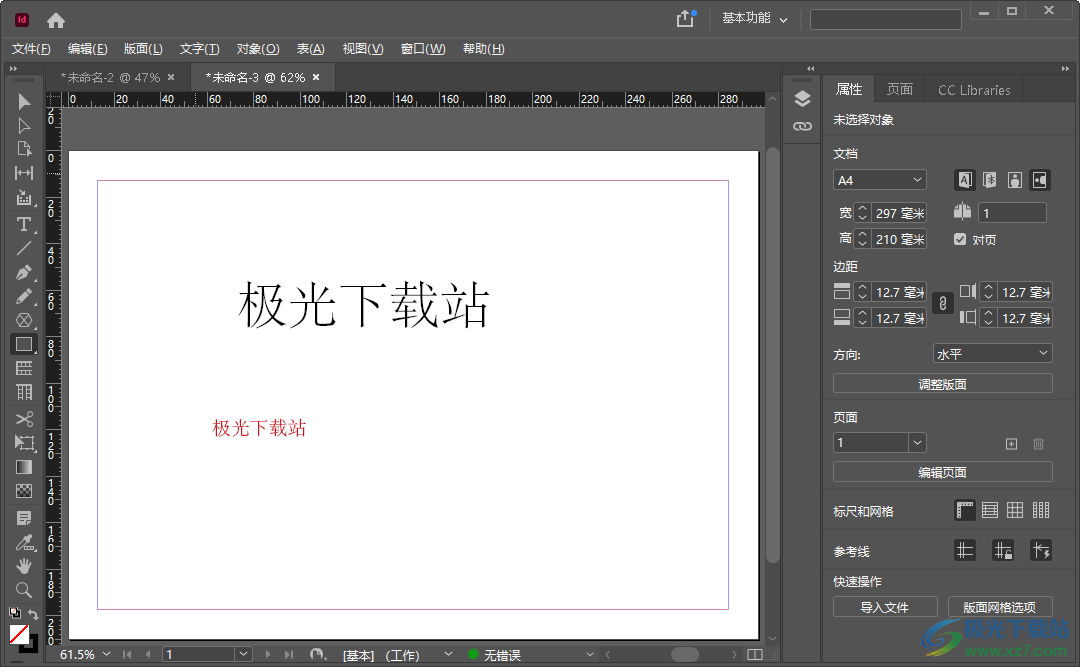
方法步骤
1.小编先新建一个【文档】,点击【文件】选项选择【新建】,然后再点击【文档】选项进行新建。
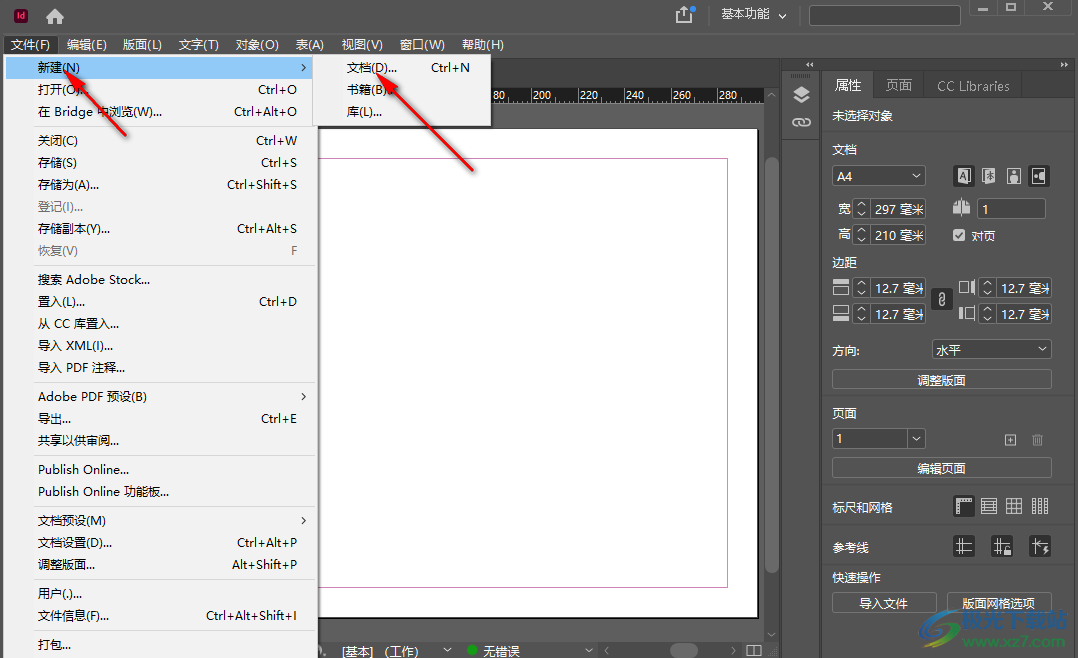
2.之后在左侧工具栏中点击一下文本工具图标,再使用鼠标在空白文档中勾画出一个文本框,在文本框中输入文字内容,完成后会有一个框线显示出来,如图所示。
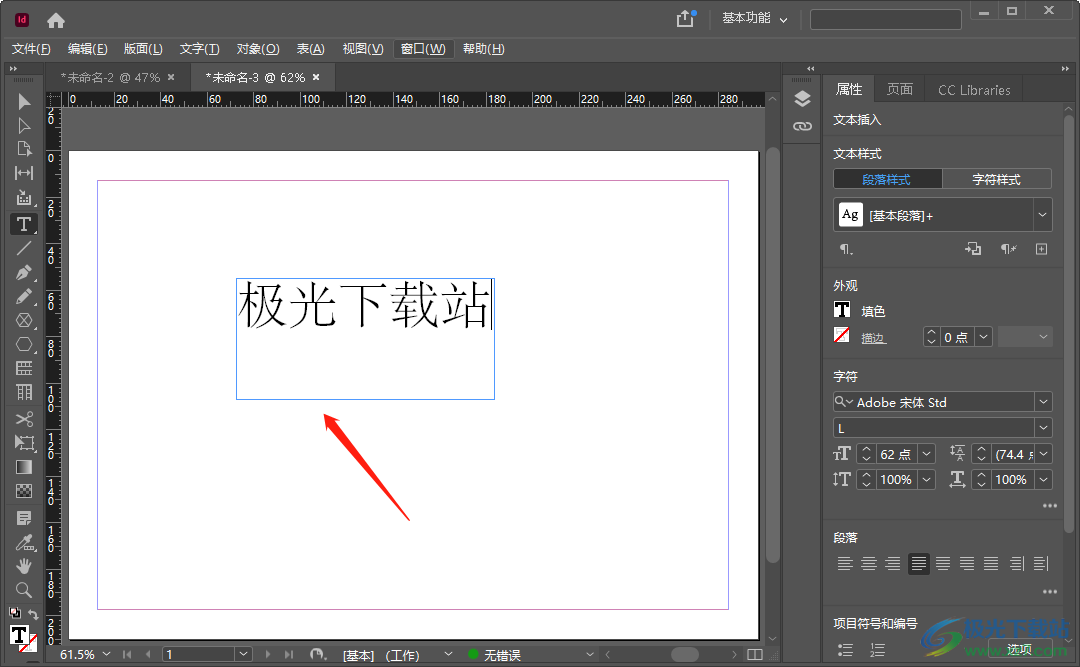
3.想要去除边缘线,那么点击【视图】选项,在下拉框中选择【其他】,如图所示。
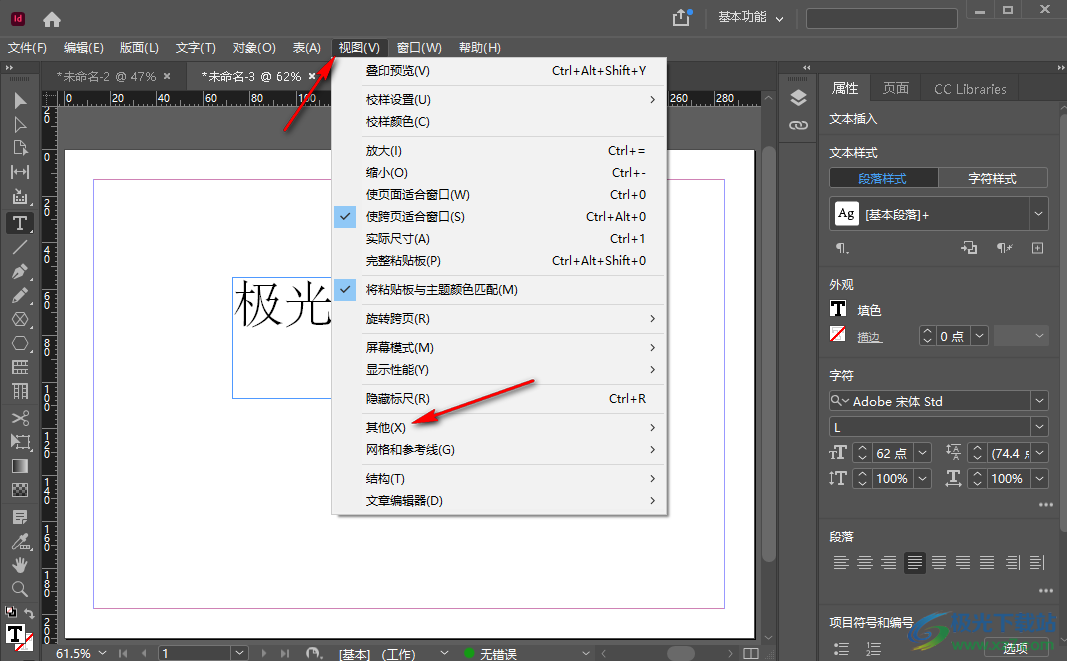
4.接着将【其他】选项点击一下,就会弹出一个复选项下拉框出来,点击一下【隐藏框架边缘】选项,如图所示。
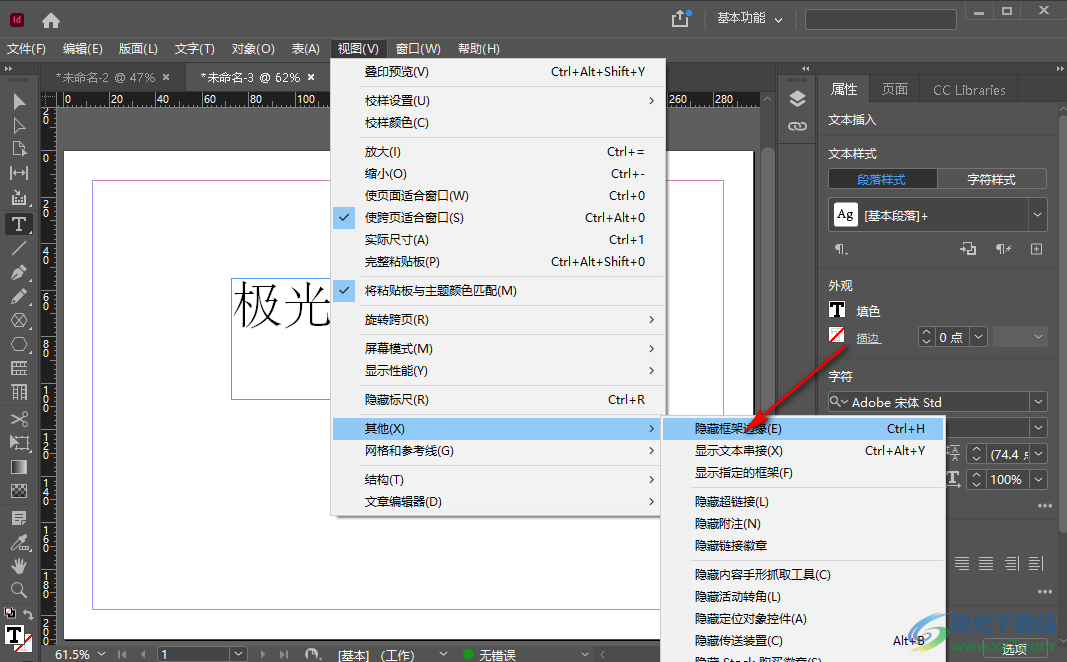
5.然后就会看到刚刚插入的文字的边框线就已经被隐藏了,如图所示。
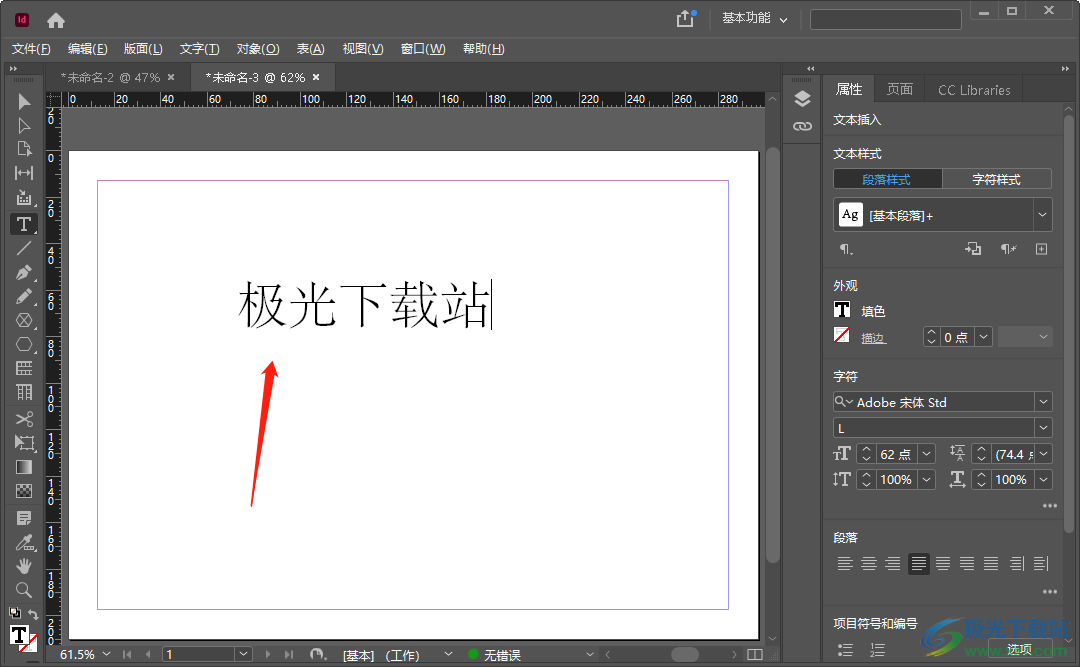
6.那么不管你后面再怎么添加文本工具都是不会显示出边框线的,你可以点击左侧的文本工具试一下,是没有边缘线的。

以上就是关于如何使用Adobe InDesign隐藏框架边缘线的具体操作方法,有的小伙伴对于这款软件不太熟悉,那么在添加文字内容的时候,总是有一个文字框显示,为了整体的美观度,可以通过上述方法将框架边缘线隐藏起来就好了,感兴趣的小伙伴可以操作试一下。
[download]551461[/download]