Excel图表标题怎么设置
2022-12-30 10:58:09作者:极光下载站
excel表格是一款“打工人”必备的软件,在其中我们可以实现对数据的专业化处理和操作,可以帮助我们进行高效办公,存储大量数据信息。在其中我们还可以根据需要插入一些图表。插入图表后我们可以进行一些基础的编辑和处理。比如我们可以为图表添加并设置想要的图表标题,添加并设置想要的坐标轴等等。如果我们需要在Excel表格中设置图表标题,小伙伴们知道该如何进行操作吗,其实操作方法是非常简单的。我们只需要在“插入”选项卡中插入图表后,点击选中图表就可以在自动出现的加号图标中进行设置了。我们也可以在“图表工具”中进行相应的设置。接下来,小编就来和小伙伴们分享具体的操作步骤了,有需要或者是感兴趣的小伙伴们快来和小编一起往下看看吧!
操作步骤
第一步:双击打开需要设置图表标题的Excel表格;
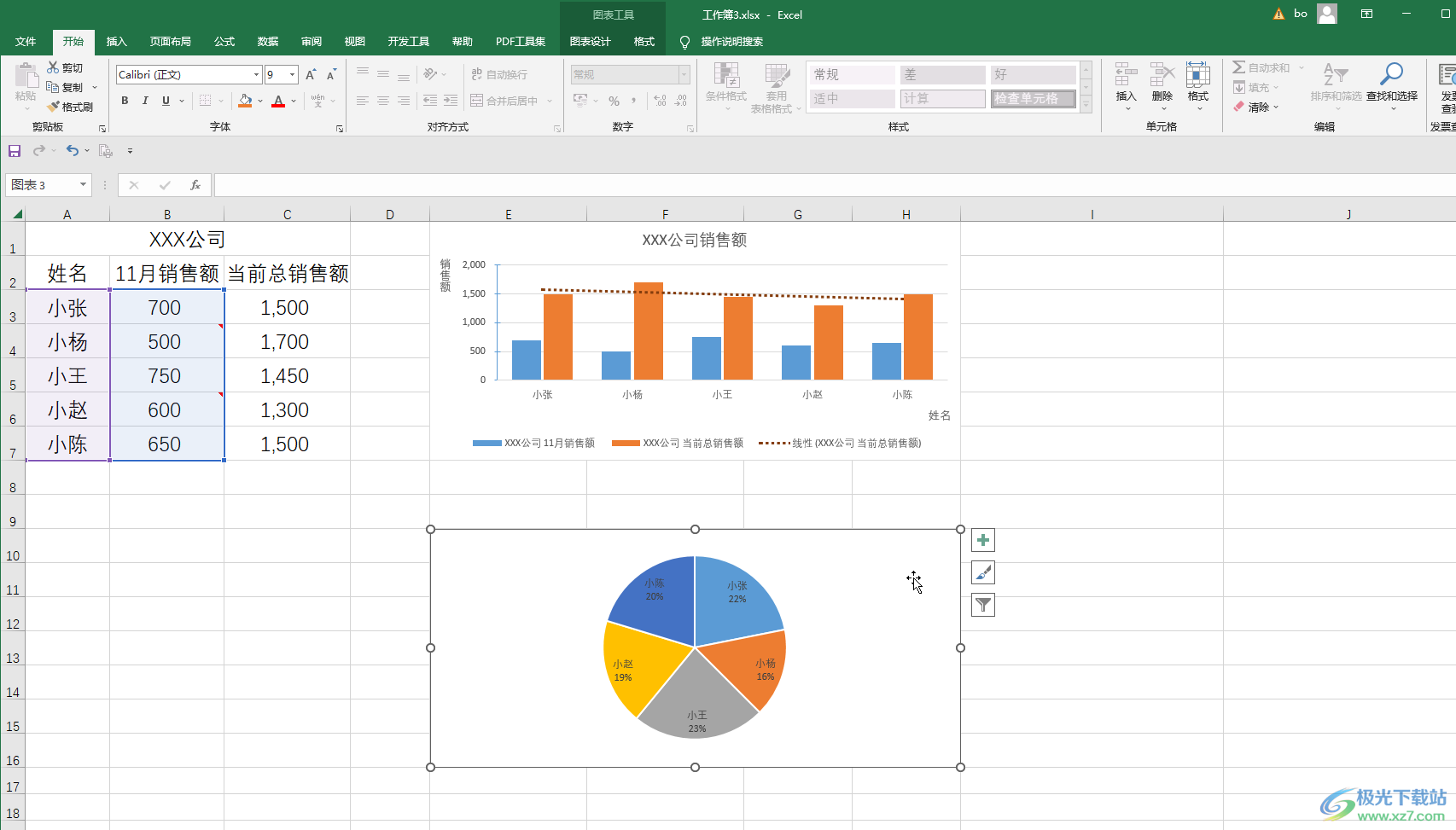
第二步:点击选中图表标题后,点击自动出现的加号图标,然后点击勾选“图表标题”,接着点击箭头后可以设置想要的图表标题位置就可以进行添加了;

第三步:我们也可以点击自动出现的“图表工具”下的“图表设计”按钮,接着点击“添加图表元素”——“图表标题”,接着点击选择想要的图表标题位置就可以进行添加了;

第四步:添加之后双击图表标题可以修改其中的文字内容;

第五步:双击图表标题,或者右键点击一下然后选择“设置图表标题格式”可以打开“设置图表标题格式”侧边栏;
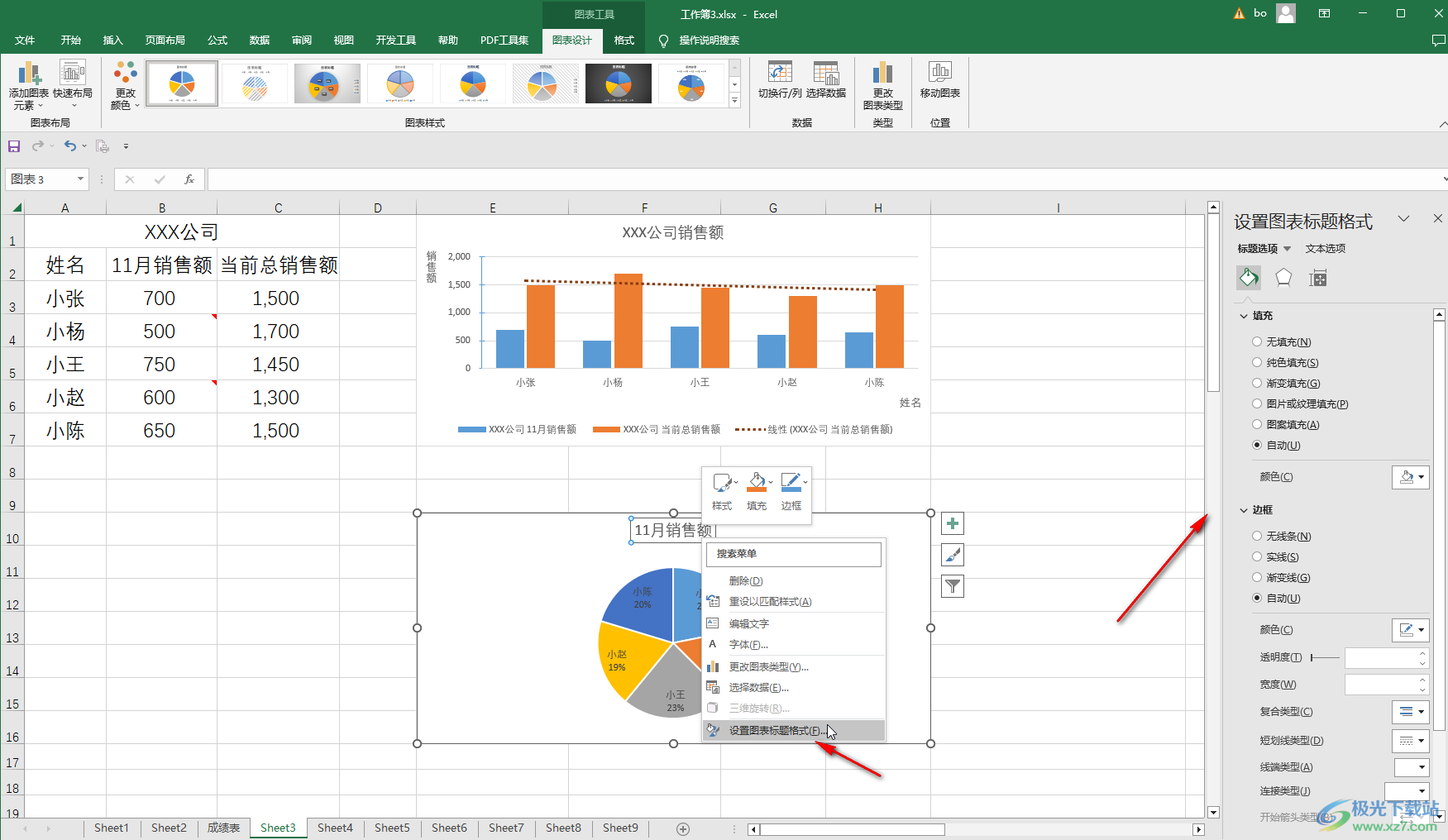
第六步:在侧边栏中我们可以为图表标题设置一定的填充、边框效果。

以上就是Excel表格中设置图表标题的方法教程的全部内容了。在界面右侧的侧边栏中,如果有需要我们可以设置图表标题的纯色填充,渐变填充,图片或纹理填充,图案填充效果,并根据自己的需要选择想要的颜色。设置边框效果时,我们可以选择实线,渐变线,设置边框的颜色,透明度,宽度,复合类型,短划线类型,线端类型,链接类型,开始箭头类型等等选项,小伙伴们可以按照自己的喜好进行设置。
