PPT中怎样进行图形的组合
2022-12-30 11:54:30作者:极光下载站
在powerpoint演示文稿中我们不仅可以编辑文字,我们还可以插入其他元素进行编辑和操作。比如我们可以在PPT页面中插入图片,形状等元素。插入之后系统会自动出现相应的编辑工具供我们进行编辑操作。比如我们可以在PPT页面中插入图形后,在自动出现的“绘图工具”中对图形进行调整。如果我们插入了多个图形,我们还可以将多个图形进行组合,方便后续的编辑操作。那小伙伴们知道PowerPoint演示文稿中组合图形的操作方法吗,其实操作起来是非常简单的。我们只需要插入图形后同时选中图形,接着在“组合”按钮或者“合并形状”按钮下进行操作就可以了。接下来,小编就来和小伙伴们分享具体的操作步骤了,有需要或者是感兴趣的小伙伴们快来和小编一起往下看看吧!
操作步骤
第一步:点击打开需要进行图形组合操作的PPT,点击定位到需要进行操作的PPT页面;
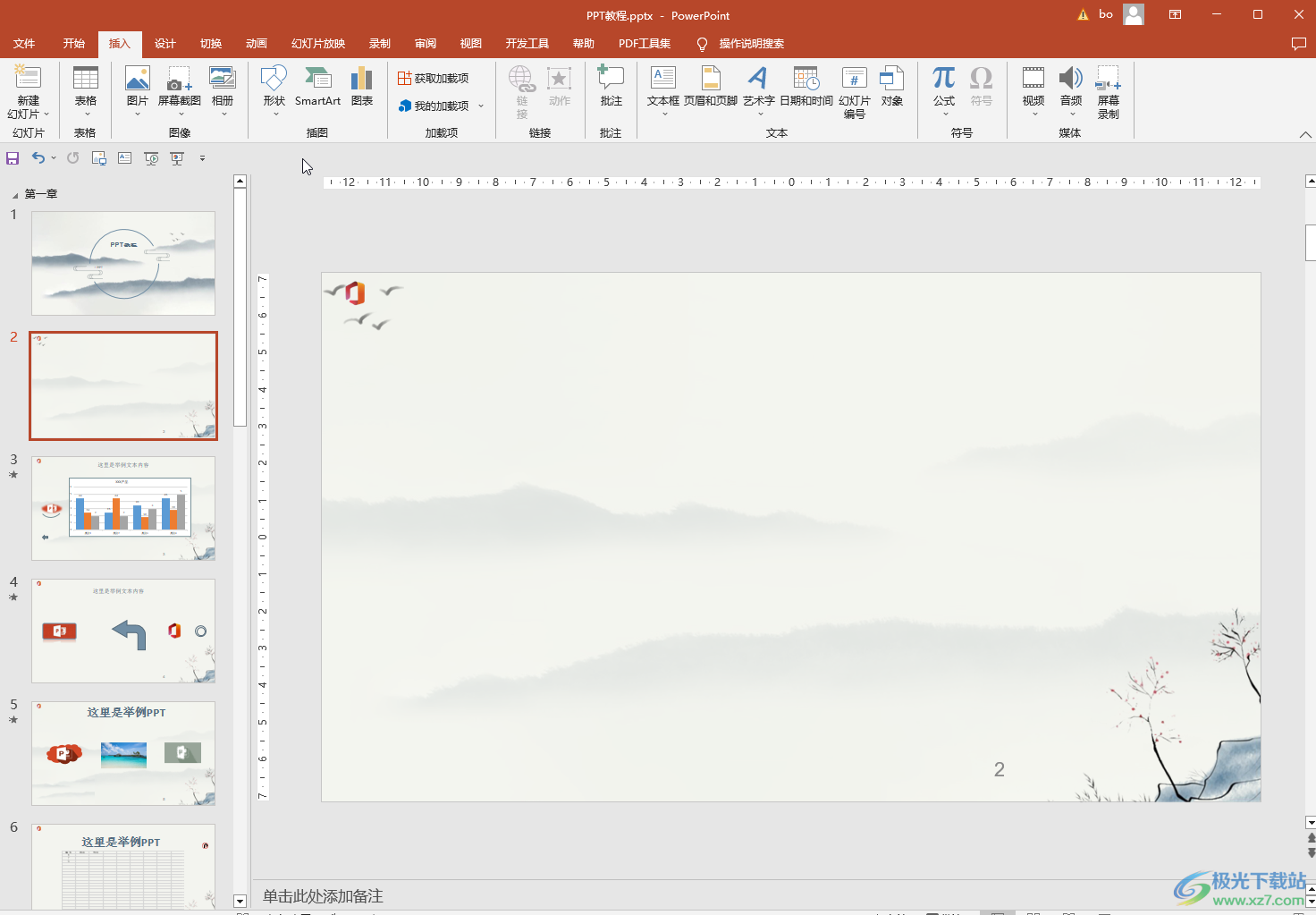
第二步:点击点击“插入”选项卡中的“形状”按钮,可以在子选项中点击选择想要的形状;
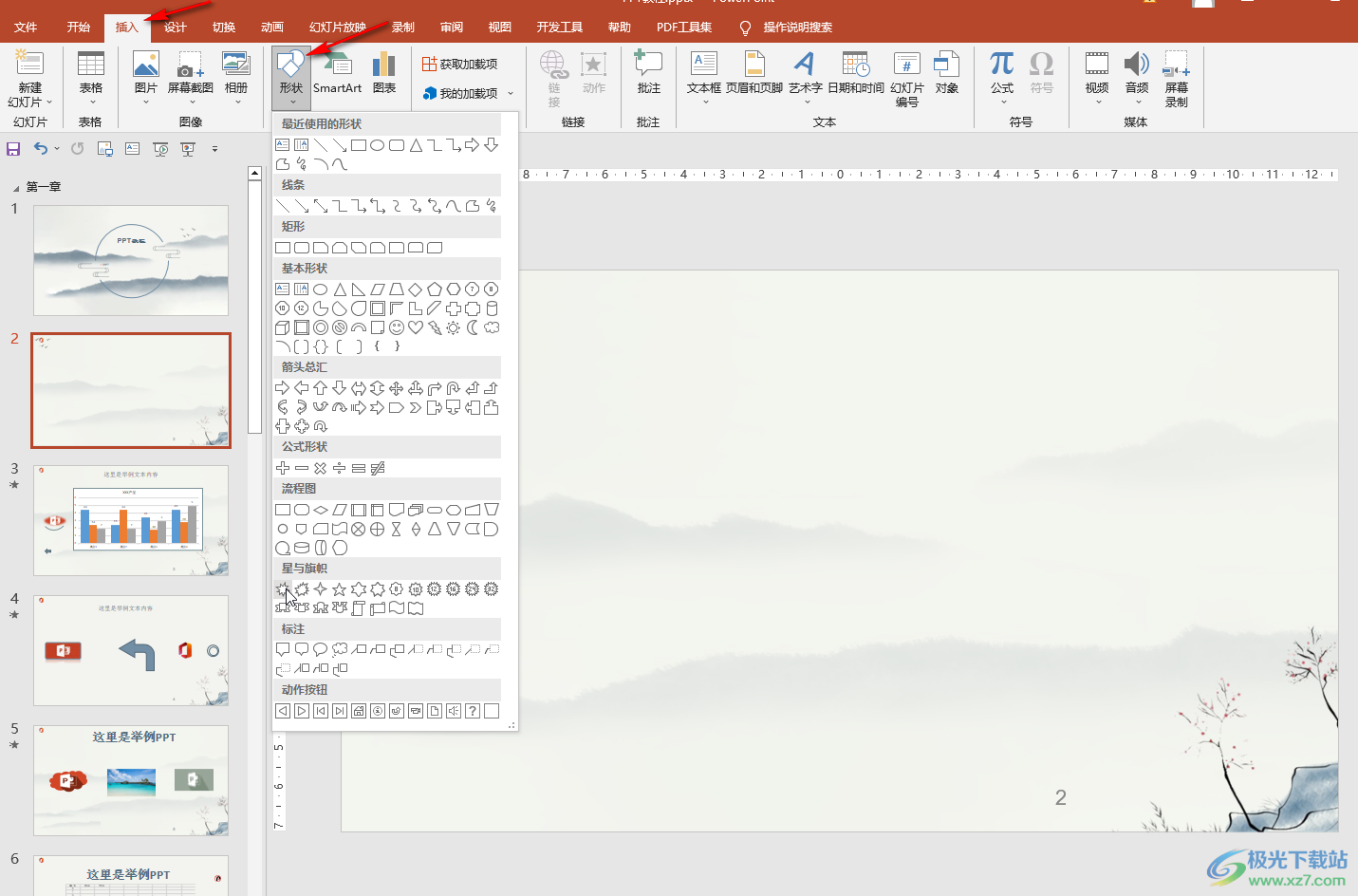
第三步:接着使用鼠标左键在画面中进行绘制;
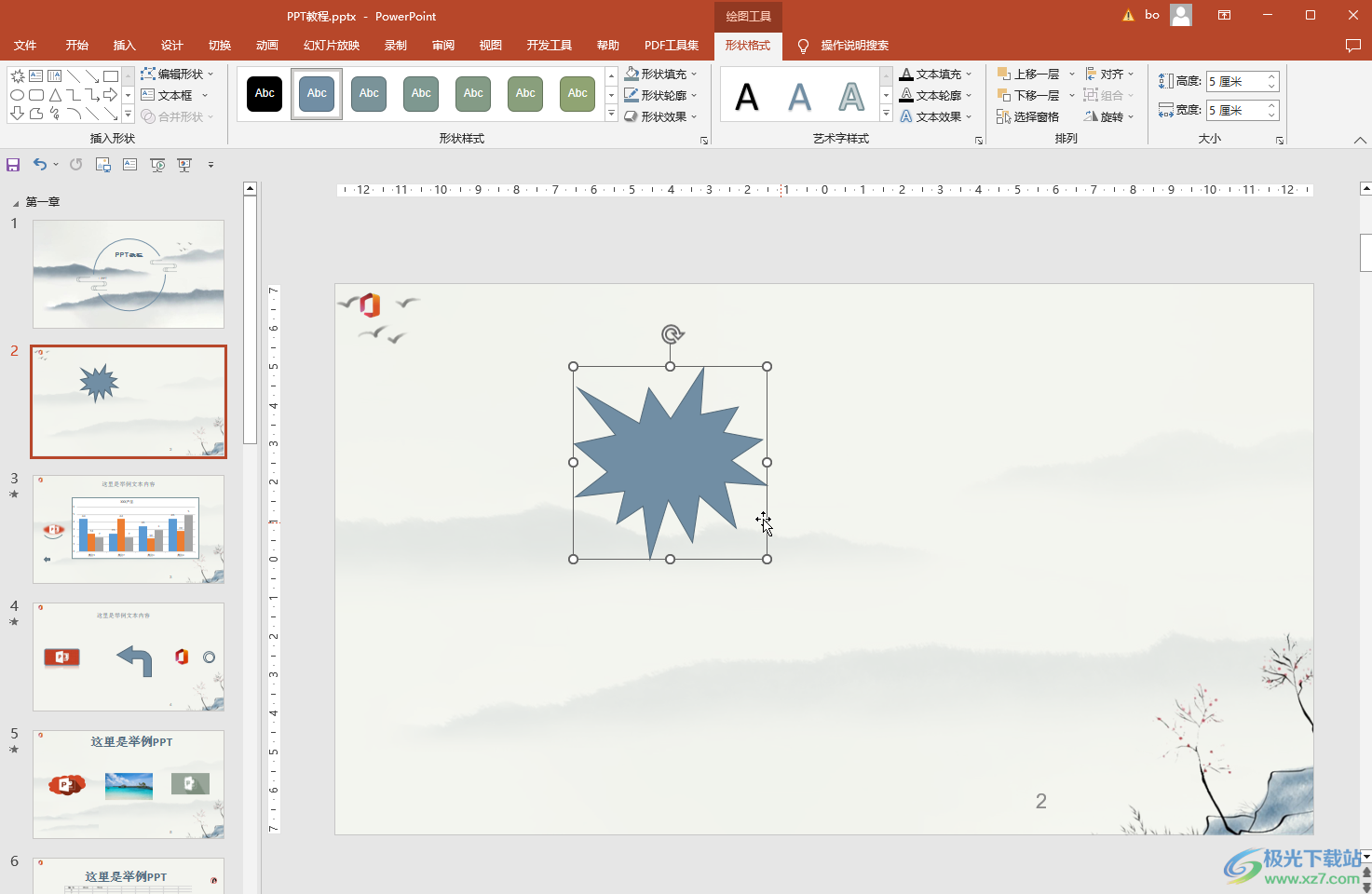
第四步:使用同样的方法可以点击选择第二个图形;
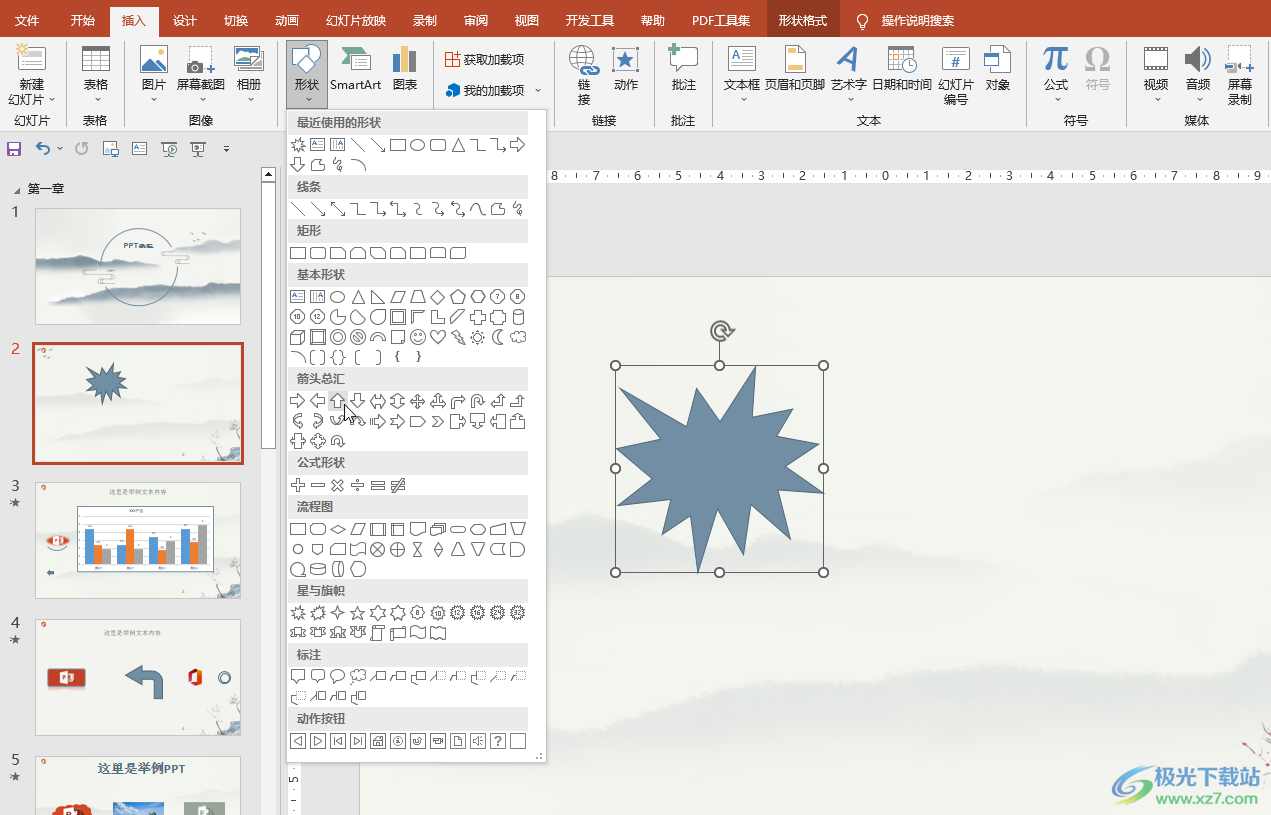
第五步:使用同样的方法绘制得到第二个图形后,将两个图形进行适当的位置调整,使两个图形有解除面;
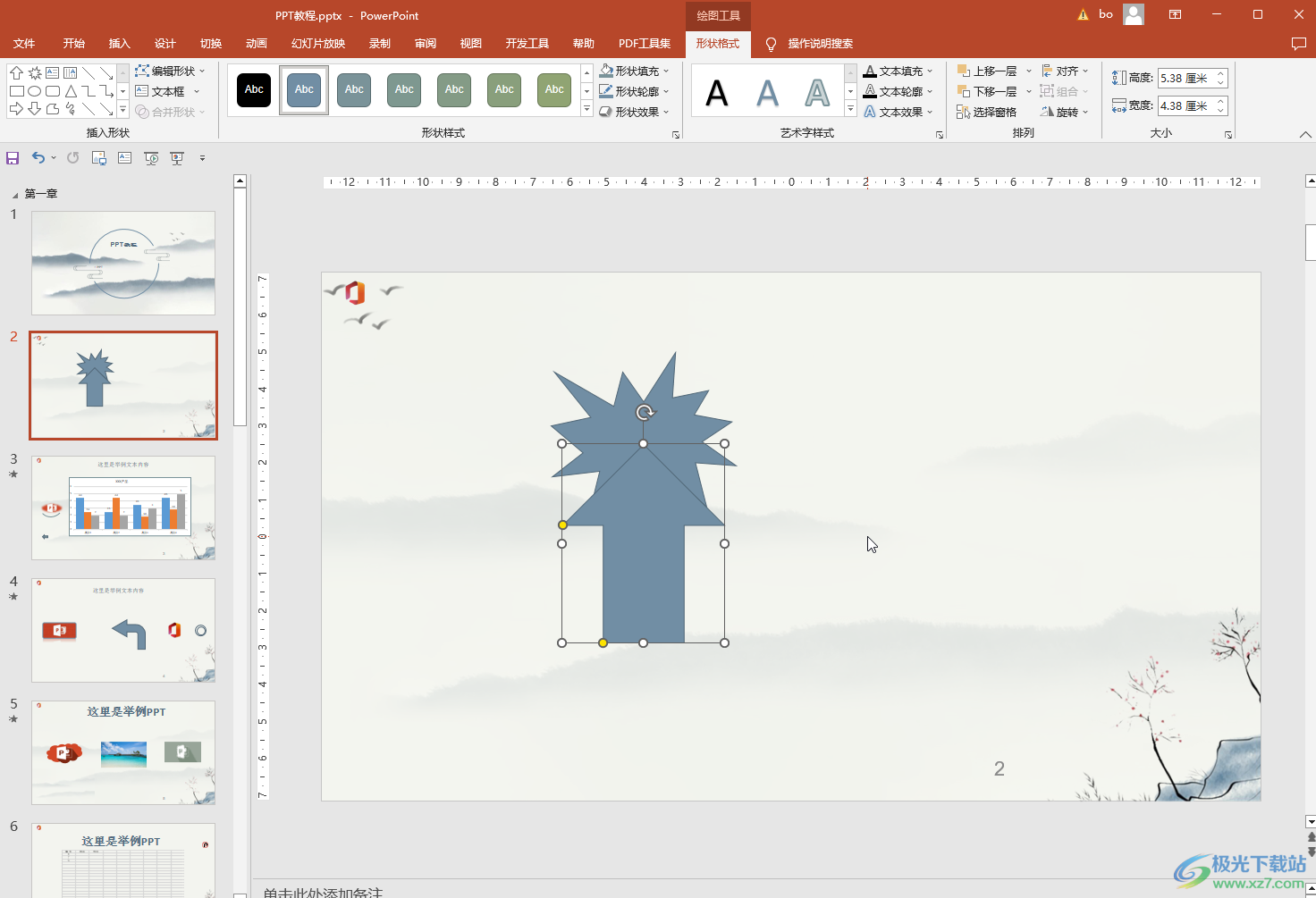
第六步:使用鼠标左键在界面中绘制区域的方式选中两个图形,或者按住Ctrl键的同时依次点击两个图形进行选中,然后在“绘图工具”下点击“形状格式”,接着点击“组合”按钮下的“组合”选项;
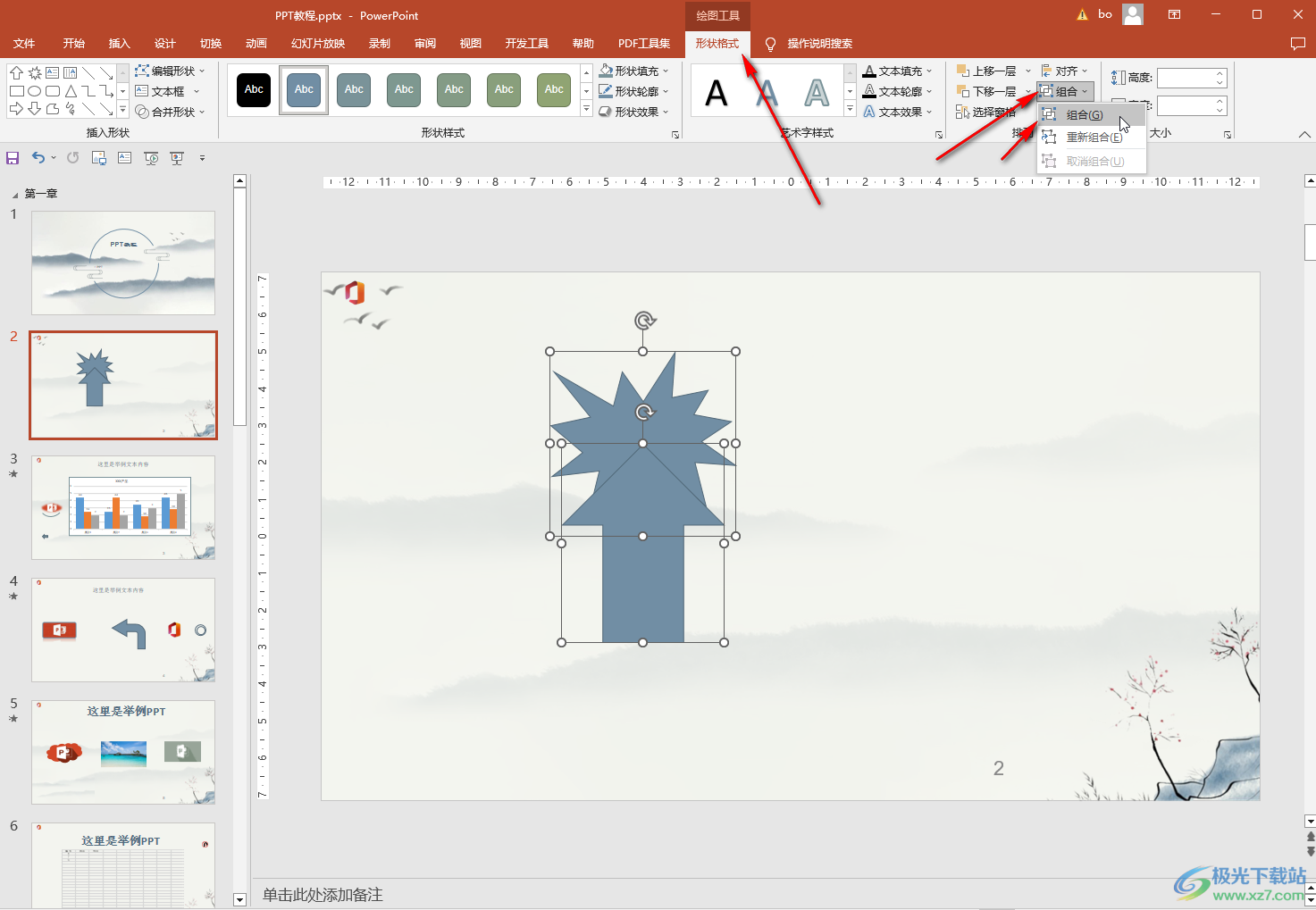
第七步:就可以将两个图形组合为一个图形了,后续可以进行位置、大小等的调整;
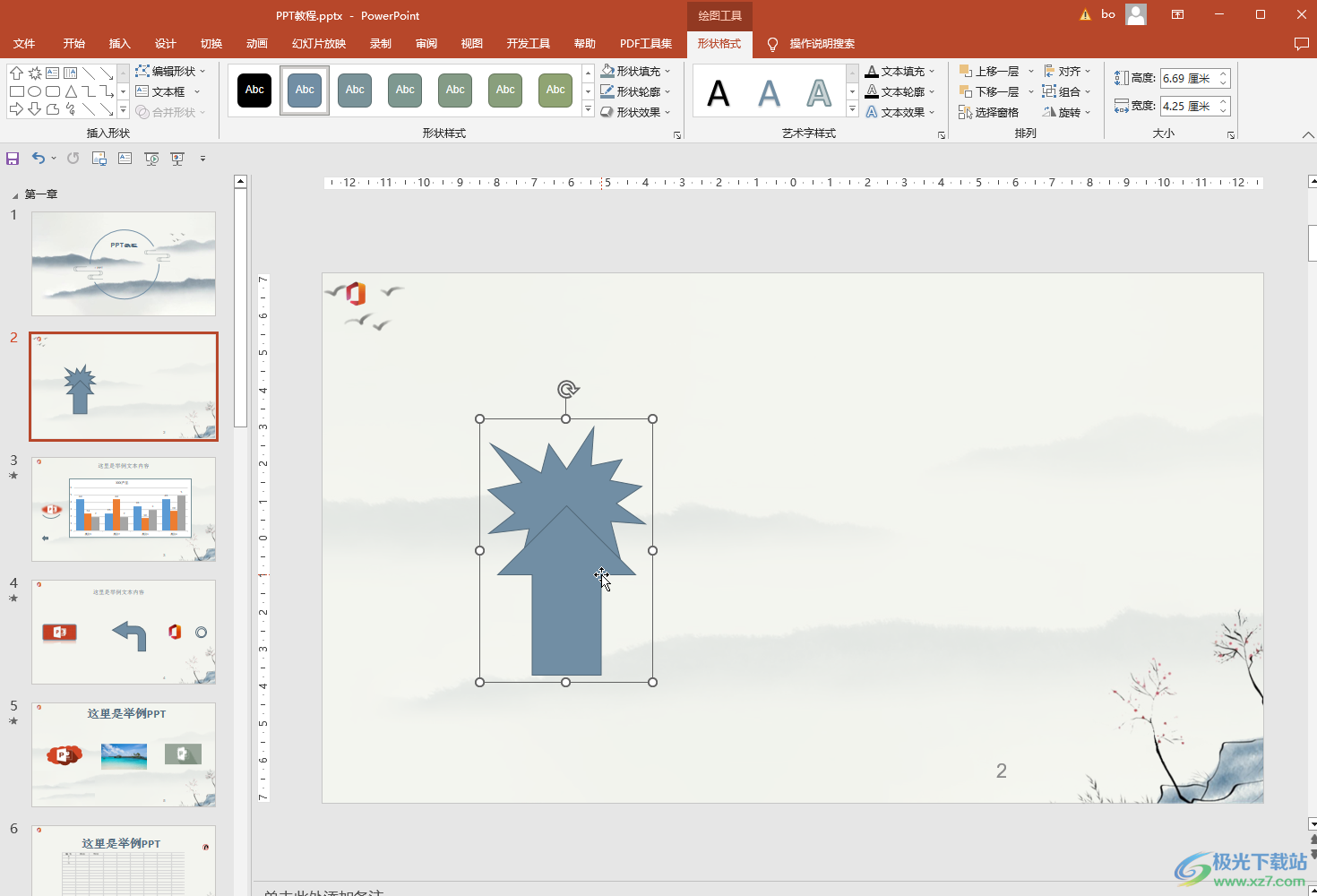
第八步:如果有需要我们也可以在“形状格式”下点击“合并形状”后,点击“组合”,就可以得到如图所示的组合效果;

第九步:在“合并形状”下点击“结合”会得到如图所示的组合效果。
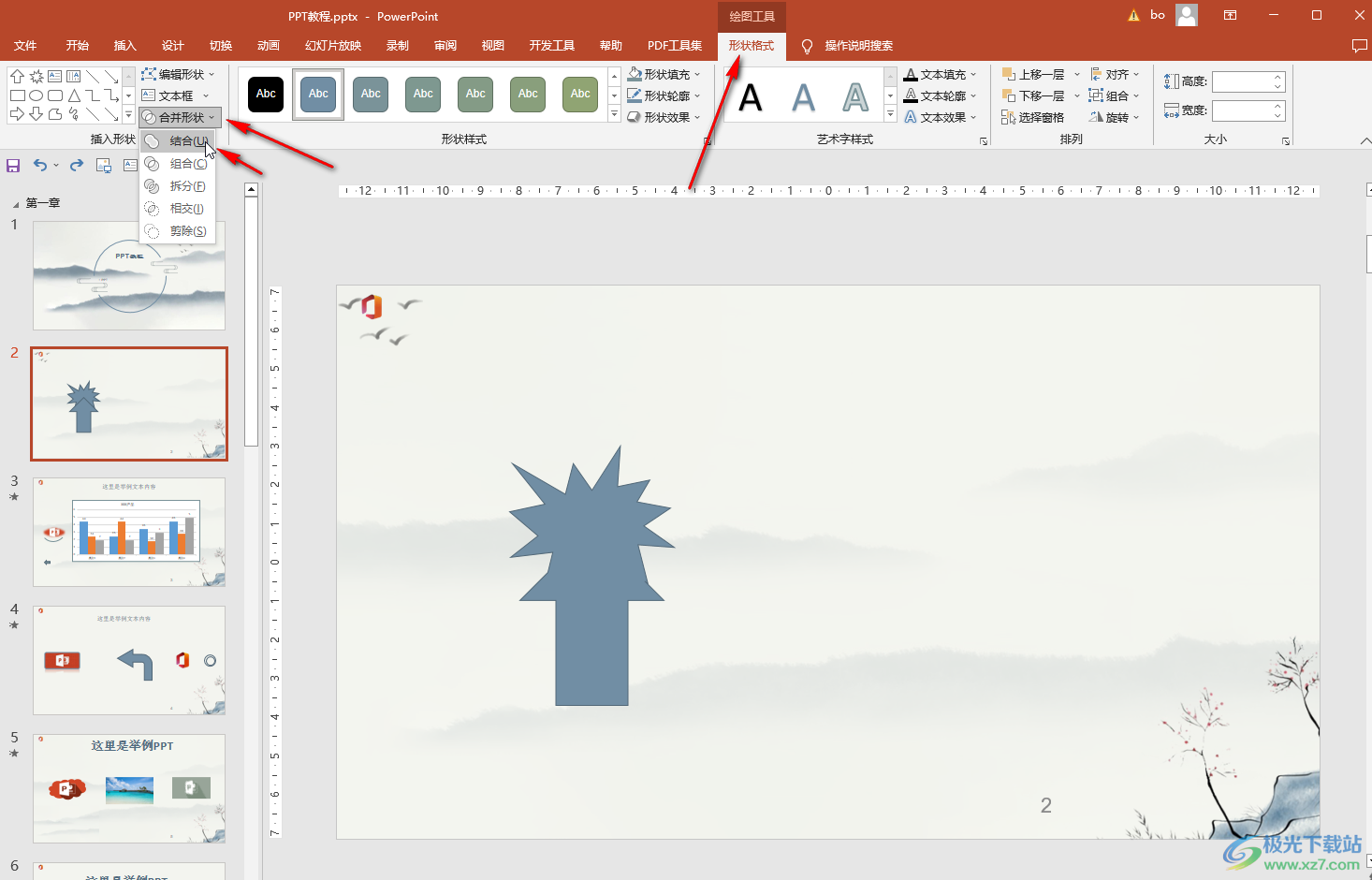
以上就是PowerPoint演示文稿中组合形状的方法教程的全部内容了。进行图形的组合后,我们就可以轻松地将多个图形进行同时选中,同时进行编辑操作了,而且也可以得到一个新的图形样式,满足后续的操作。如果后续我们需要取消组合状态,可以在“形状格式”下点击“组合”按钮后点击“取消组合”按钮进行取消,操作起来都是非常简单的,小伙伴们可以根据自己的实际需求进行相应的操作。
