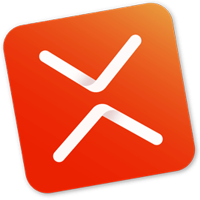XMind怎么插入图片
2022-12-30 14:40:02作者:极光下载站
在xmind中编辑思维导图时,我们不仅可以编辑文字信息,如果有需要我们还可以插入图片,比如我们可以插入之前保存为图片的思维导图内容,我们可以插入文字内容的相关图片,插入一些现场拍摄的真实图片,插入一些屏幕截图等等。插入之后还可以设置图片的大小,边框效果,不透明度,阴影效果等等。那小伙伴们知道电脑版XMind中如何插入图片吗,其实插入方法是非常多的。我们可以通过界面上方的“插入”选项卡进行插入,也可以通过右键点击的方法进行插入,同时我们还可以通过界面左上角的三条短横线图标进行插入,打开插入图片的窗口后,双击图片就可以成功进行插入了。接下来,小编就来和小伙伴们分享具体的操作步骤了,有需要或者是感兴趣的小伙伴们快来和小编一起往下看看吧!
操作步骤
第一步:点击打开需要插入图片的XMind思维导图,进入编辑界面;
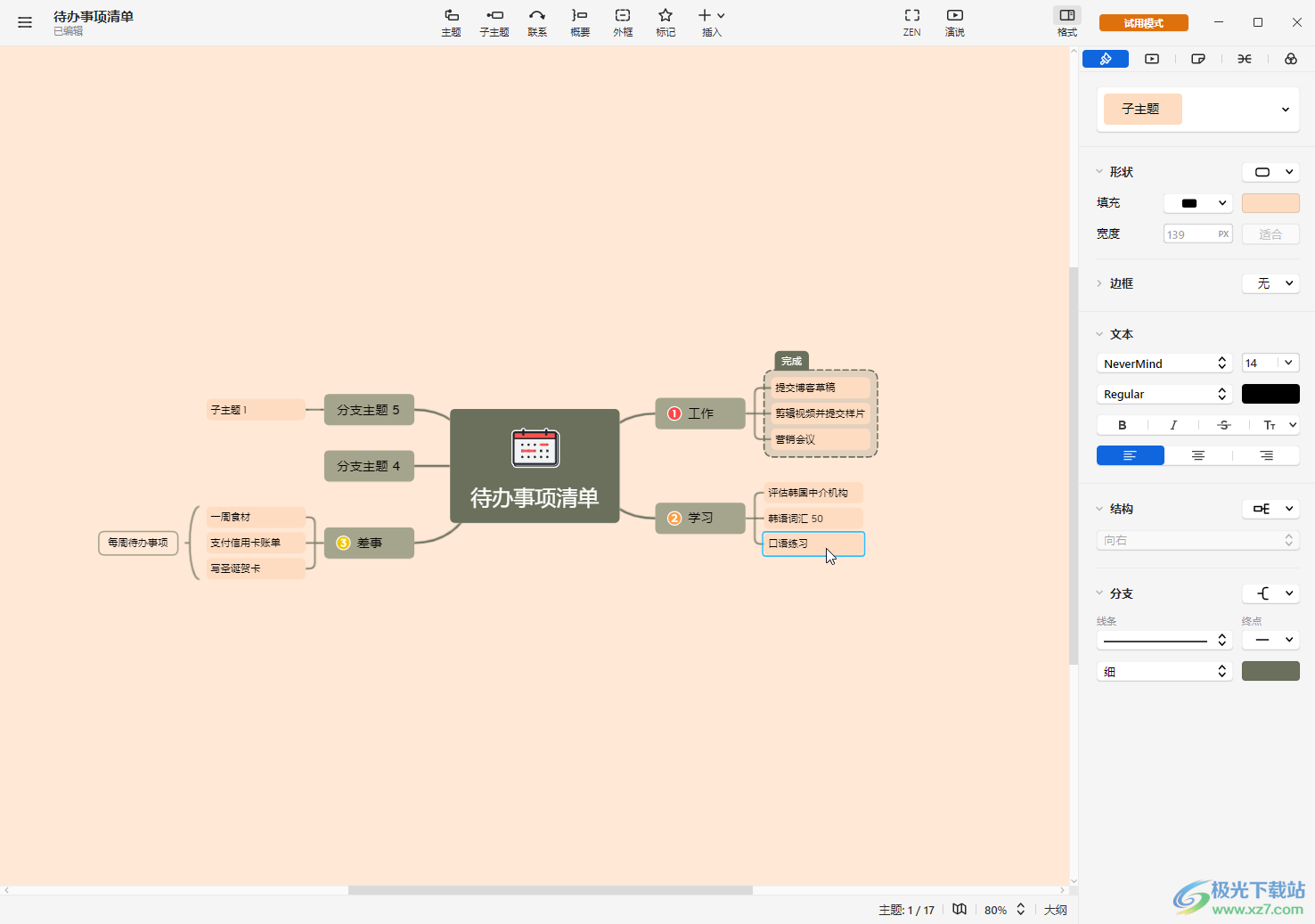
第二步:点击选中需要插入图片的内容,在界面上方点击“插入”选项卡,接着点击“本地图片”按钮;
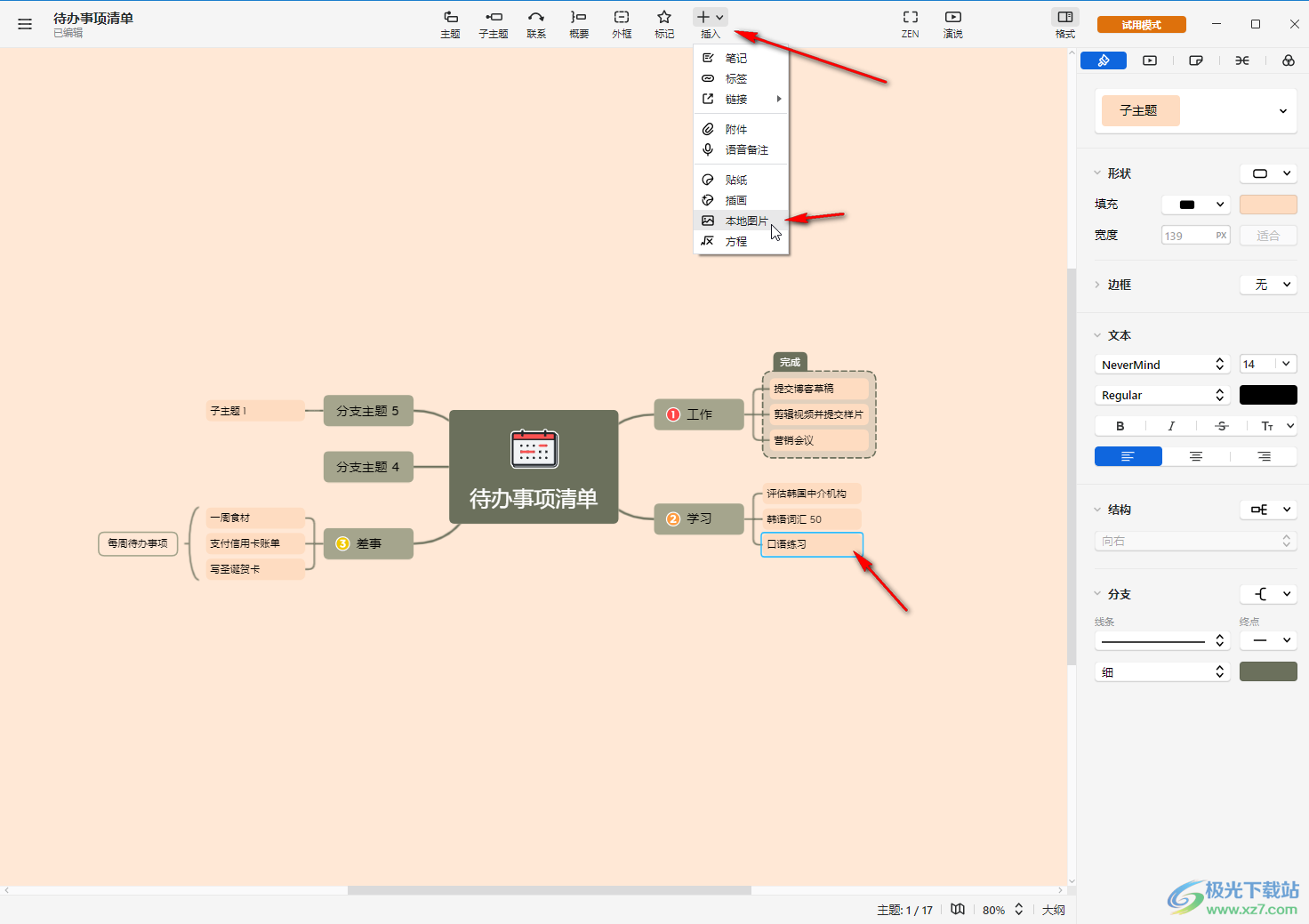
第三步:或者选中需要插入图片的内容后, 右键点击一下并在子选项中点击“插入”——“本地图片”,可以看到也可以使用Ctrl+shift+I快捷键;

第四步:还可以选中需要插入图片的内容后,在界面左上方点击三个点图标,然后在子选项中点击“插入”——“本地图片”;
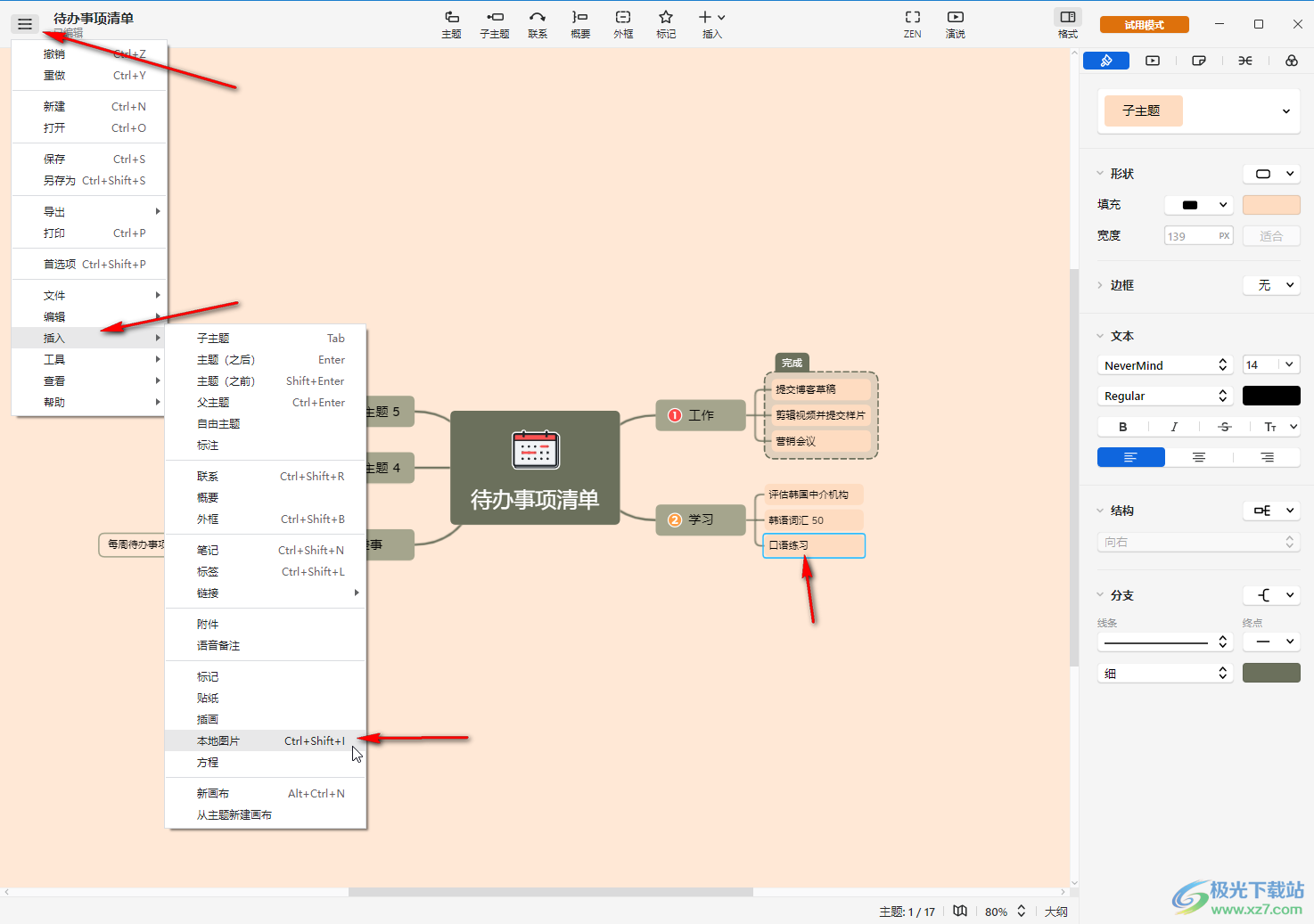
第五步:接着在打开的窗口浏览找到想要插入的图片,双击一下进行导入;
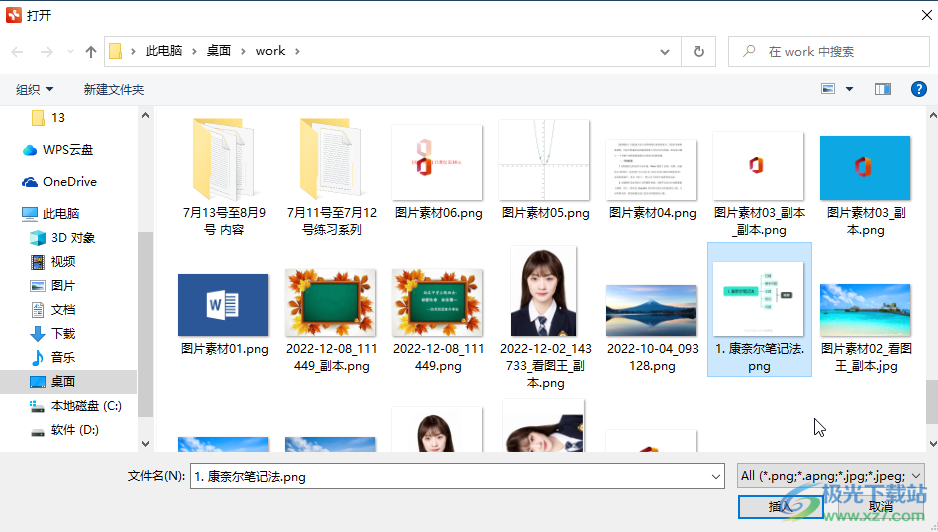
第六步:就可以看到成功在选中的主题处插入了一张图片,点击选中图片可以在界面右侧对齐大小,不透明度等参数进行调整。
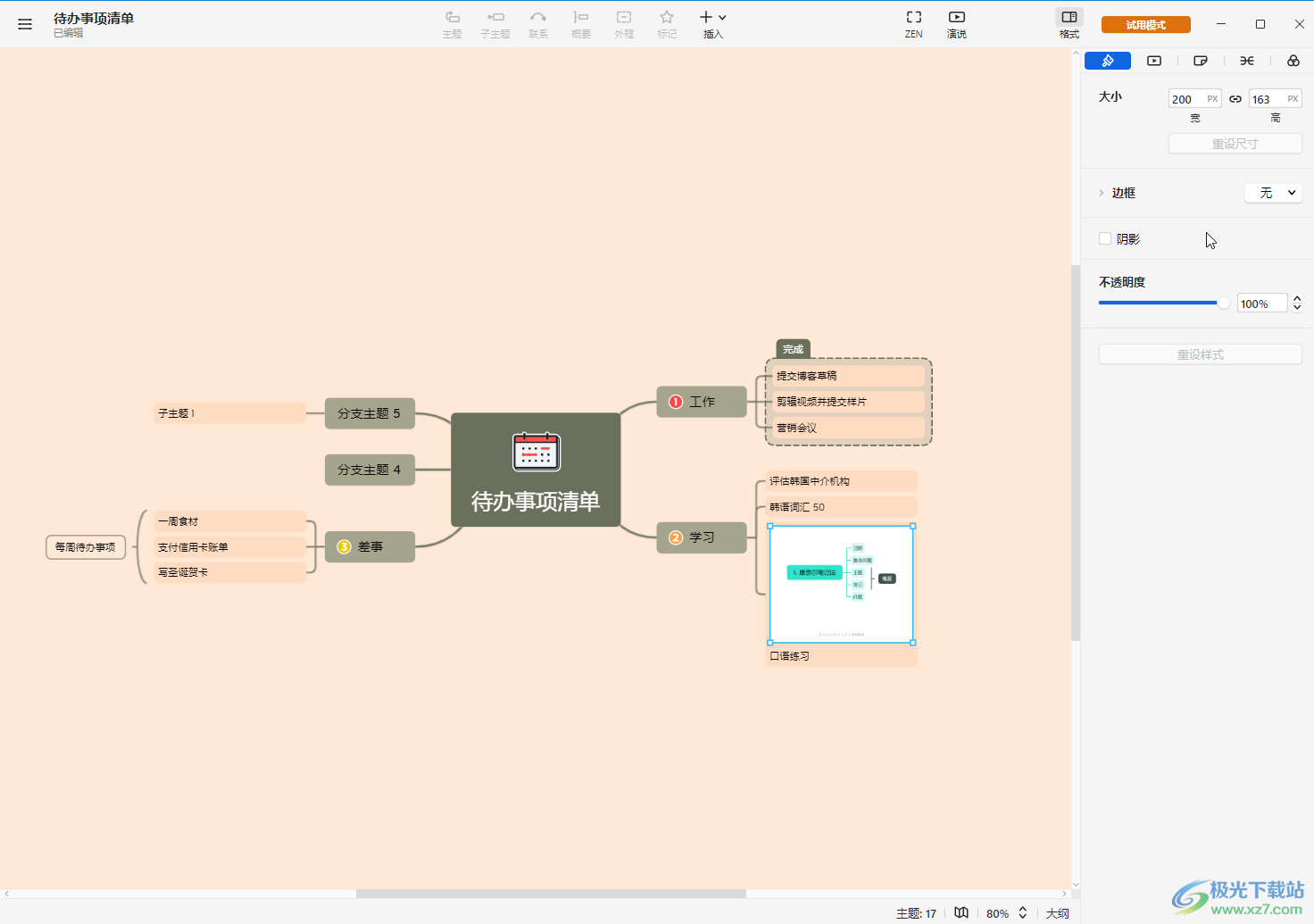
以上就是电脑版XMind中插入图片的方法教程的全部内容了。通过上面的教程截图我们可以看到,在“插入”按钮的子选项中,我们还可以插入子主题,父主题,自由主题,在所选主题之前或者之后插入主题,插入标注信息,插入联系,插入概要,插入外框,插入笔记,擦好人标签,插入链接,插入附件,插入语音备件,插入标记,插入贴纸,插入插画,插入方程等内容,小伙伴们可以根据自己的需要进行插入。