WPS文档如何插入思维导图
2022-12-31 11:57:17作者:极光下载站
相信小伙伴们都知道我们可以在wps演示文稿中插入一些思维导图,用以展示一些文本型的内容。如果有需要我们也可以在WPS文档中进行插入,在插入时我们同样可以设置思维导图的内容,样式效果等等。如果我们需要在电脑版WPS文档中插入思维导图,小伙伴们知道该如何进行操作吗,其实操作方法是非常简单的。我们只需要在WPS文档的“插入”选项卡中点击“更多”按钮找到“思维导图”后,点击一下就可以轻松进行添加和设置了。接下来,小编就来和小伙伴们分享具体的操作步骤了,有需要或者是感兴趣的小伙伴们也快来一起往下看看吧!
操作步骤
第一步:点击打开需要插入思维导图的WPS文档,点击定位到需要插入思维导图的地方;
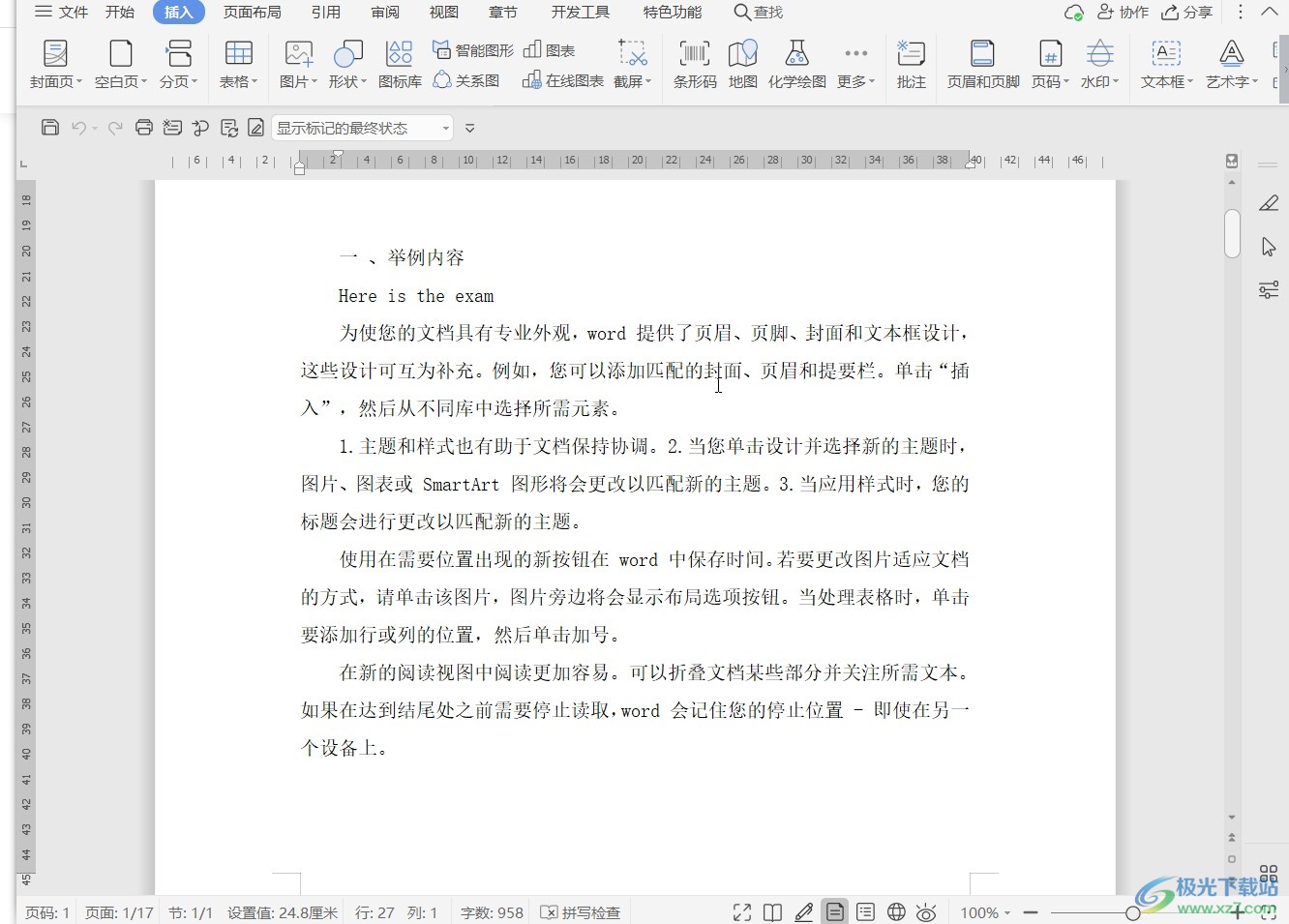
第二步:点击“插入”选项卡下的“更多”按钮,然后点击“思维导图”,子选项中可以点击选择插入已有思维导图,我们也可以点击“新建空白图”;
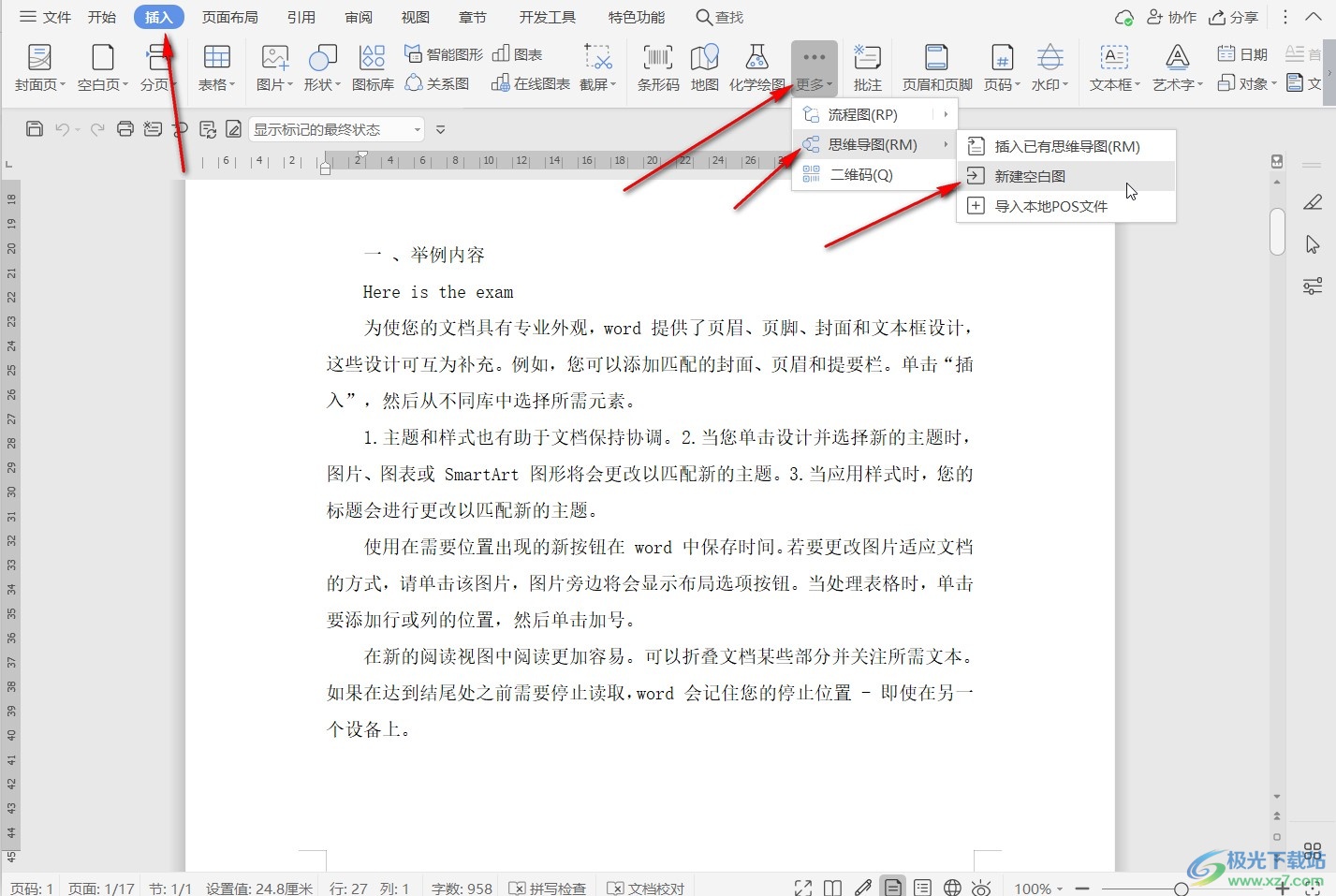
第三步:进入思维导图编辑界面后,点击选中自动出现的中心主题,然后点击旁边的小图标或者点击界面上方如图所示的图标可以添加子主题;
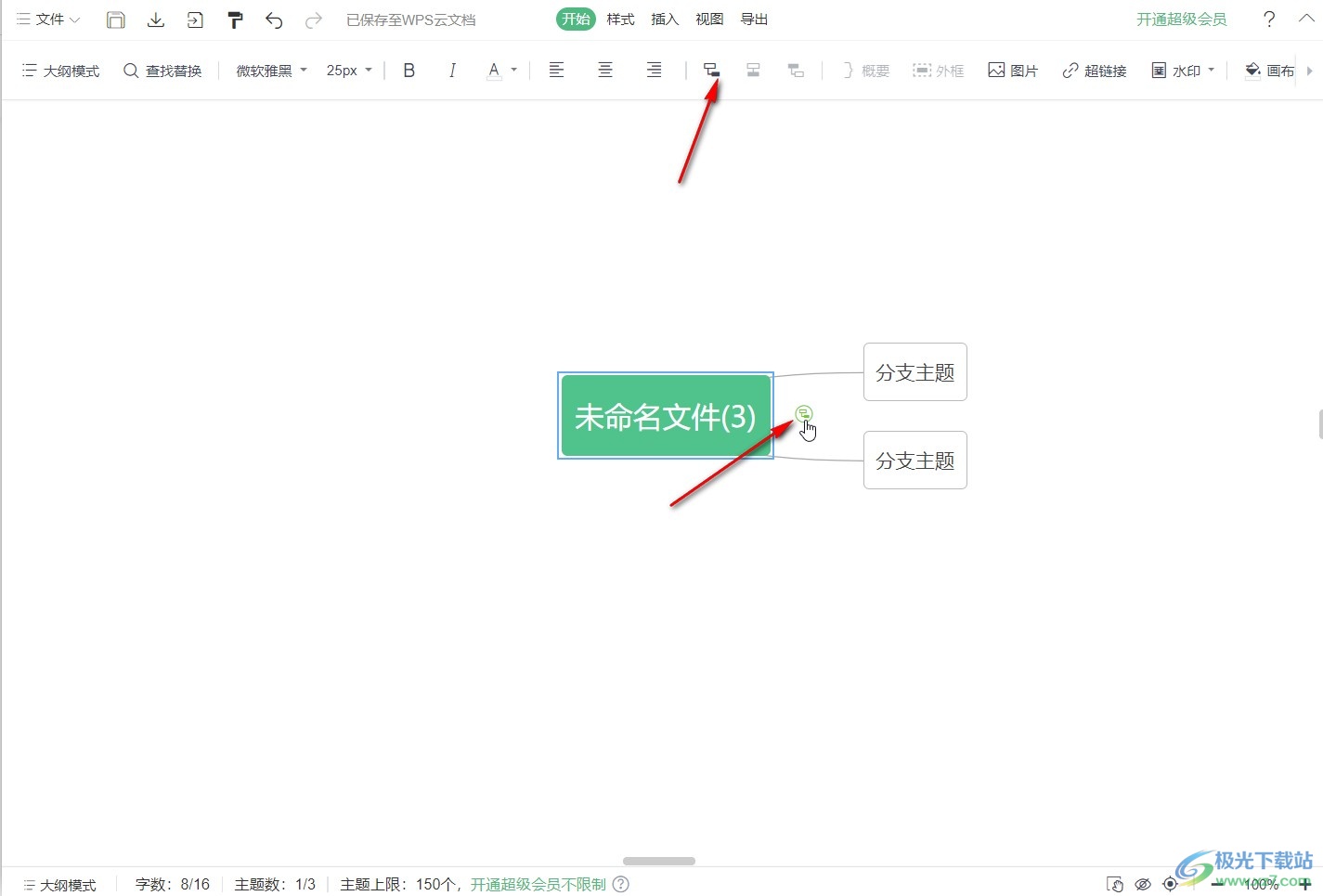
第四步:双击主题可以更改想要的文字内容;
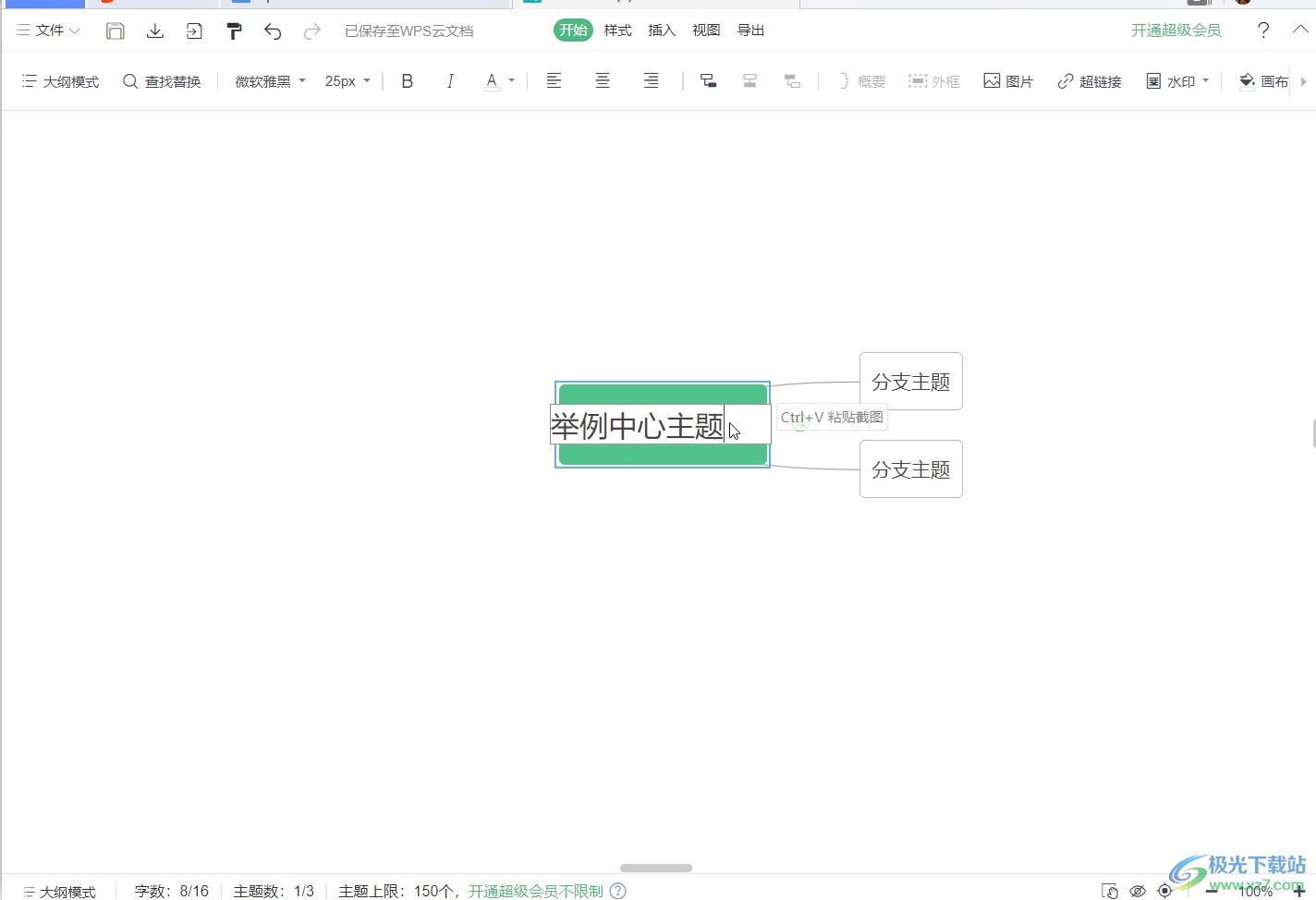
第五步:在界面上方切换到“样式”栏可以对思维导图的样式进行详细设置,比如我们可以设置思维导图的风格,结构等等;
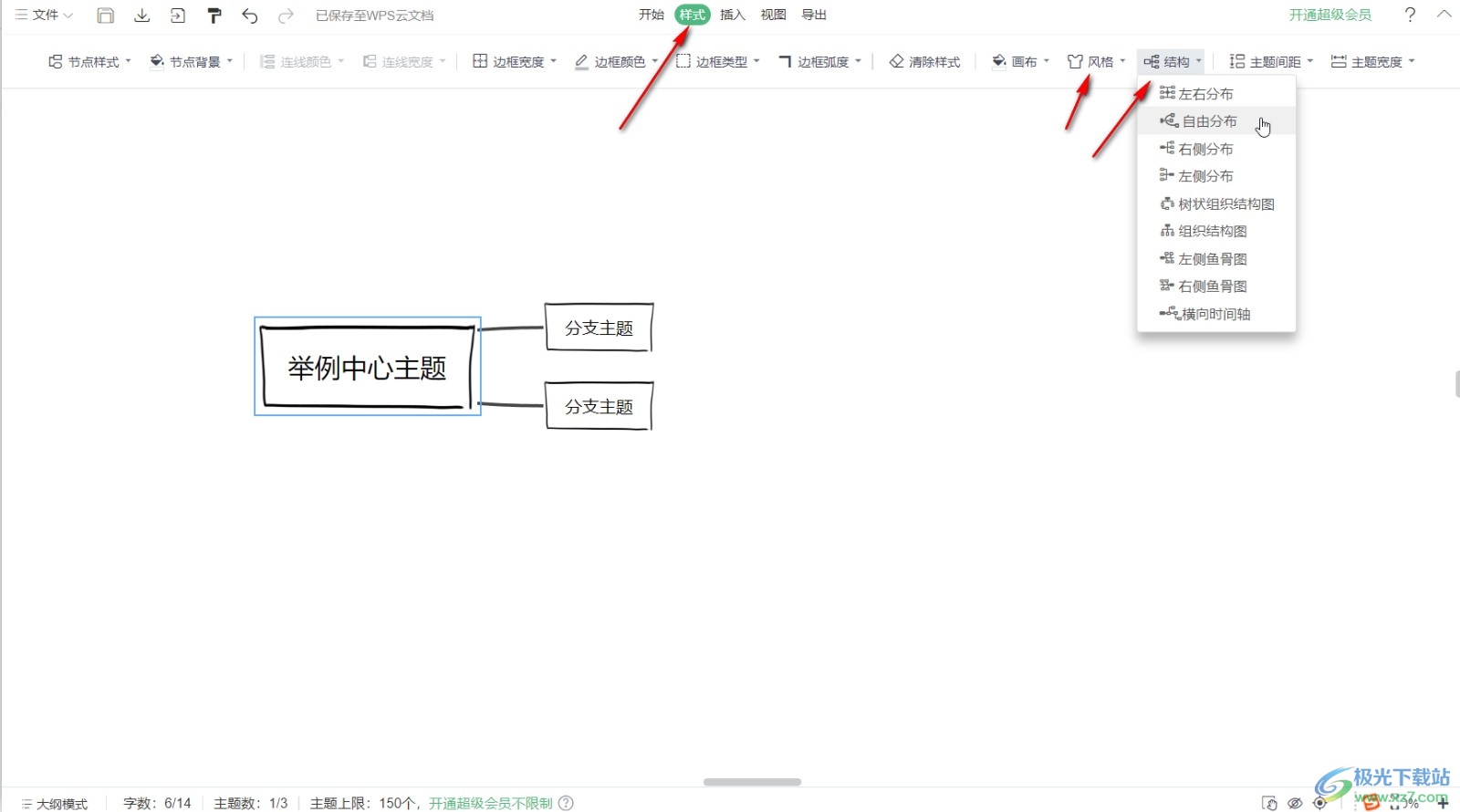
第六步:接着点击“导出”按钮可以选择想要的导出格式,然后点击推出思维导图编辑窗口;
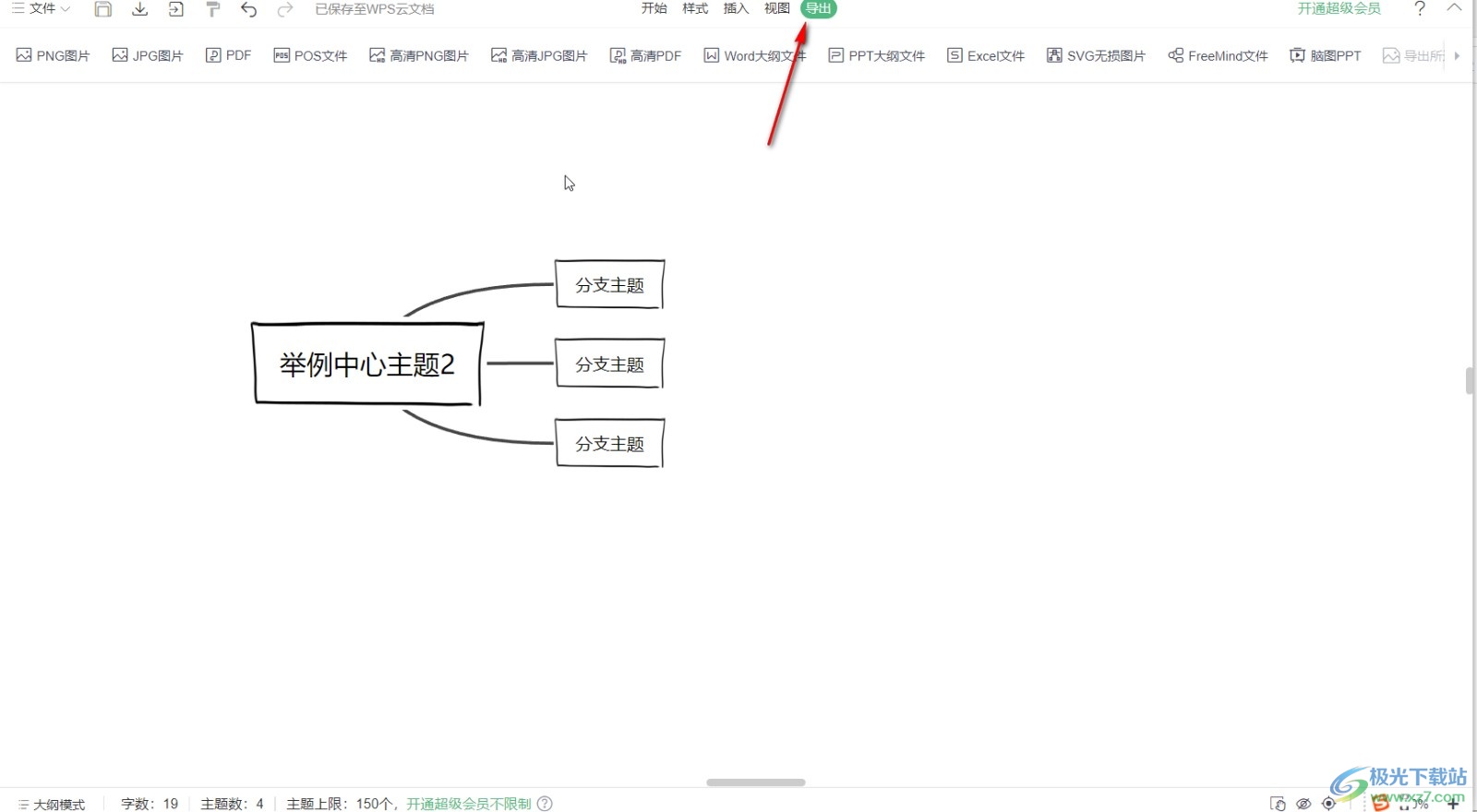
第七步:接着点击“插入已有思维导图”就可以点击选择插入刚才创建的思维导图了。
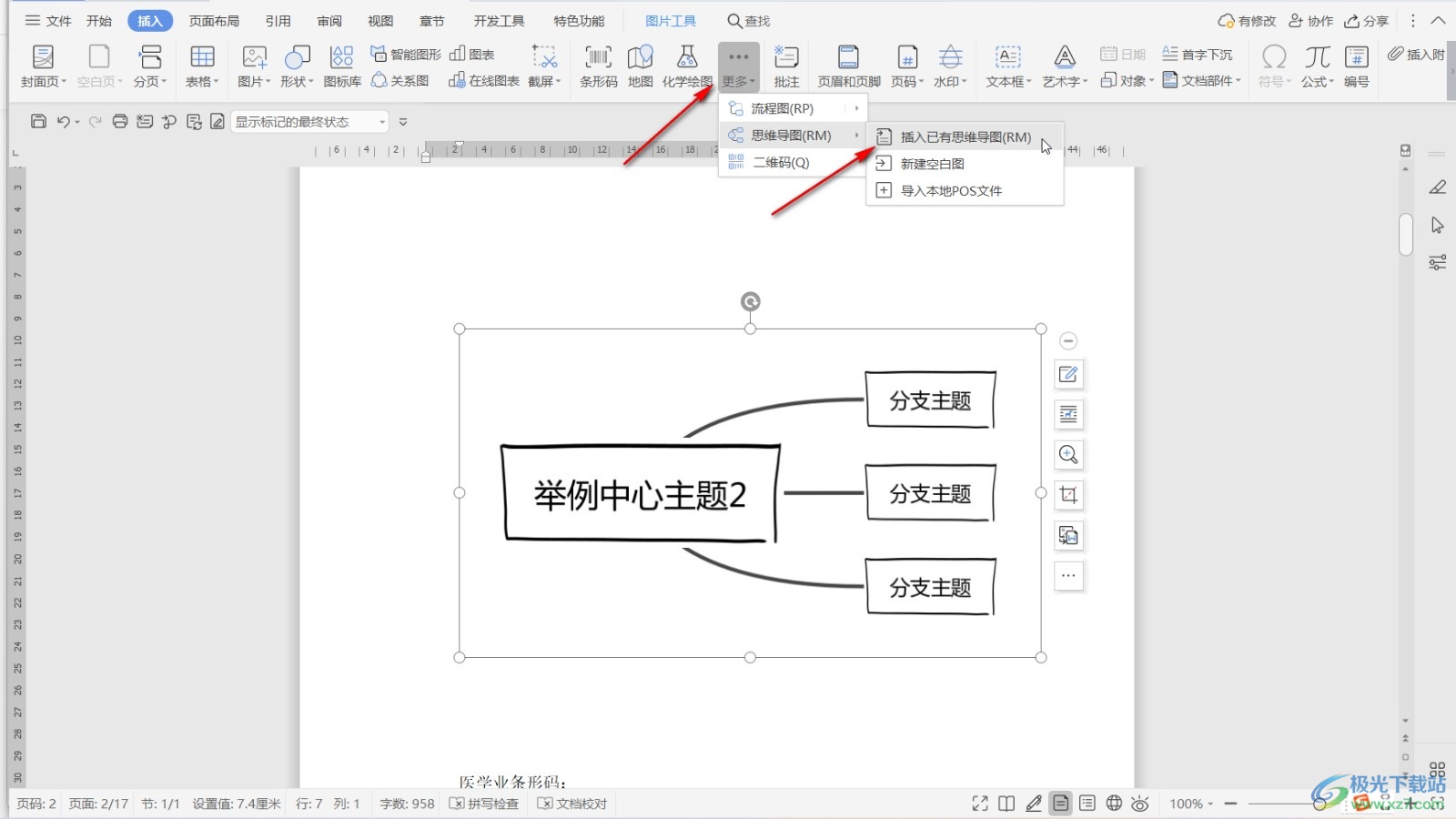
以上就是电脑版WPS文档中插入思维导图的方法教程的全部内容了。通过上面的教程我们可以看到,在思维导图的编辑界面,我们还可以设置思维导图的边框宽度,边框颜色,边框类型,边框弧度,设置画布背景样式,设置思维导图的整体风格,设置左右分布结构,或者置于分布九个等等效果,小伙伴们可以根据需要进行设计和调整。
