PR怎么导出为MP4
2022-12-31 16:14:31作者:极光下载站
现如今,各种视频在我们的生活中都非常常见。剪辑视频的软件也有很多,比如最受欢迎的Adobe
premiere,也就是我们日常生活中经常听到的PR等等。在其中我们可以更加专业地对视频进行剪辑操作。剪辑完成视频后,我们通常都会需要将视频保存为比较常见的MP4格式,那小伙伴们知道Adobe
premiere中如何将视频导出为MP4格式吗,其实导出方法是非常简单的。我们只需要在按下Ctrl+M键进入导出窗口后在其中进行设置就可以了。接下来,小编就来和小伙伴们分享具体的操作步骤了,有需要或者是感兴趣的小伙伴们也快来一起往下看看吧!
操作步骤
第一步:点击打开Adobe premiere,编辑完成视频后,按下键盘上的Ctrl+M键,或者在左上方点击“文件”按钮后点击“导出”——“媒体”;
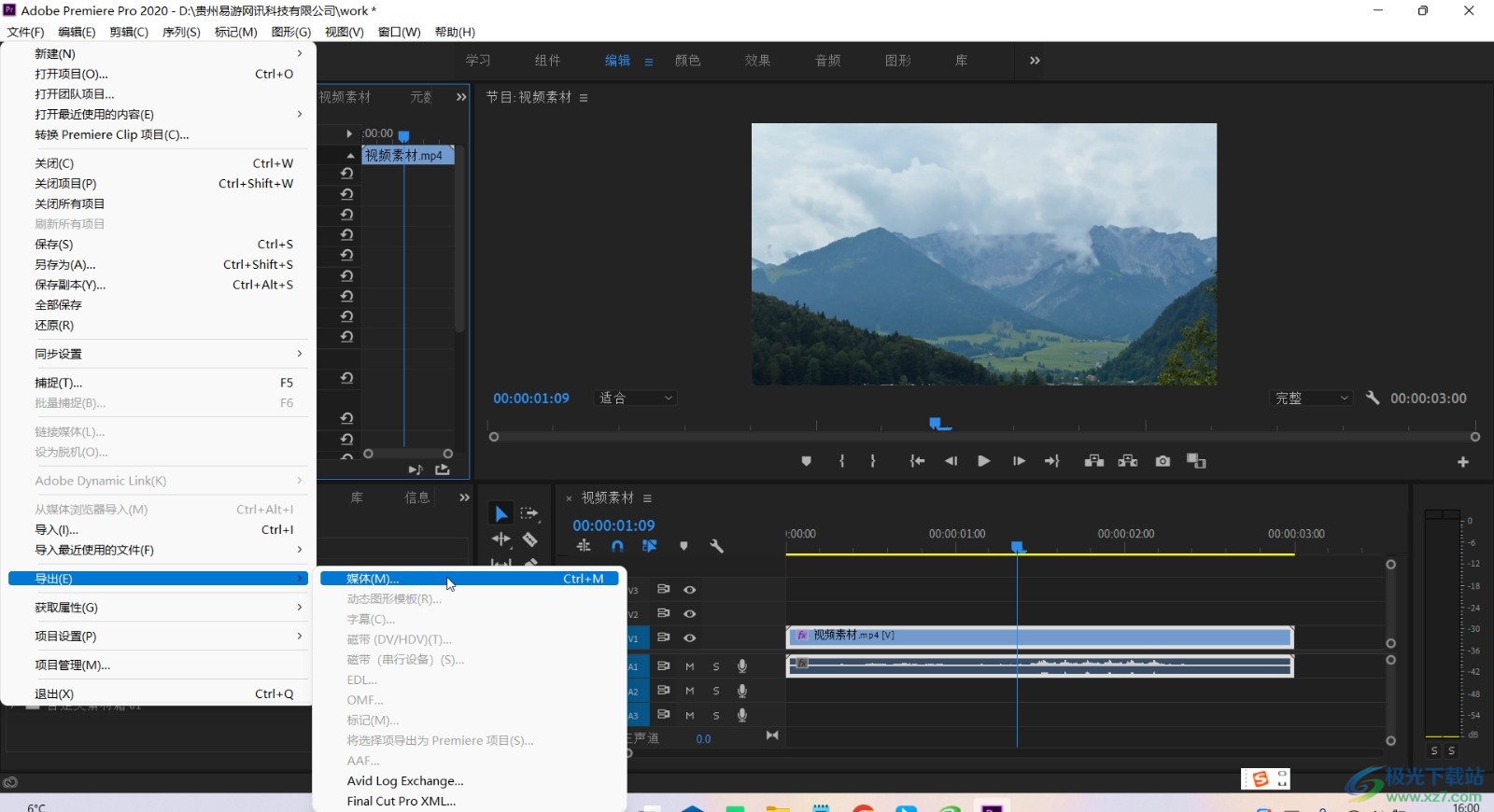
第二步:接着在打开的窗口中点击“格式”处的下拉箭头,选择“H.264”;
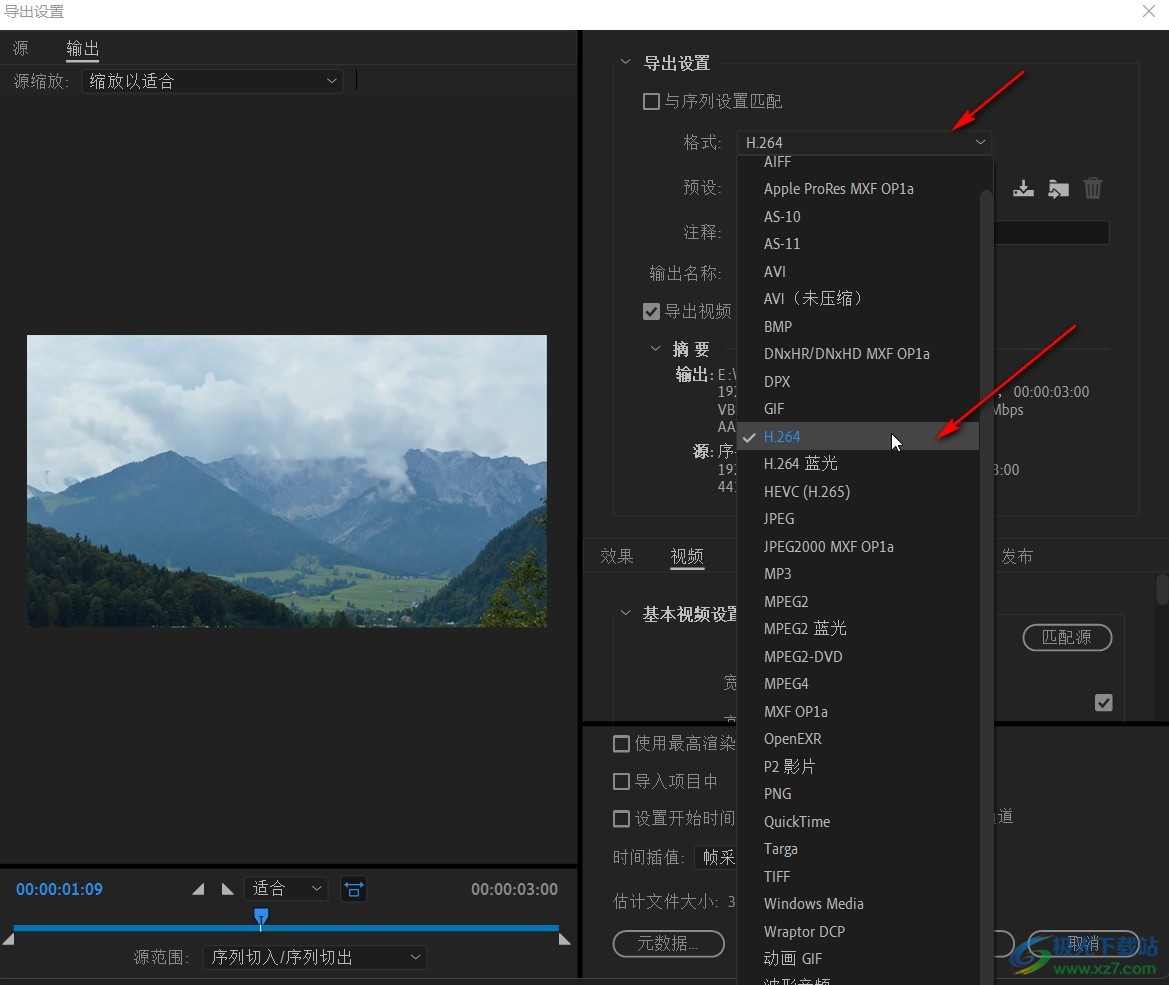
第三步:接着点击“输出名称”处的蓝色视频名称,并在打开的窗口中设置想要的保存位置和保持名称,点击“保存”按钮;
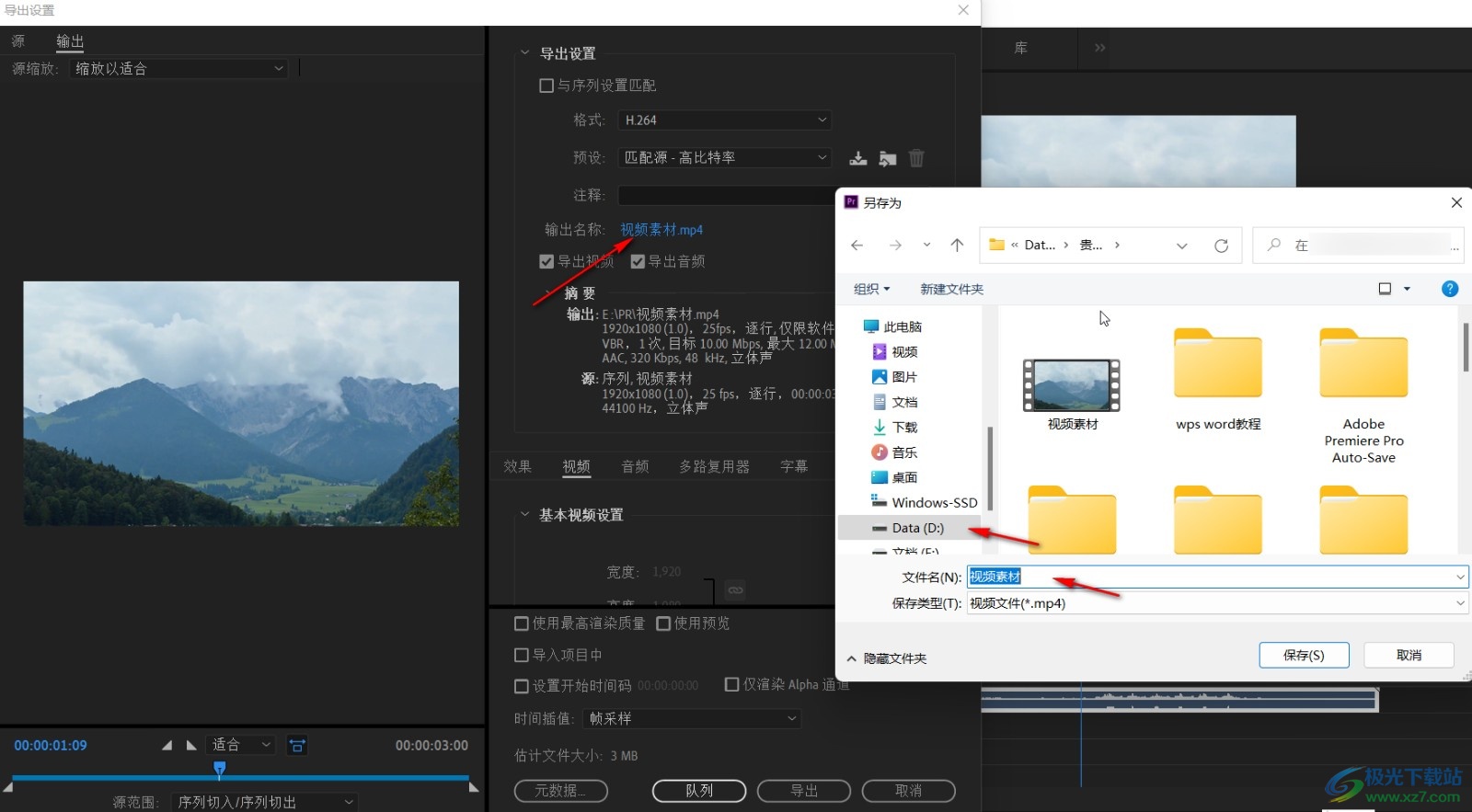
第四步:接着可以点击“视频”后向下滑动,设置视频的宽度和高度,如果没有特殊需求可以保持默认;
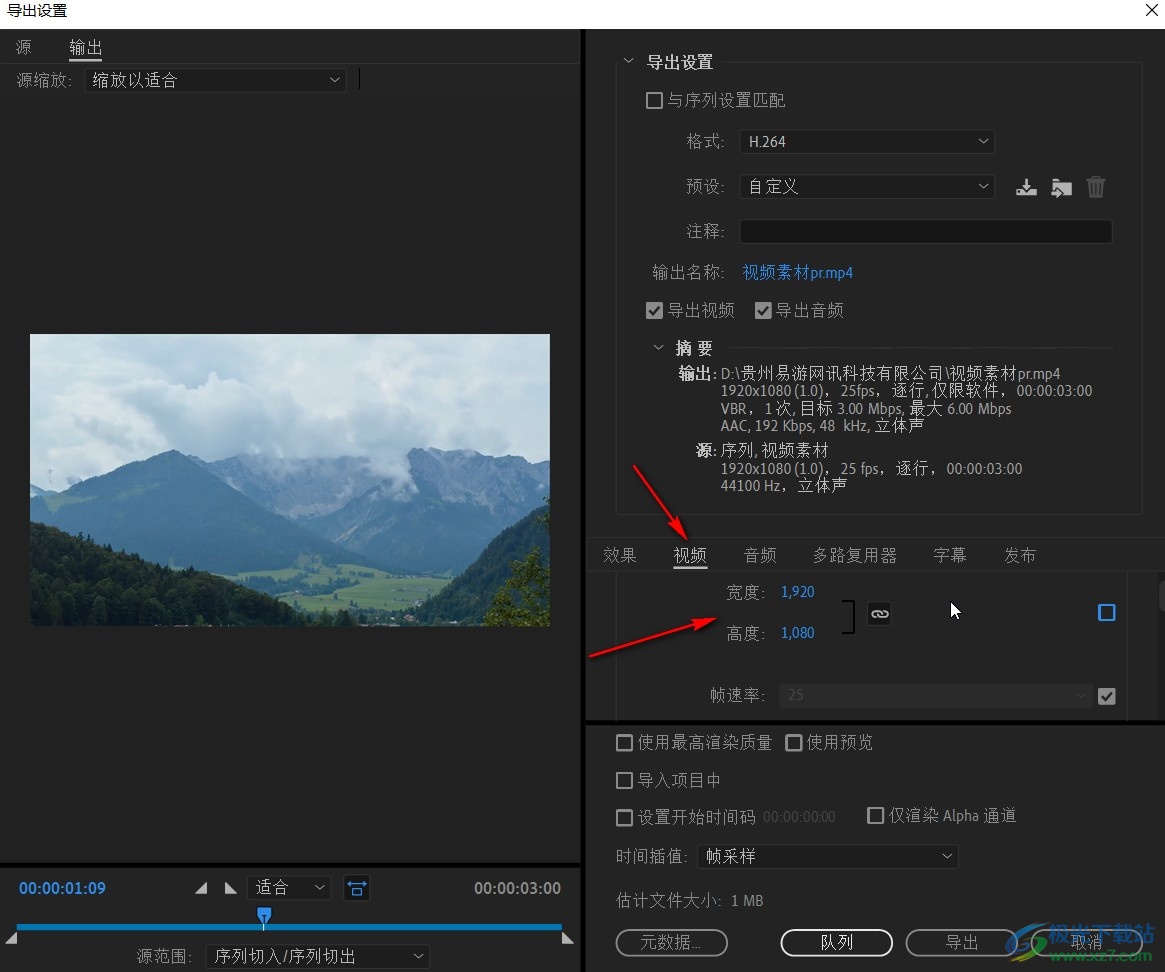
第五步:在下方可以看到视频文件的预估大小,然后点击“导出”按钮就可以了。
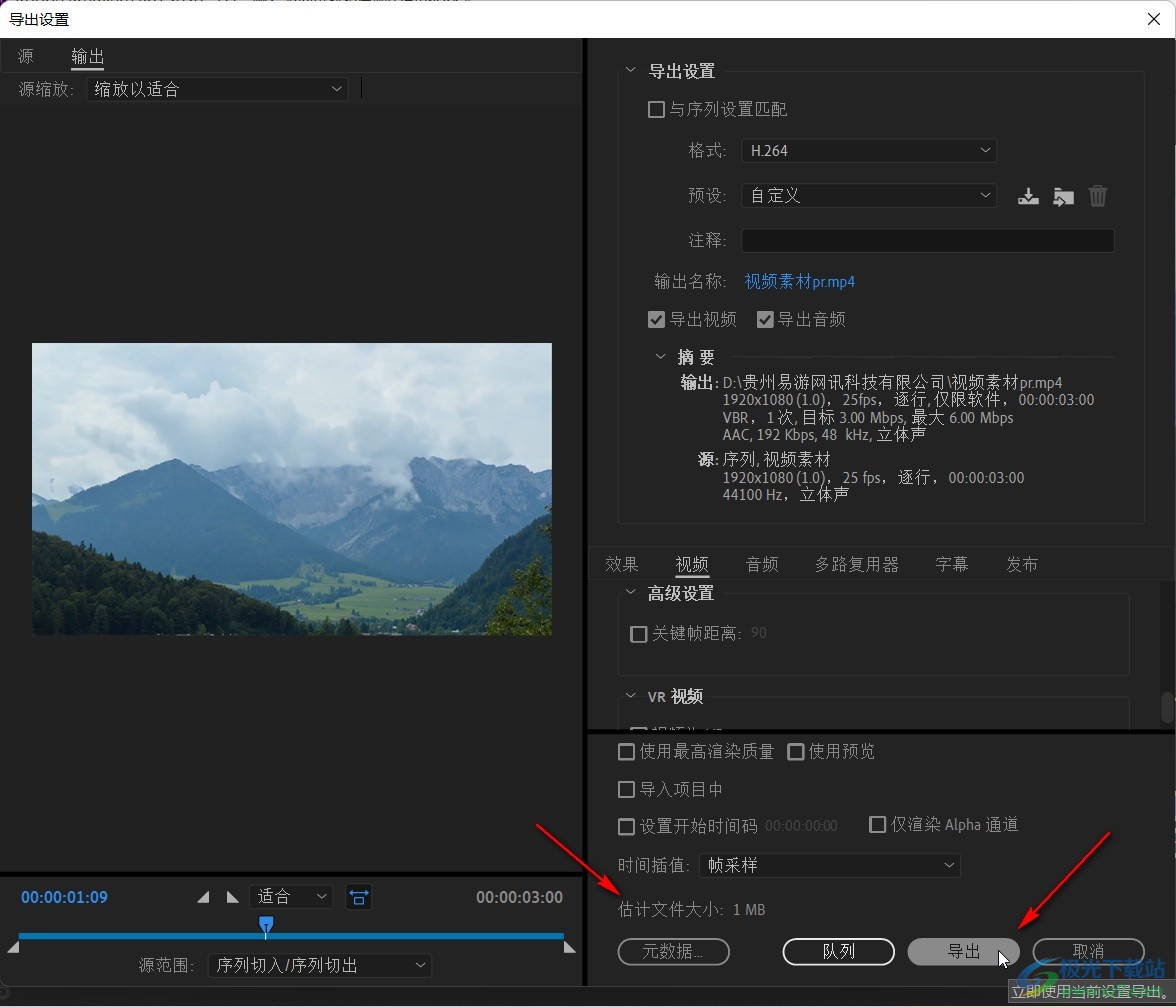
以上就是Adobe premiere中导出视频为MP4格式的方法教程的全部内容了。如果我们希望视频文件能小一点,就可以在导出窗口的“预设”处点击下拉箭头选择“中等比特率”,或者在下方点击“视频”后,滑动找到比特率栏,适当调小比特率,这样也基本上不会影响视频的清晰度,小伙伴们可以按需进行操作。
