photoshop制作文字眩晕模糊效果的方法
2023-01-02 15:34:27作者:极光下载站
photoshop是一款目前大家都经常在使用的图像设计美化工具,有不少的小伙伴通过该软件设计出一些精美的图像,我们不仅可以对图像进行设置,也可以对一些文字内容进行设计与编辑,有的时候为了设计需要,要将文字设置成眩晕模糊效果,但是有的小伙伴在使用的过程中还是出现很多不熟悉的地方,对于怎么制作文字眩晕模糊效果不知道怎么进行设置,其实只需要将文字编辑好之后,设置一下文字图层像素化,之后再通过滤镜下的碎片功能进行装饰即可设置完成,下面是关于如何使用photoshop制作文字模糊效果的具体操作方法,需要的小伙伴可以操作试一下。
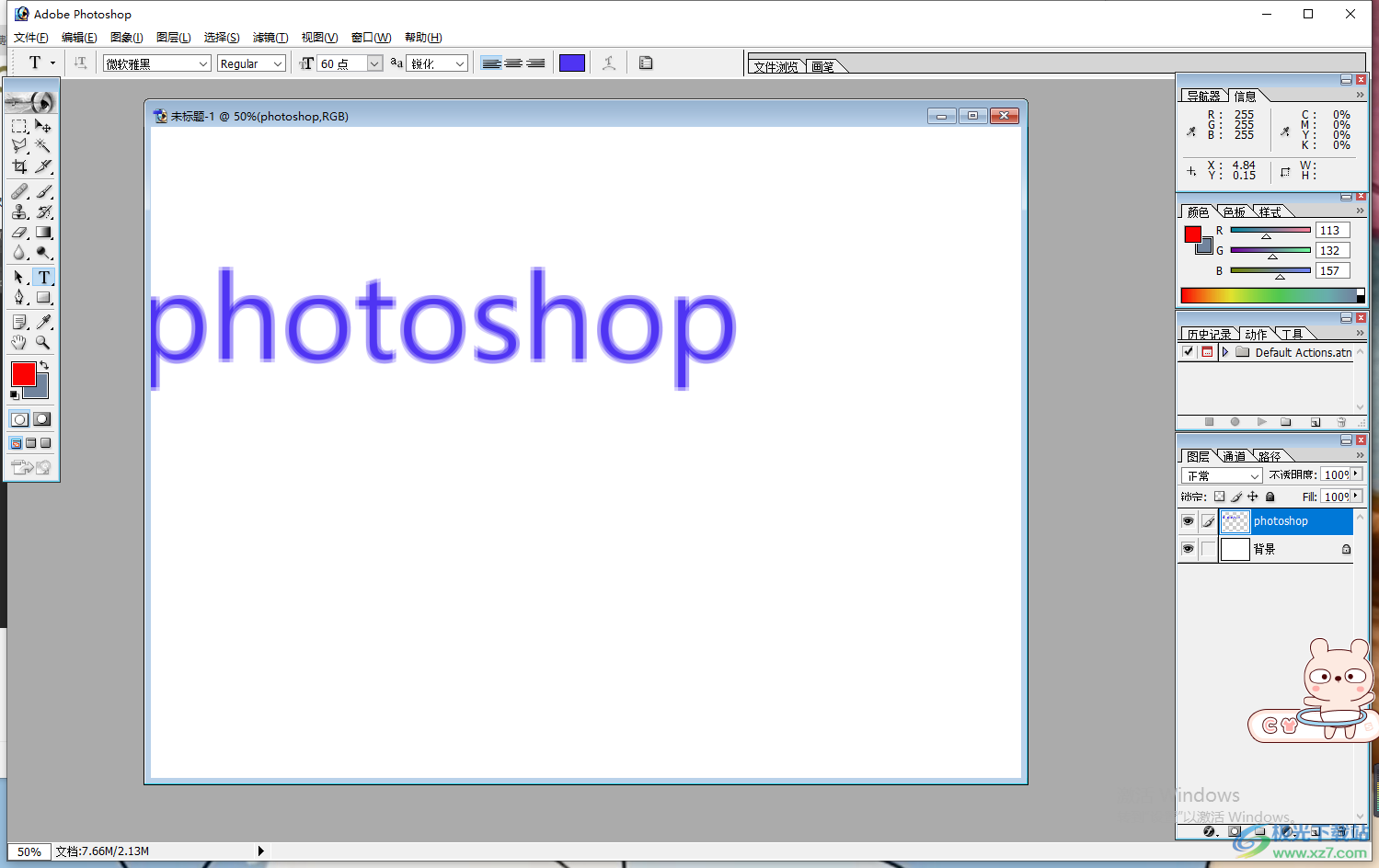
方法步骤
1.首先我们可以先新建一个空白文档,点击左上角的【文件】选项,在打开的下拉按钮中选择【新建】选项进行点击一下。
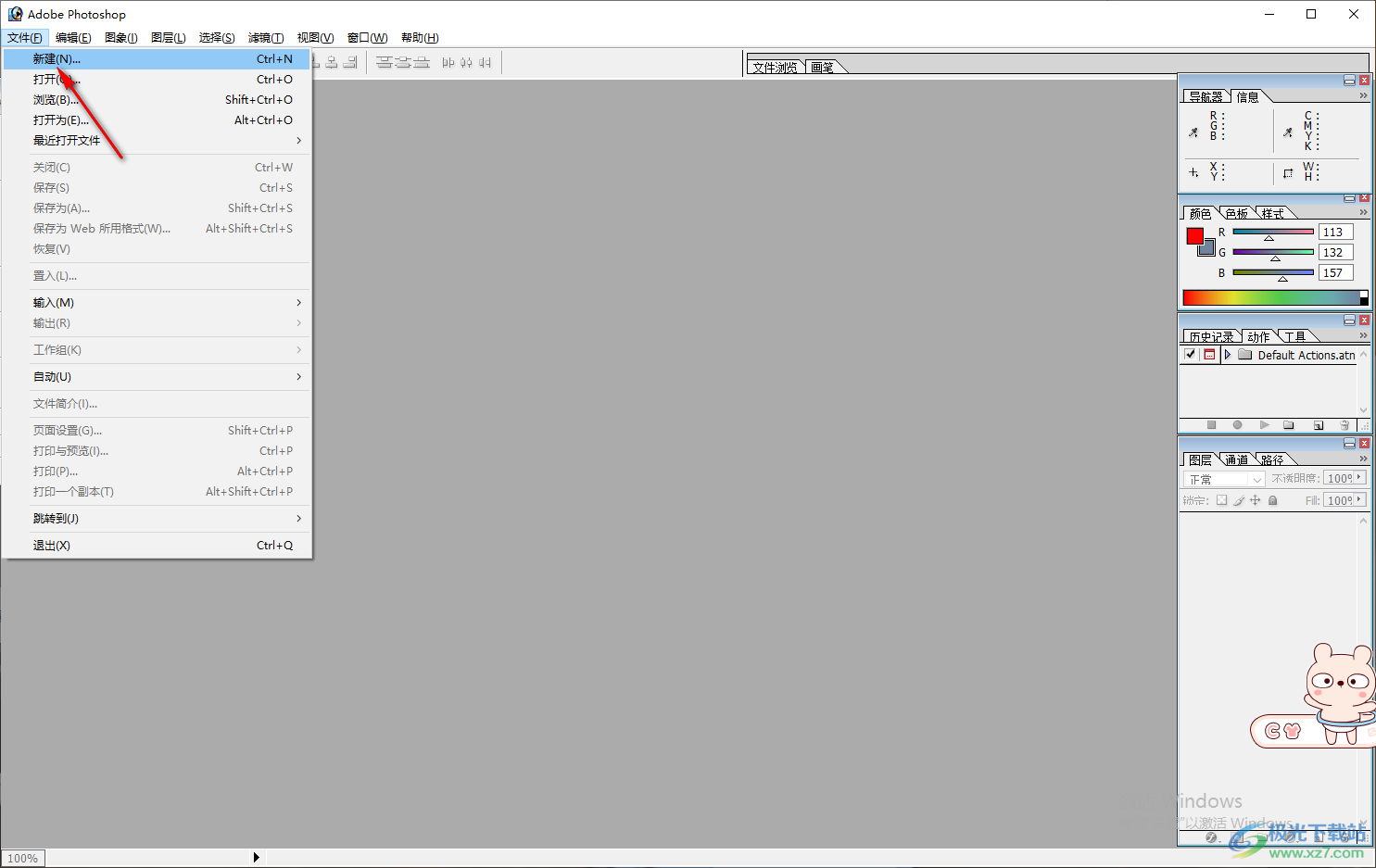
2.之后会弹出一个新建的窗口,在该窗口中设置一下文档的名称以及文档的预置尺寸参数,之后点击一下确定按钮。
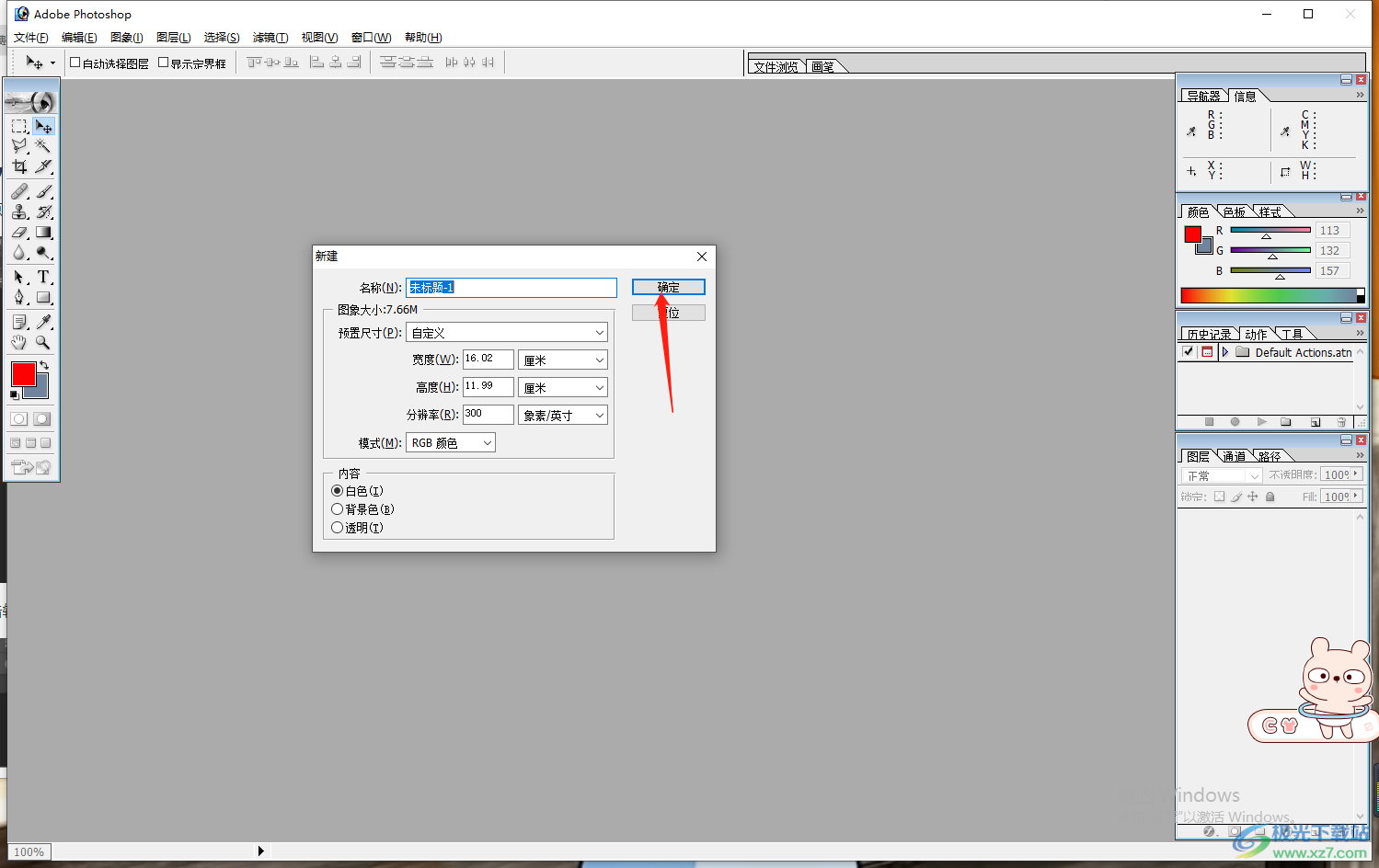
3.新建好一个文档之后,在左侧的工具栏中点击一下文本工具图标,然后在空白文档中插入一个文本框,并且在框中输入自己想要编辑的文字。
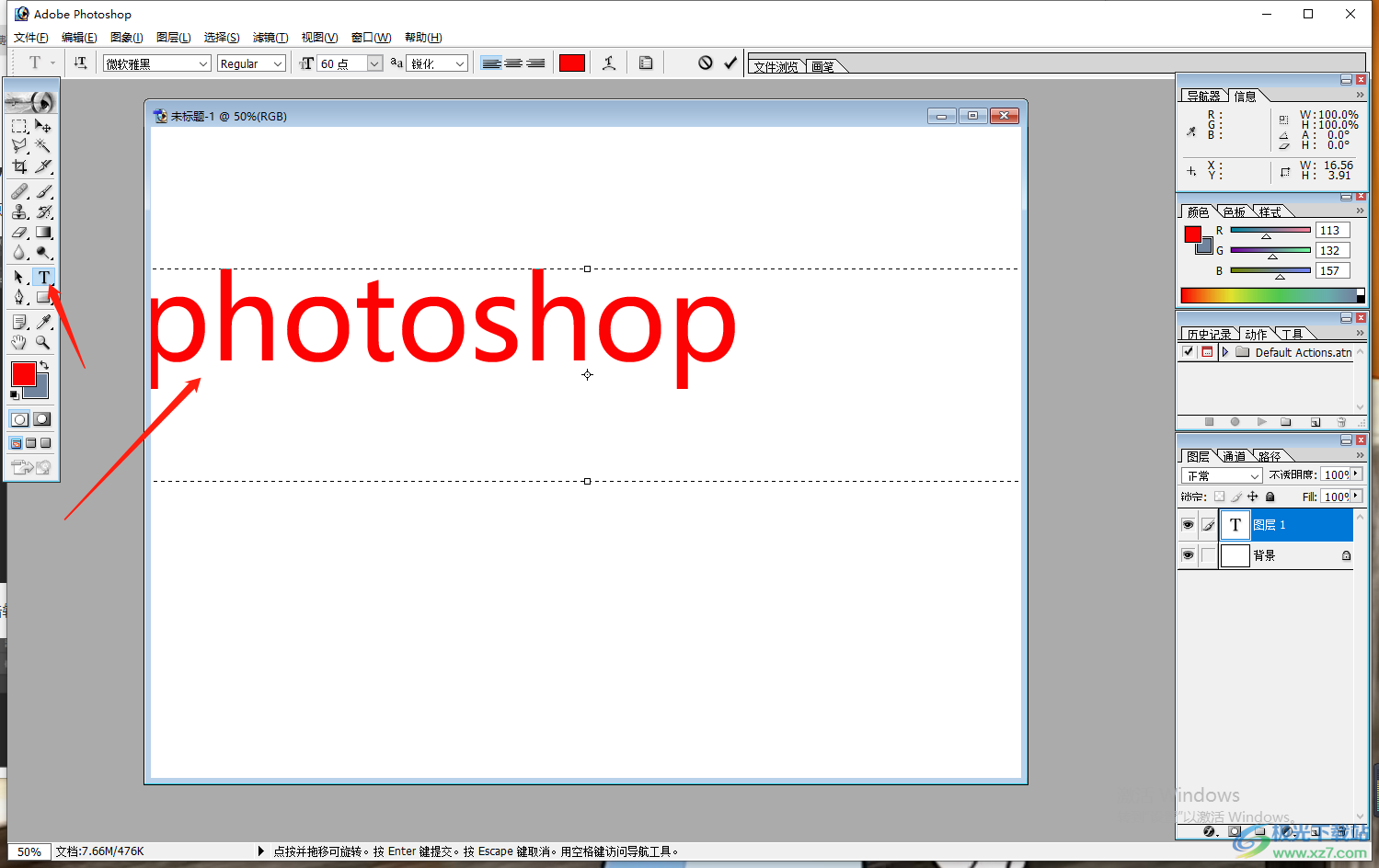
4.然后你可以设置文字的颜色以及字体大小等,将文字选中然后在上方点击一下颜色框,在弹出的颜色窗口中选择自己喜欢的颜色即可。
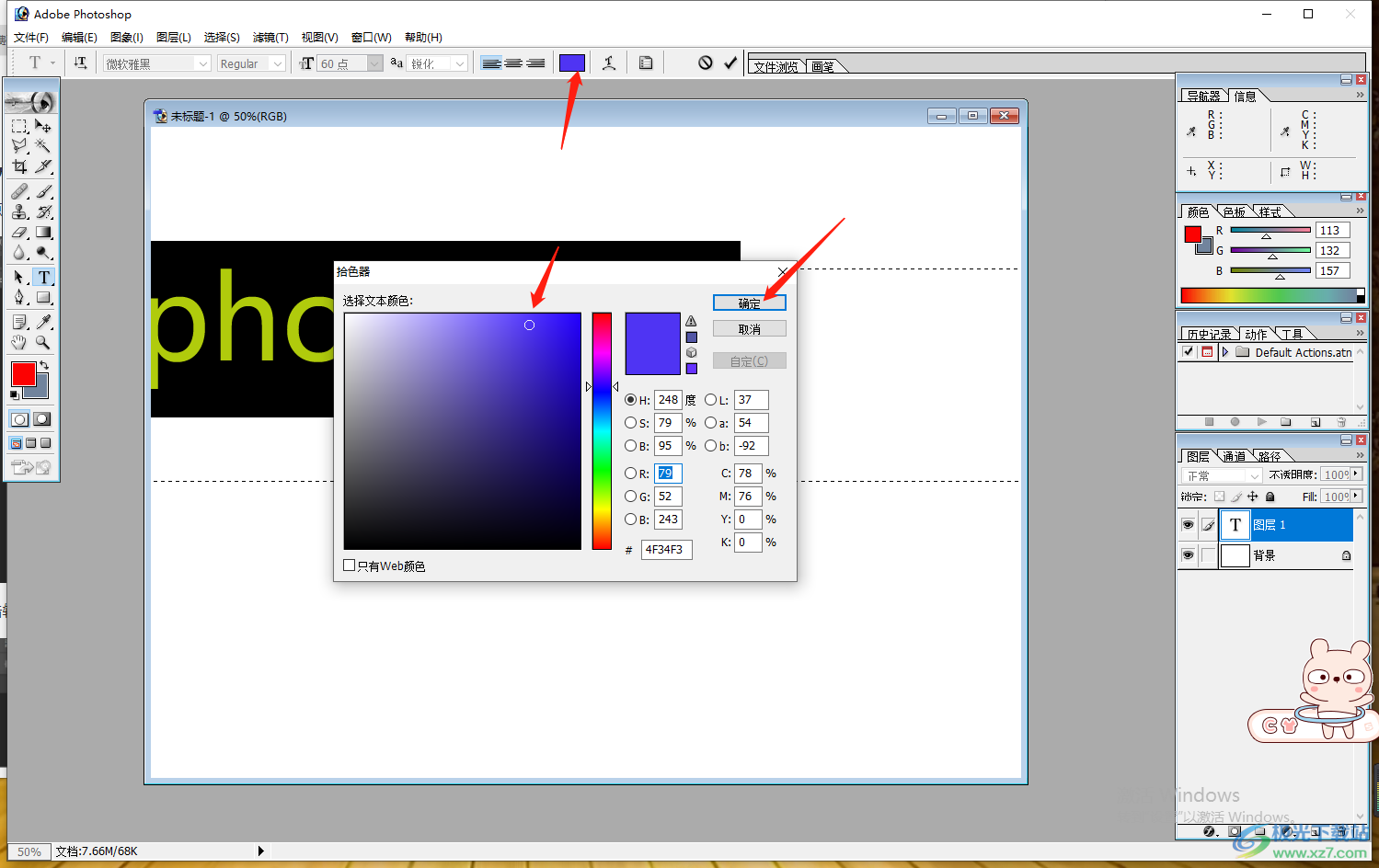
5.设置好文字颜色之后,用鼠标在右侧的文字图层上右键点击一下选择【象素化图层】。
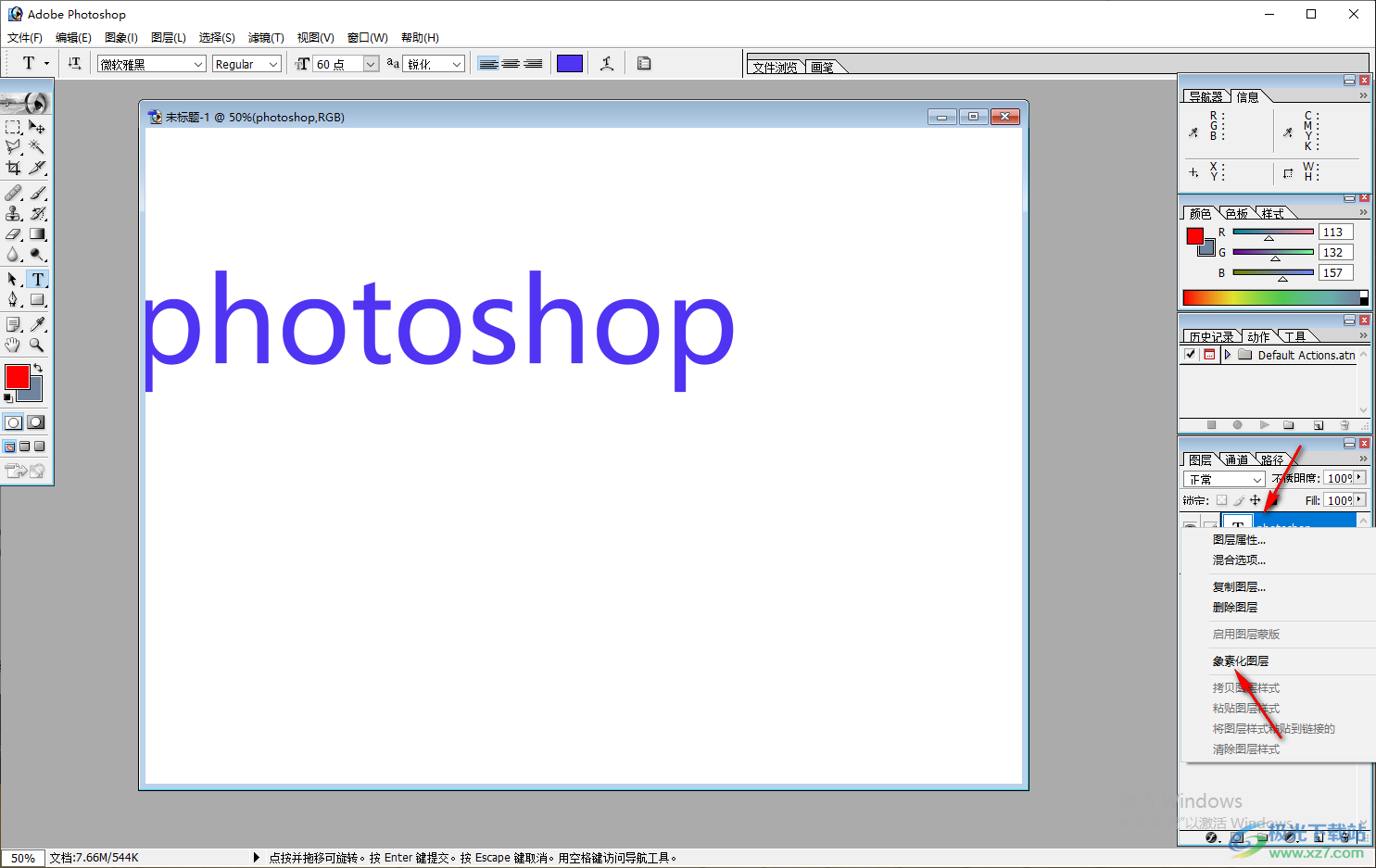
6.然后再将鼠标移动到菜单选项中的【滤镜】选项位置那里点击一下,在出现的下拉框中选择【象素化】,并且在复选项中选择【碎片】。

7.最后就会看到我们选中的文字就会有一种眩晕模糊效果,如图所示。
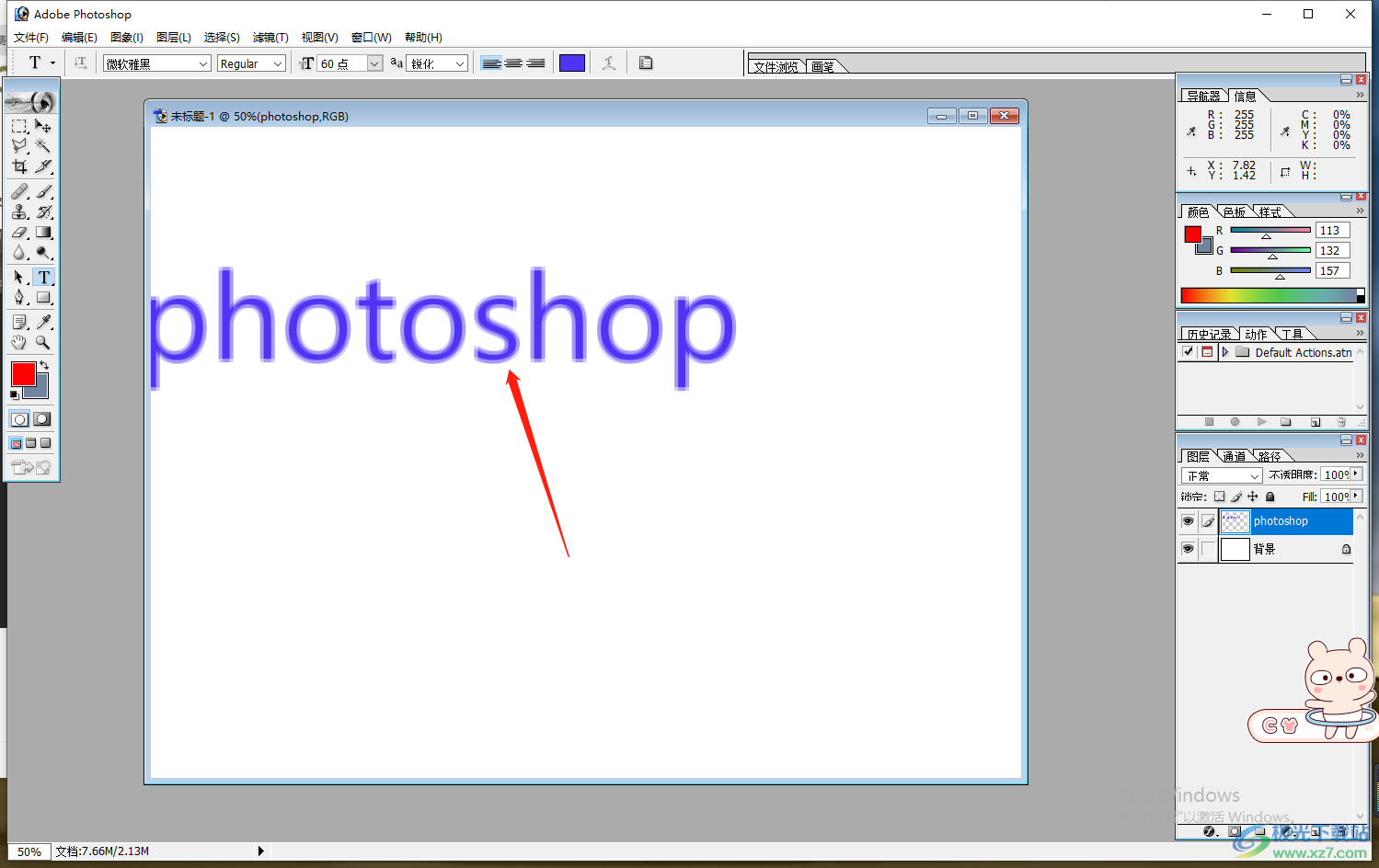
以上就是关于如何使用photoshop制作文字眩晕模糊效果的具体操作方法,一般我们都会通过photoshop设置图像和一些文字内容,想要让文字更加的突出,那么可以对文字进行一些个性化的设计,比如将文字制作出一种眩晕模糊的效果可以给人一种不一样的眩晕展示效果,需要的小伙伴可以自己操作试一下。
