WPS PPT幻灯片播放页面使用聚光灯效果的方法
2023-01-03 08:50:03作者:极光下载站
wps因为其功能十分的丰富,所以我们可以使用的范围也十分的广泛,除了编辑基础的文字文档以及表格文档之外,很多小伙伴经常会选择使用WPS来制作PPT。在制作PPT的过程中,我们经常会进行提前演示,在演示时,为了能够更好的突出幻灯片的内容,或是详细展示某一部分图片细节,我们可以选择使用聚光灯效果,让观众跟随聚光灯对幻灯片内容尽心查看。在WPS中,我们先将幻灯片进行播放,然后右键单击幻灯片并点击演示焦点选项,点击该选项就能看到聚光灯工具了。有的小伙伴可能不清楚具体的操作方法,接下来小编就来和大家分享一下WPS PPT幻灯片播放页面使用聚光灯效果的方法。
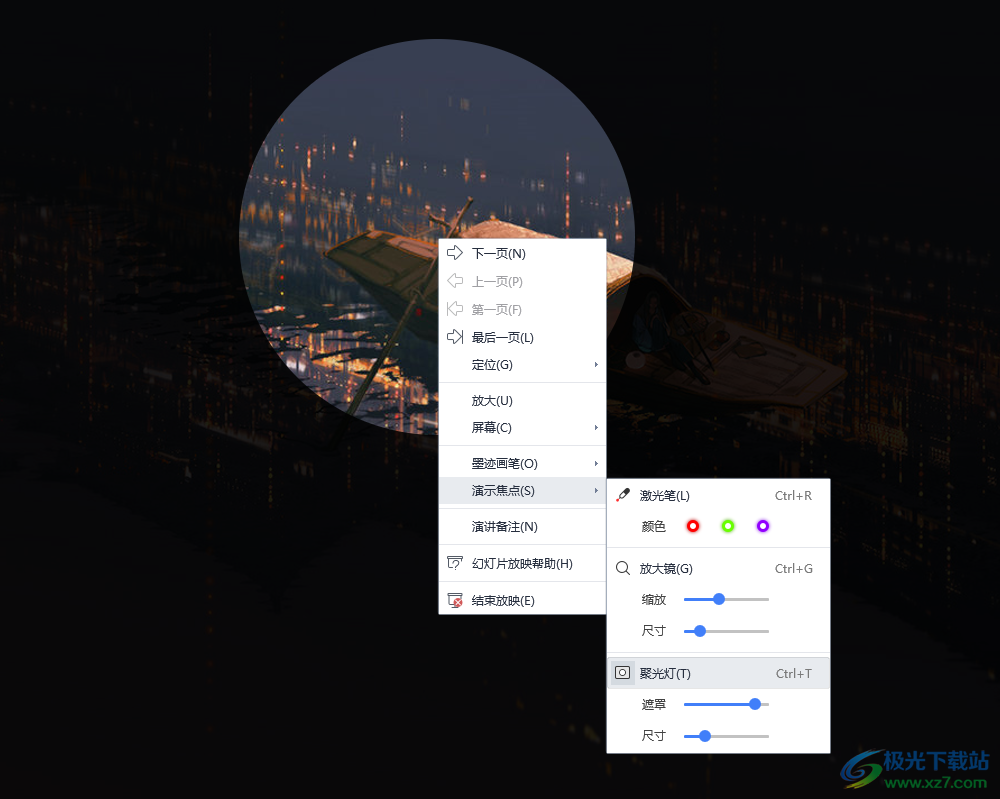
方法步骤
1、第一步,我们先打开Wps软件,然后在软件页面中,我们新建或打开一个PPT文档,在PPT页面中我们点击工具栏中的“插入”工具
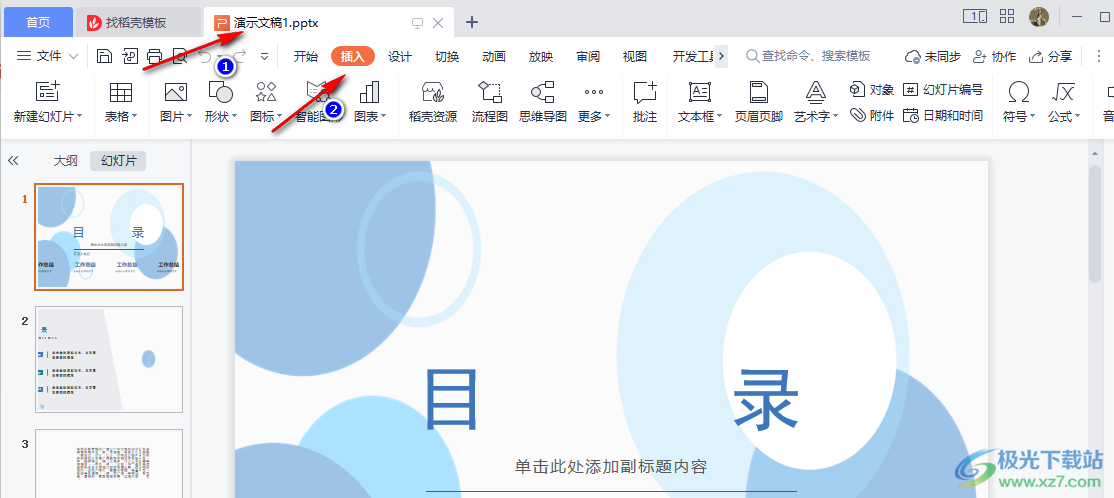
2、第二步,点击“插入”之后,我们在插入的子工具栏中找到“图片”选项,点击该选项,然后在下拉列表中选择“本地图片”选项
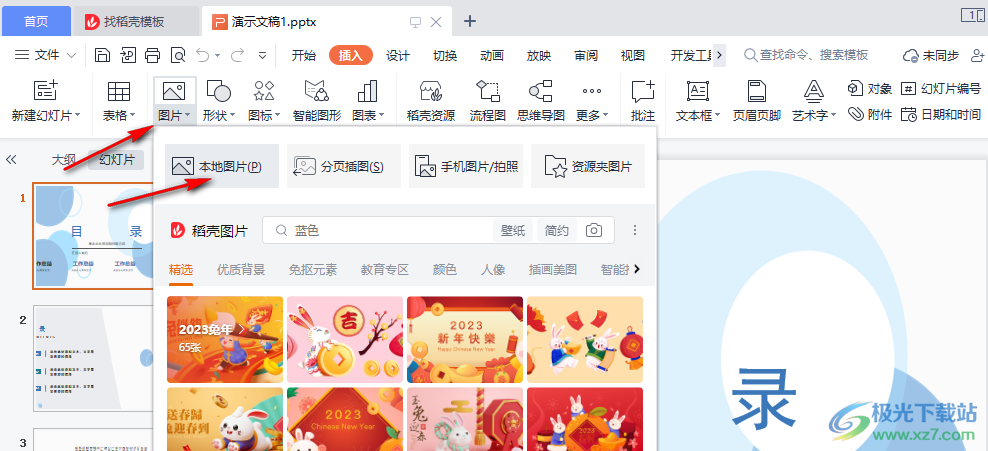
3、第三步,点击本地图片选项之后,我们在插入图片页面中找到自己需要的图片,然后点击“打开”选项
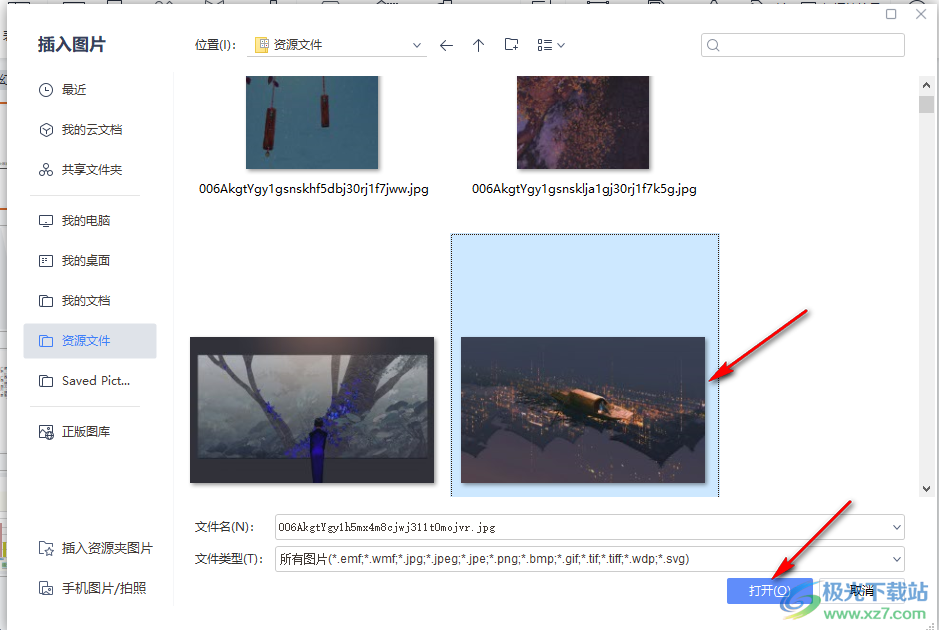
4、第四步,打开图片之后,我们在工具栏中找到“开始”工具,点击之后再在子工具栏中点击“当页开始”选项

5、第五步,进入PPT播放页面之后,我们在页面左下角一排工具中找到“焦点”图标,也可以右键单击播放画面,然后在菜单列表中点击“演示焦点”选项,再选择“聚光灯”工具
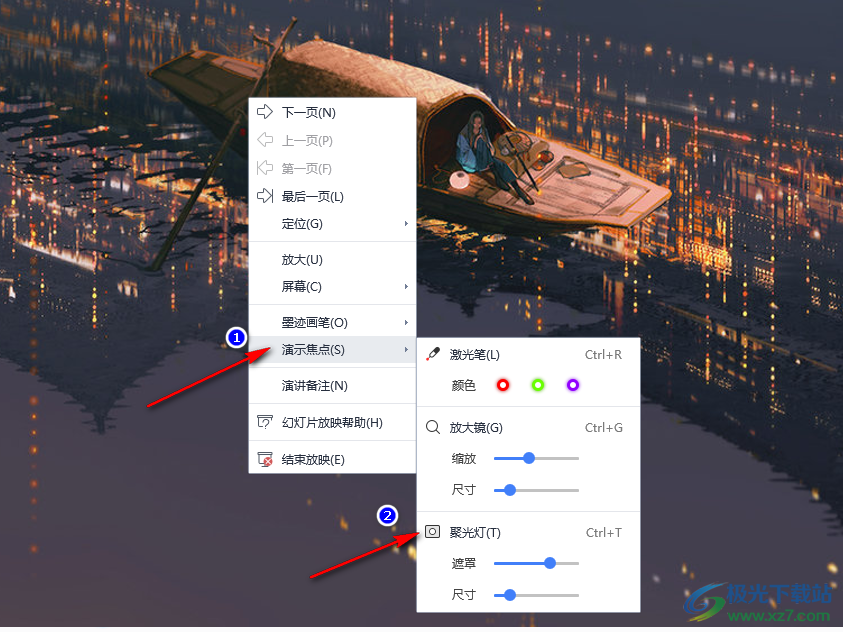
6、第六步,在聚光灯选项下,我们可以通过拖动遮罩和尺寸的滑块来调整遮罩的程度以及聚光灯的范围大小,接着在幻灯片页面中就可以将聚光灯放在我们需要的位置上了
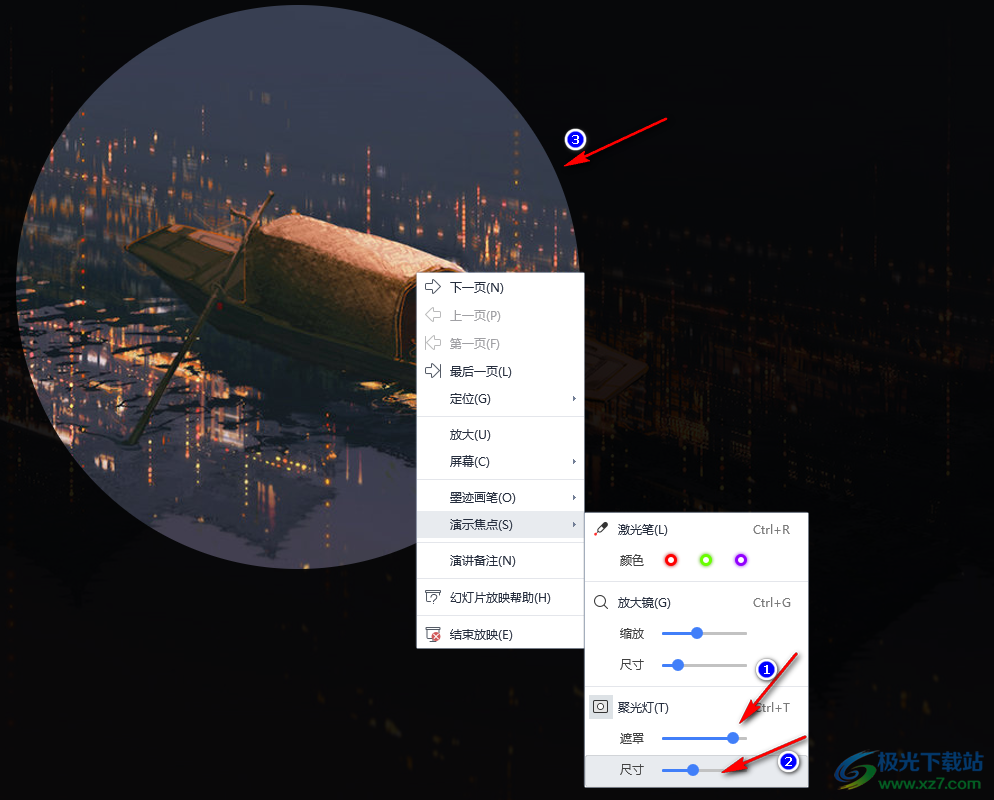
7、第七步,我们也可以记住聚光灯效果的快捷键,直接使用“Ctrl+T”快捷键来进入或是退出聚光灯效果,我们还可以右键单击幻灯片播放页面,然后点击焦点选项,再点击一次聚光灯工具来退出聚光灯效果

以上就是小编整理总结出的关于WPS PPT幻灯片播放页面使用聚光灯效果的方法,我们在幻灯片页面中先插入图片,接着播放当页幻灯片,然后在播放页面中右键单击页面选择演示焦点选项,再在演示焦点的主菜单栏中找到聚光灯工具,点击使用即可,感兴趣的小伙伴快去试试吧。
