WPS PPT文本框设置图片填充的方法
2023-01-03 09:31:15作者:极光下载站
我们在wps中编辑PPT时,经常会需要在幻灯片中插入一些文本框,随着WPS版本的不断提升,文本框的类型变得多种多样,在WPS中关于文本框的设置也越来越多。我们不仅可以选择自己喜欢的文本框样式,还可以对文本框进行图片填充,填充的方法很简单,我们只需要选中文本框,然后点击对象属性选项,在该属性页面中就能看到填充与线条功能,在该功能页面中将填充方式改为图片或纹理填充并完成设置即可。有的小伙伴可能不清楚具体的操作方法,接下来小编就来和大家分享一下WPS PPT文本框设置图片填充的方法。
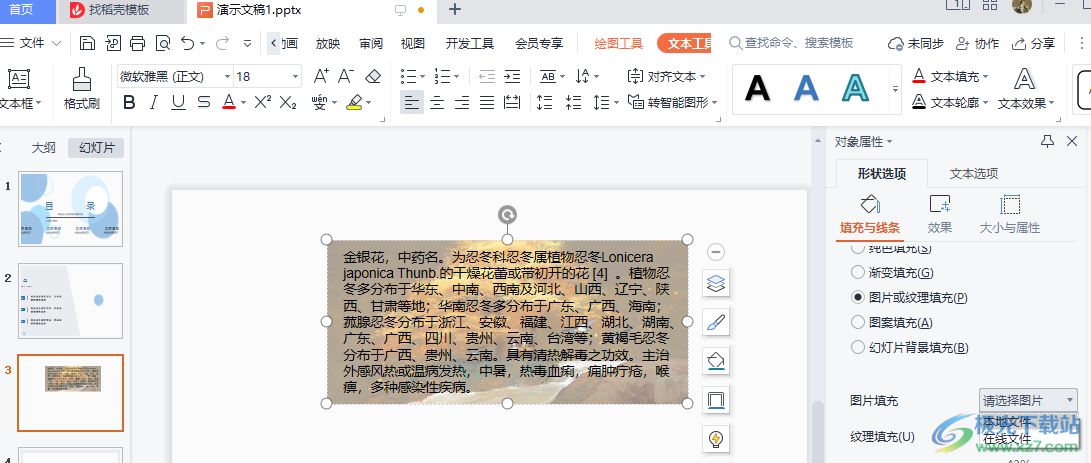
方法步骤
1、第一步,我们先打开Wps软件,然后在软件页面中,我们新建或打开一个PPT文档,在PPT页面中我们点击工具栏中的“插入”工具
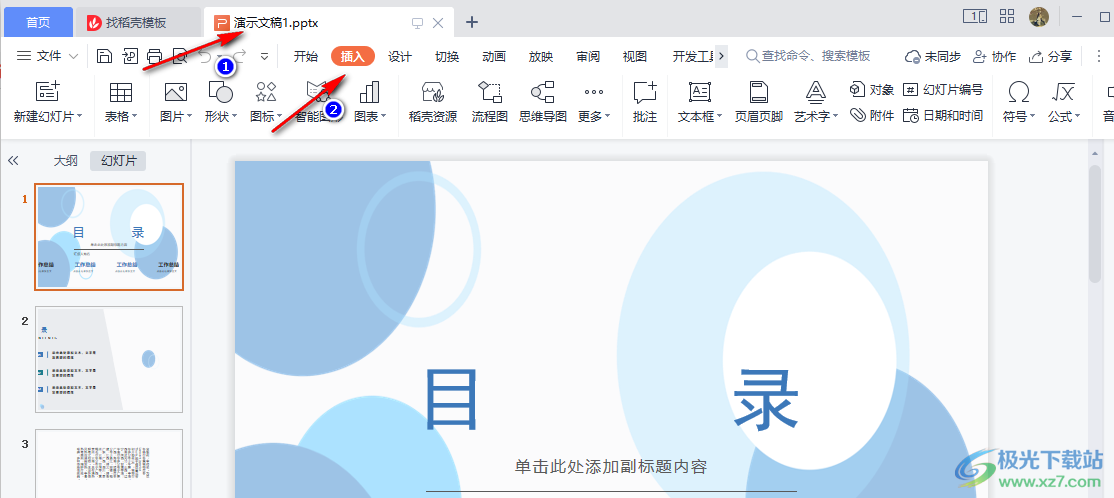
2、第二步,点击“插入”之后,我们在插入的子工具栏中找到“文本框”选项,点击该选项,然后在下拉列表中选择自己需要的文本框样式,将其插入幻灯片中
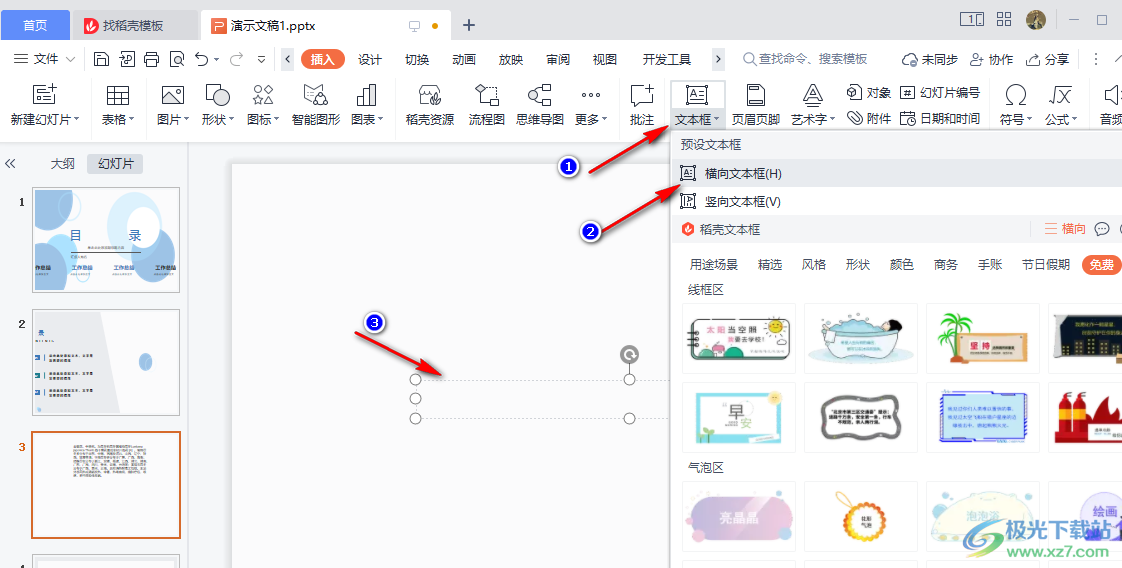
3、第三步,我们在插入文本框之后,在文本框中输入自己需要的内容,接着选中文本框,然后在页面右侧的任务窗格中找到“对象属性”选项
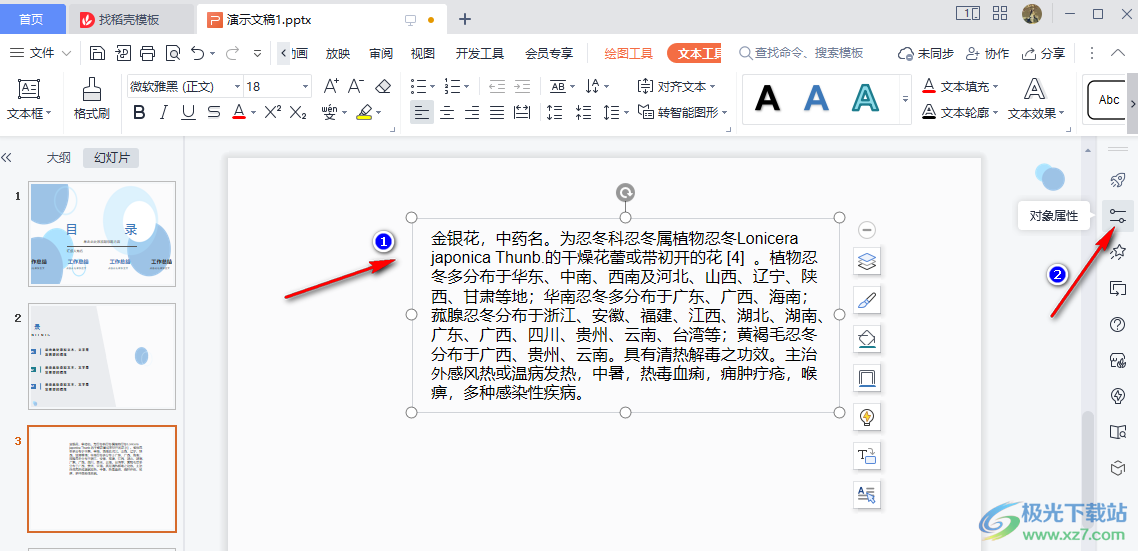
4、第四步,在对象属性页面中,我们先点击“填充与线条”选项,再选择“图片或纹理填充”选项,接着在页面下方点击打开“图片填充”选项,然后在下拉列表中选择“本地文件”
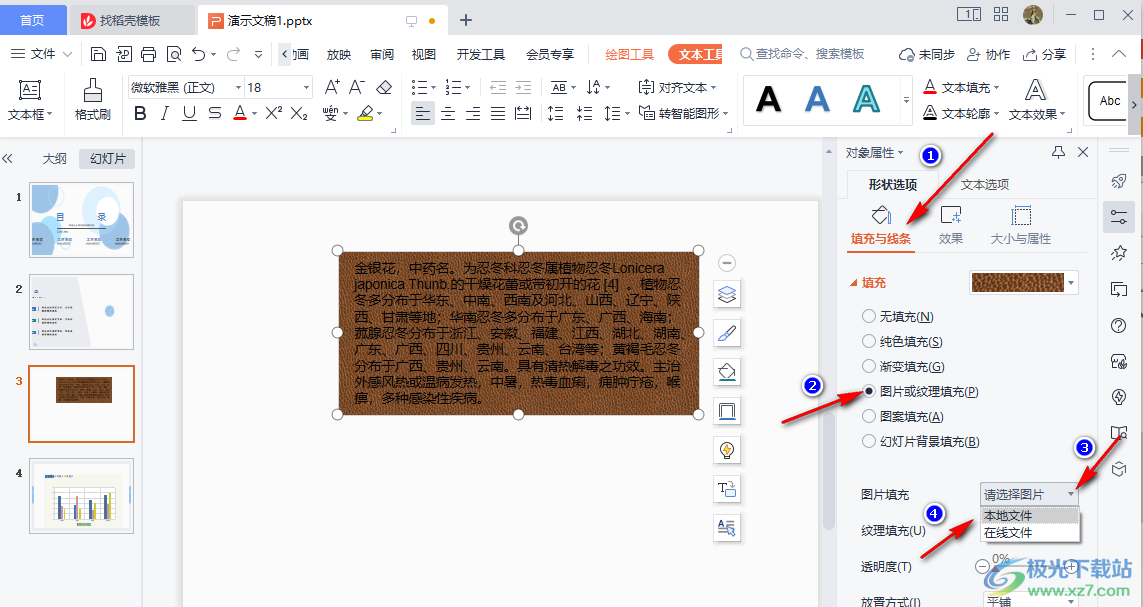
5、第五步,进入文件夹页面之后,我们打开图片所在文件夹,再选中自己需要的图片,然后点击“打开”选项

6、第六步,打开图片之后在文本框中,我们就可以看到插入的图片了,我们可以对图片进行透明度、放置方式以及偏移位置的设置
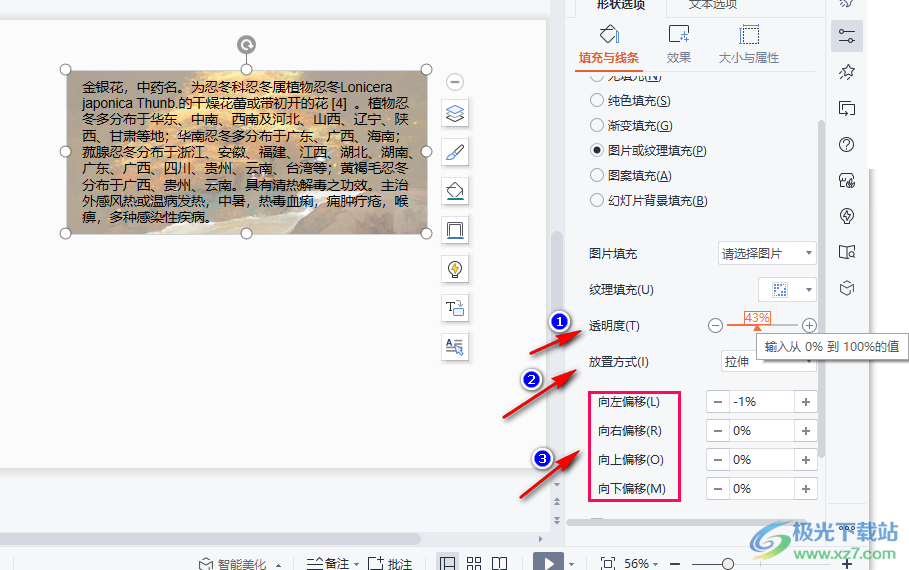
以上就是小编整理总结出的关于WPS PPT文本框设置图片填充的方法,我们在PPT页面中先插入一个文本框并完成内容编辑,接着选中文本框再点击对象属性选项,在对象属性页面中依次点击填充与线条、图片或纹理填充、图片填充以及本地图片选项,最后打开自己需要的图片即可,感兴趣的小伙伴快去试试吧。
