wps软件如何创建共享文件夹
2023-01-03 13:03:24作者:极光下载站
wps软件一直是很多用户的首选办公软件,给用户带来了许多的帮助,在这款办公软件中用户可以没有限制的编辑各种类型的文件,并且用户还可以使用软件中附带的应用,因此wps软件是一款多功能办公软件,很好的满足了用户的需求,当用户使用wps软件时,还可以根据自己的需求来创建共享文件夹,这样能够将编辑好的文件与好友分享并一起去修改编辑等,那么用户应该怎么操作呢,这就需要打开wps网盘,在窗口中找到共享板块就可以进入到共享文件夹窗口来进行创建,相信有许多的用户会很好奇创建的过程,那么接下来就让小编来向大家分享一下创建共享文件夹的方法步骤吧,感兴趣的用户也可以来看看,以备不时之需。
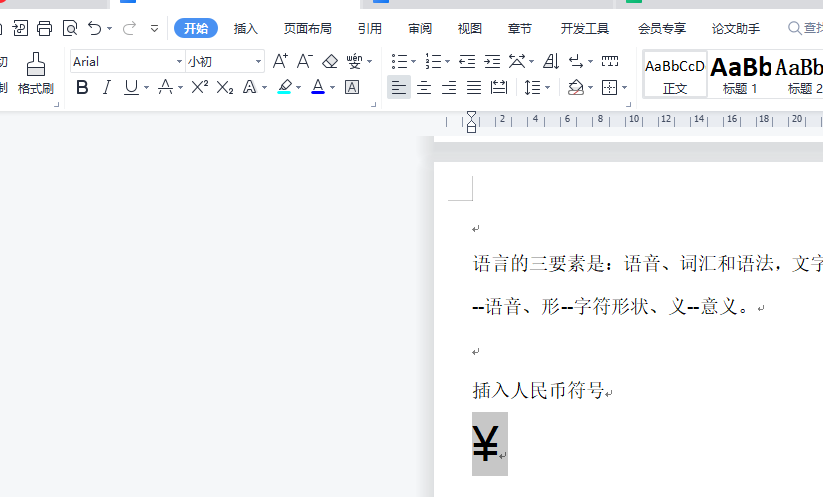
方法步骤
1.用户在桌面下方的任务栏中的点击箭头图标来打开系统托盘,可以在系统托盘中看到wps网盘图标
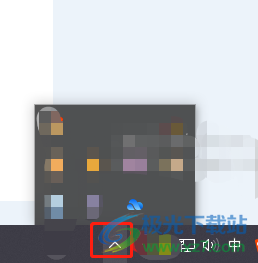
2.点击网盘将会弹出wps网盘窗口,用户需要点击下方工具栏中的共享选项
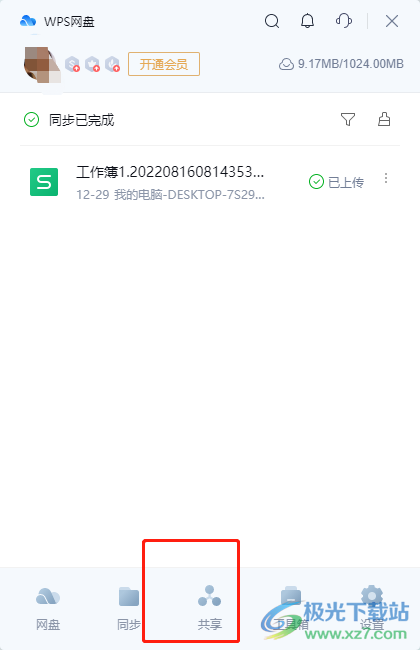
3.在打开的共享文件夹窗口中直接按下立即创建按钮,将会弹出新建共享文件夹窗口
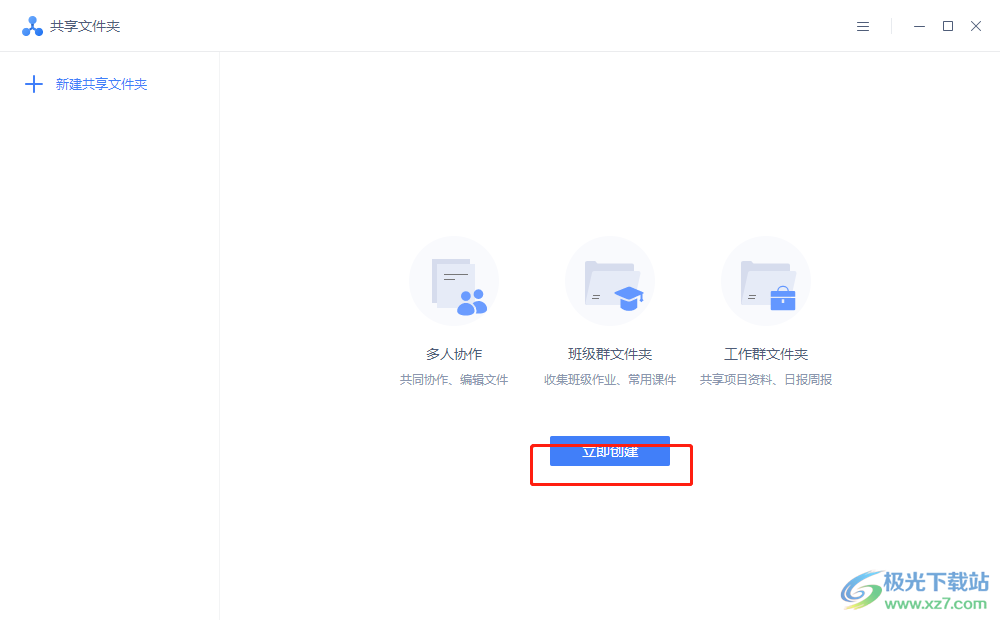
4.这时用户在窗口中直接点击共享文件夹选项,也可以根据自己的需求从模板中新建
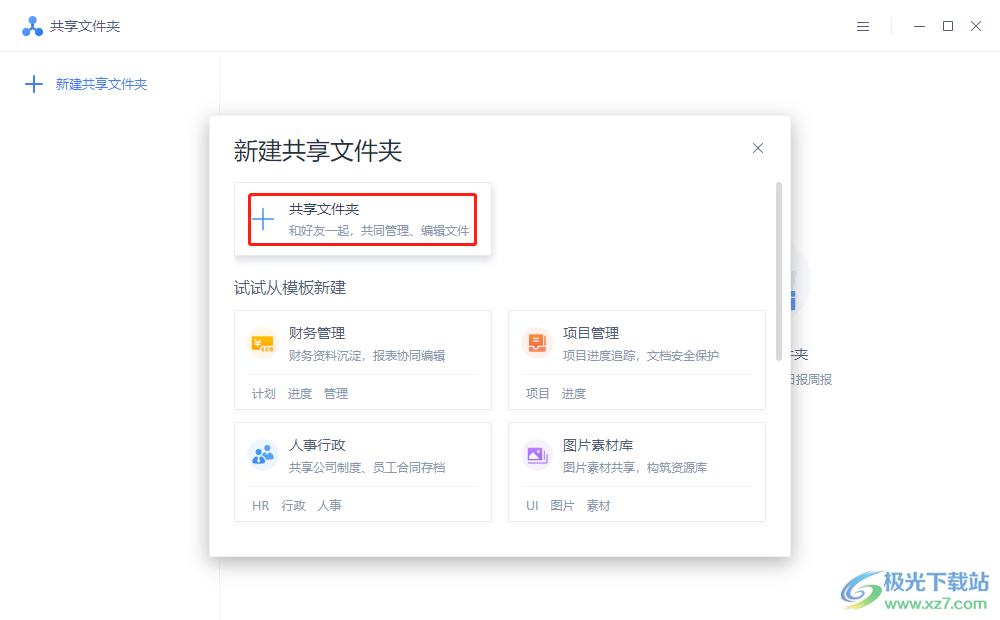
5.接着用户在切换得到的窗口中设置后文件夹的名称并按下立即创建按钮
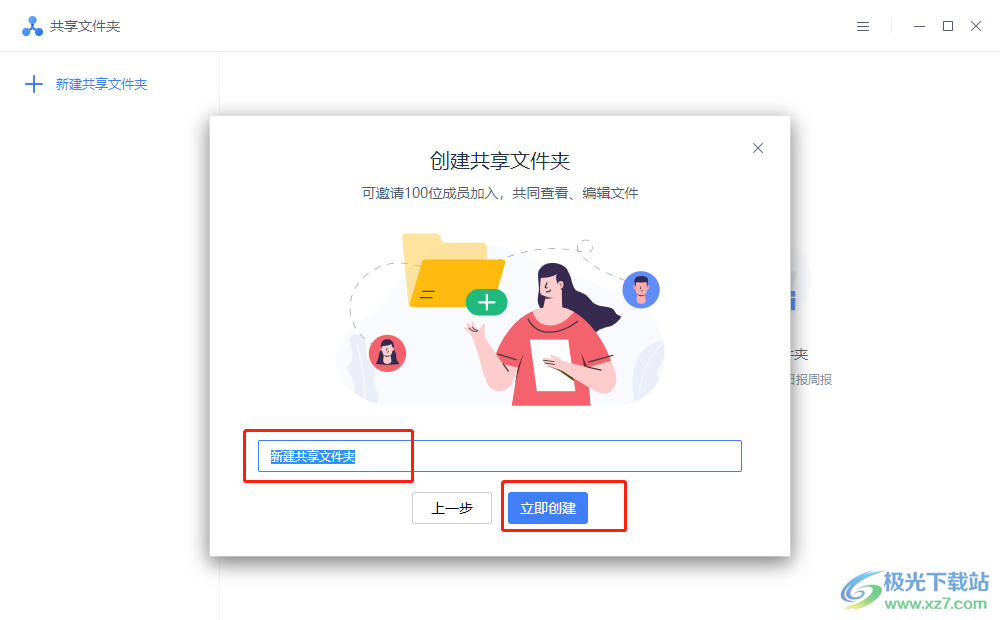
6.随后用户就可以看到弹出来的邀请成员窗口,直接按下其中的复制链接按钮即可
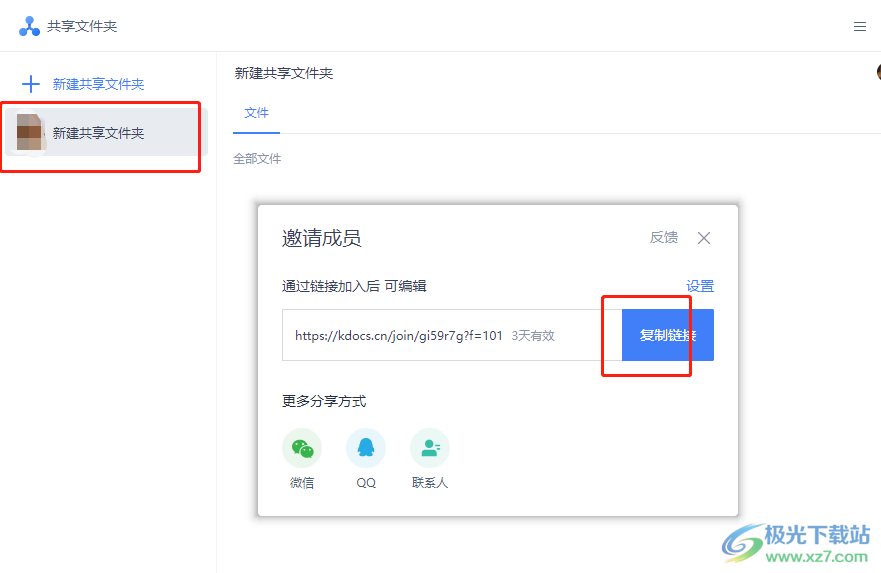
7.打开一款聊天软件,在聊天界面中粘贴文链接到文本框中,最后按下发送按钮即可
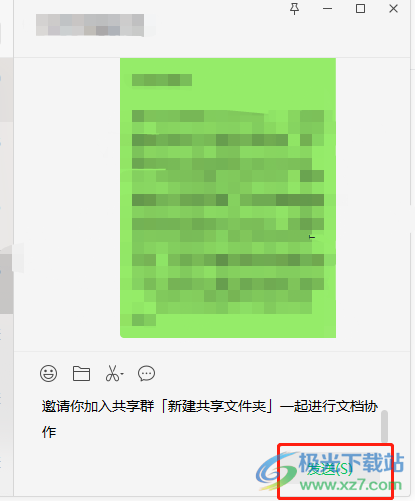
以上就是小编对创建共享文件夹问题整理出来的方法步骤,其具体的操作过程为打开wps网盘——点击共享——立即创建——共享文件夹——输入文件夹名称并点击立即创建——复制链接——发送这几步,方法简单有效,感兴趣的用户快来看看小编整理出来的的教程吧,一定可以成功创建共享文件夹的。