Word图注怎么添加
2023-01-04 09:40:10作者:极光下载站
图注,就是在图片上方或者下方显示的图片基础信息,比如其中可以包含图片的编号,图片的内容说明,图片的名称,图片拍摄者,图片的拍摄时间地点等等。如果在word文档中插入了图片,我们就可以为其添加一定的图注信息,方便后续的查看。那小伙伴们知道Word文档中如何添加图注吗,其实添加方法是非常简单的。我们只需要插入图片后,点击选中图片并在“引用”选项卡中点击“插入题注”按钮就可以在打开的窗口中进行详细的设置了。添加成功后,还可以点击选中图注文字进行编辑操作,非常地方便使用,小伙伴们可以打开Word文档和小编一起往下操作。接下来,小编就来和小伙伴们分享具体的操作步骤了,有需要或者是感兴趣的小伙伴们快来和小编一起往下看看吧!
操作步骤
第一步:点击打开需要插入图注的Word文档,在“插入”选项卡中点击“图片”按钮后点击“此设备”;
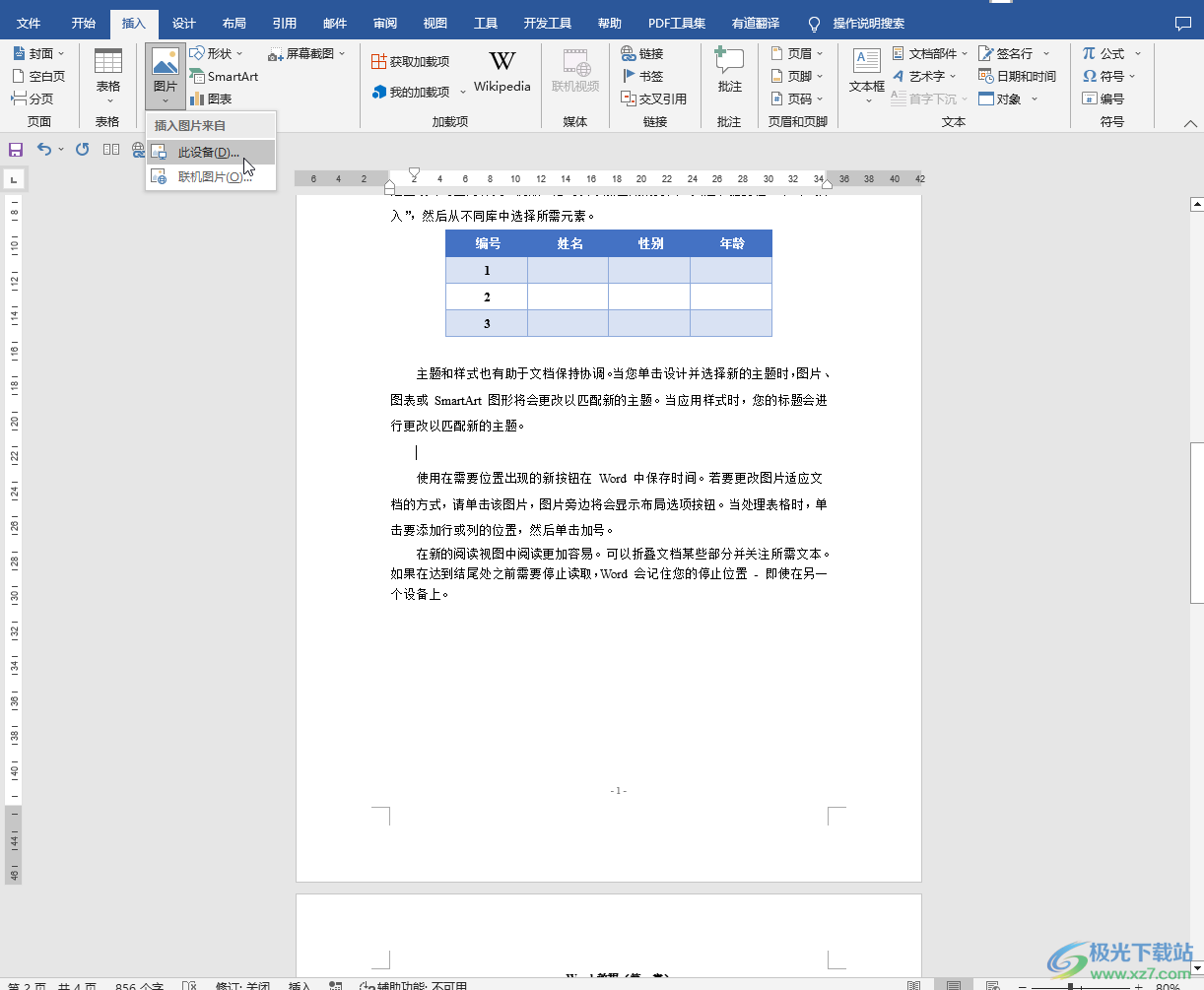
第二步:接着在打开的“插入图片”窗口浏览找到需要添加的图片,双击进行插入;
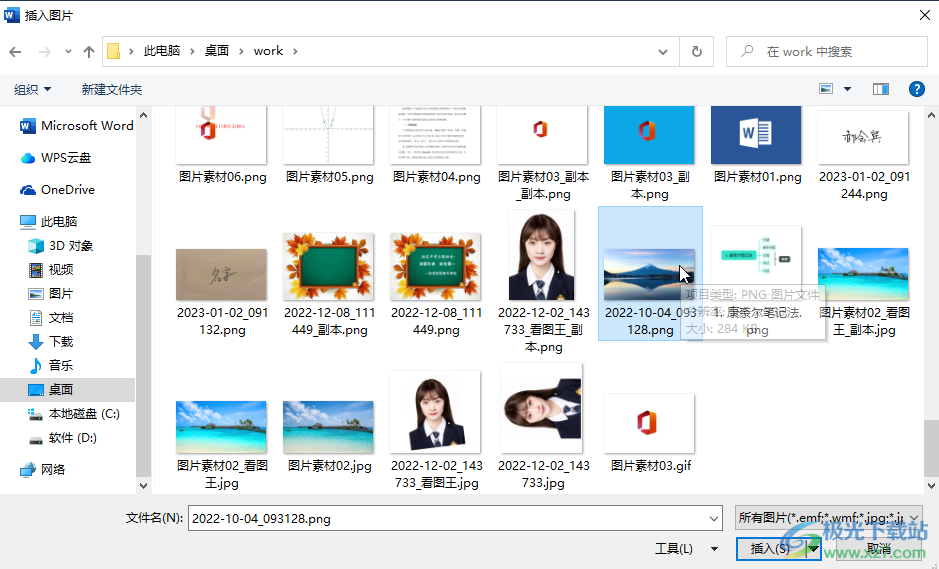
第三步:插入图片后,可以在自动出现的“图片工具”下点击“图片格式”,然后对图片进行想要的设置;
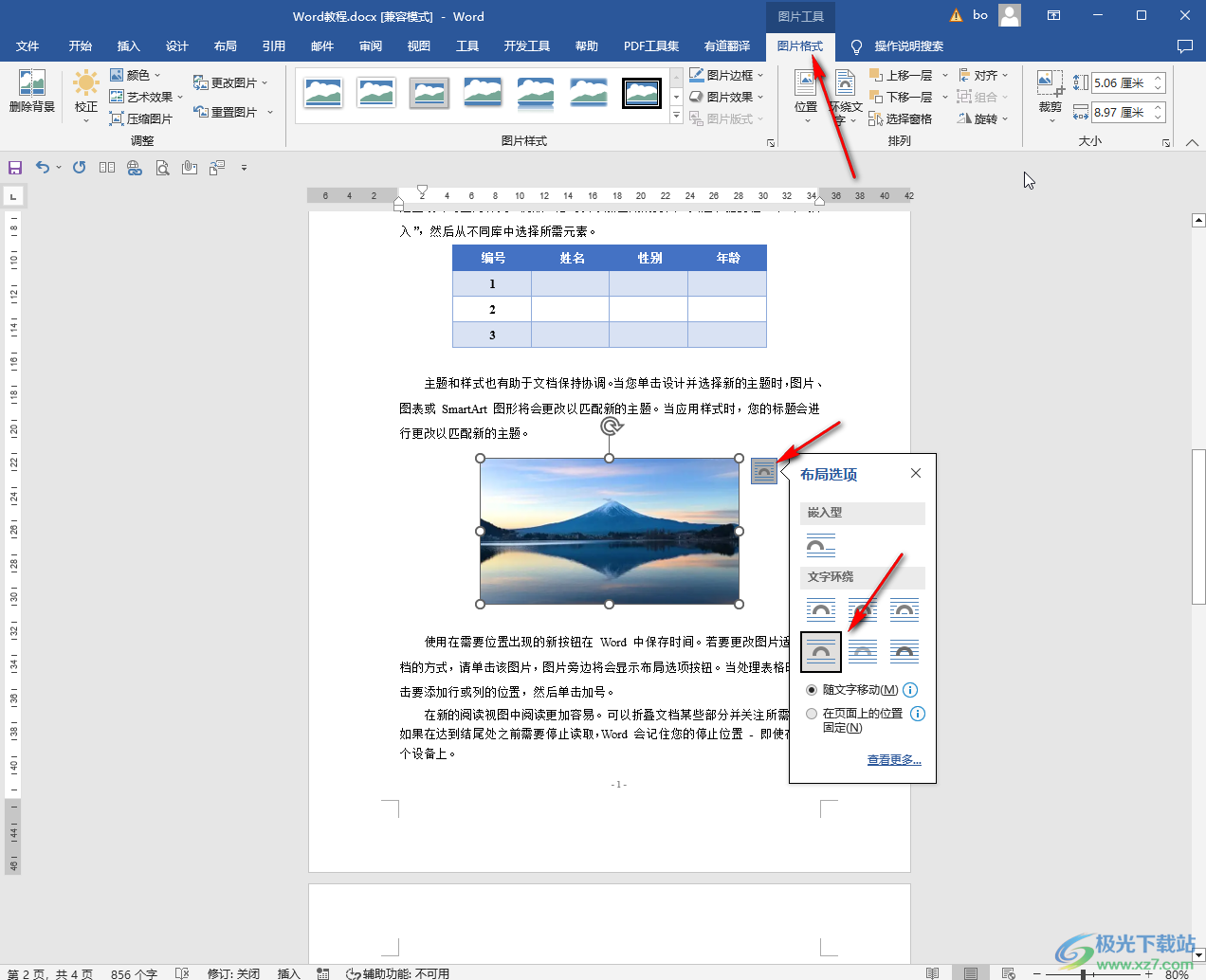
第四步:接着点击选中图片,在“引用”选项卡中点击“插入题注”;
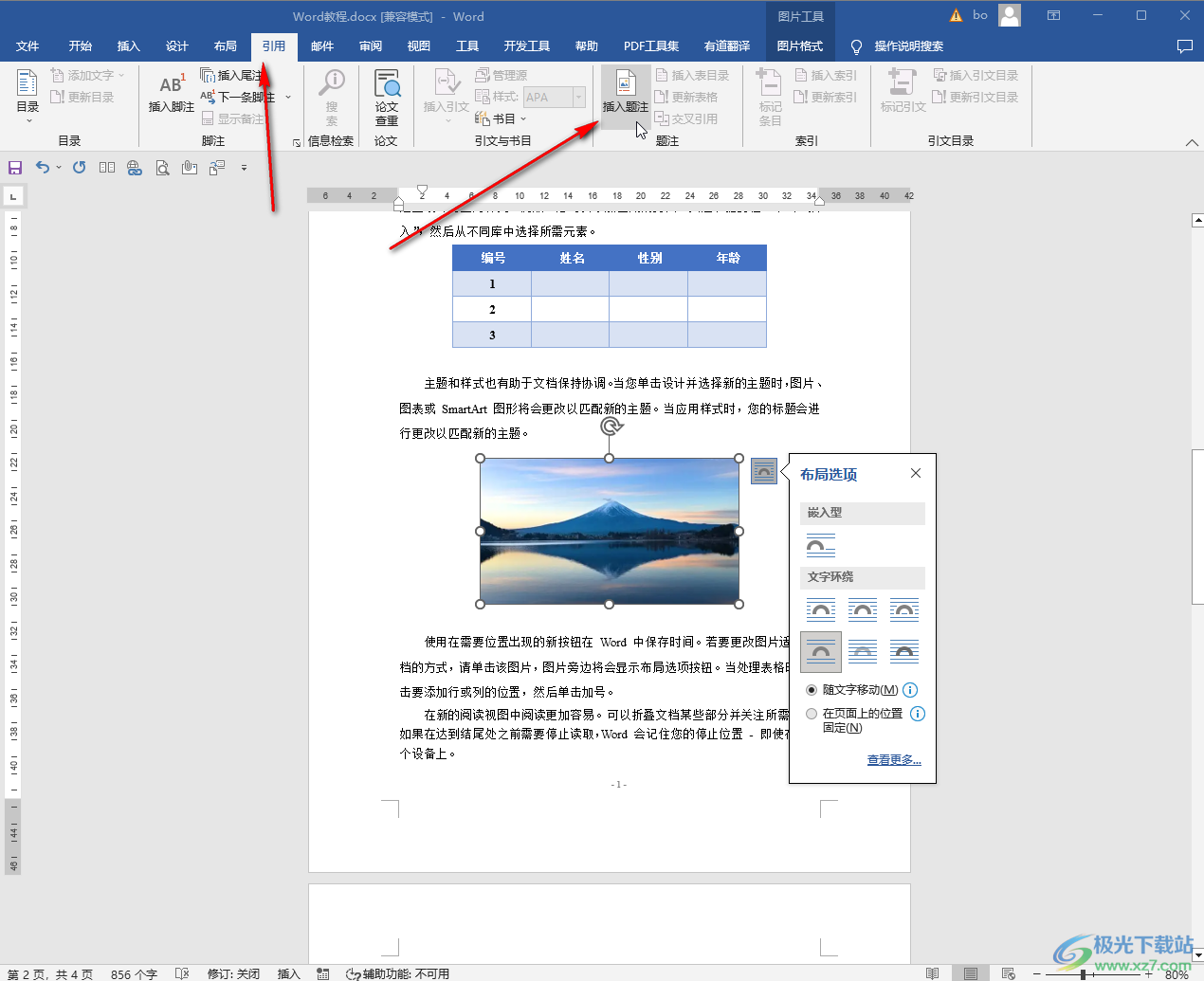
第五步:进入“题注”窗口后,在“标签”处点击下拉箭头选择“图”,如果没有这个选项,可以点击“新建标签”按钮后进行创建,然后可以在“题注”输入框中输入想要的说明信息,最后点击“确定”按钮;
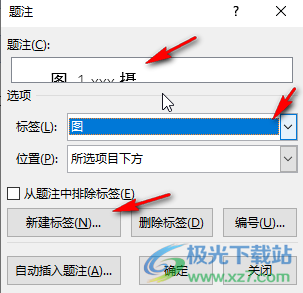
第六步:就可以看到成功插入图注了,可以点击对其进行编辑和排版;
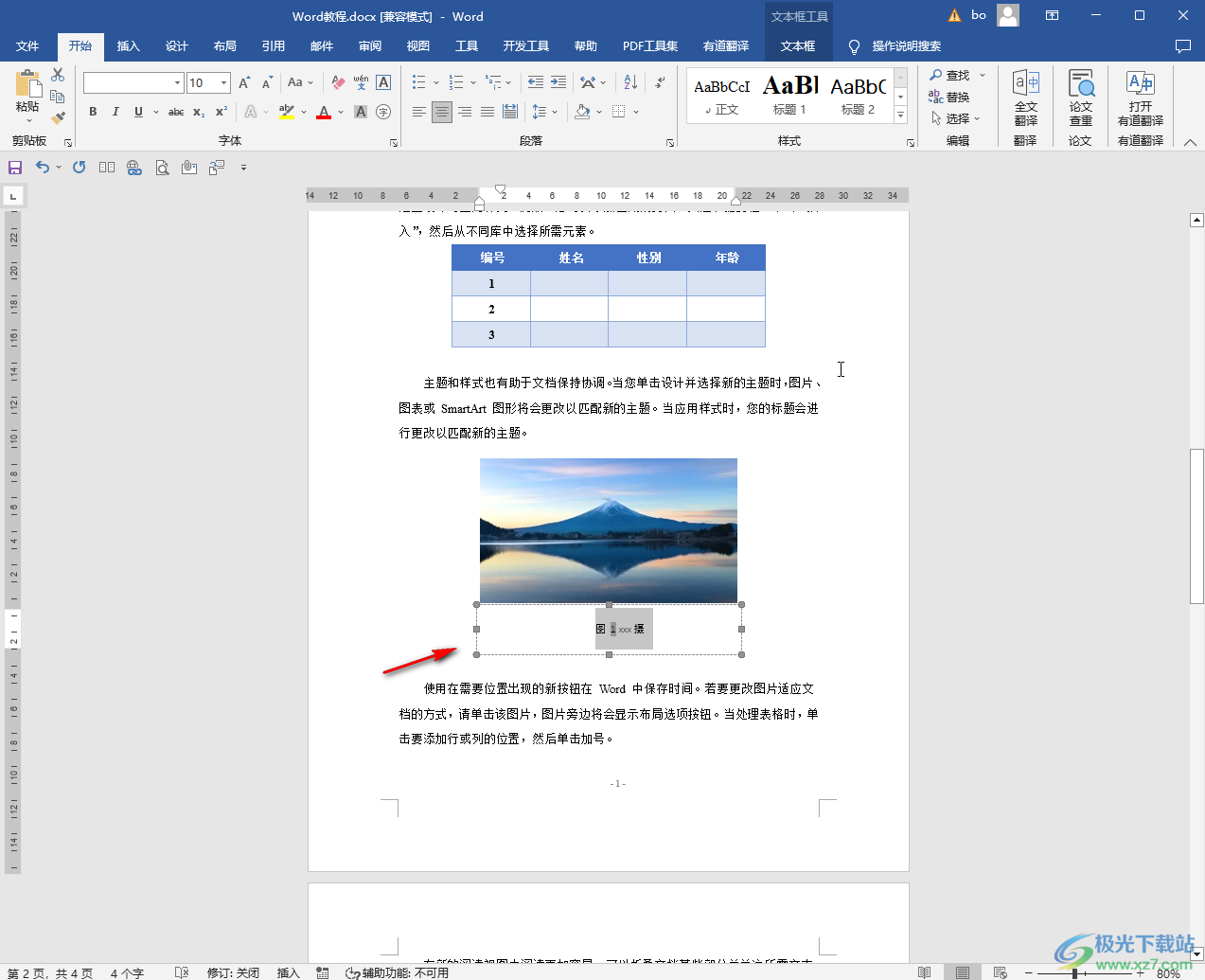
第七步:后续可以按下Ctrl+S快捷键,或者点击如图所示的保存图标进行保存。
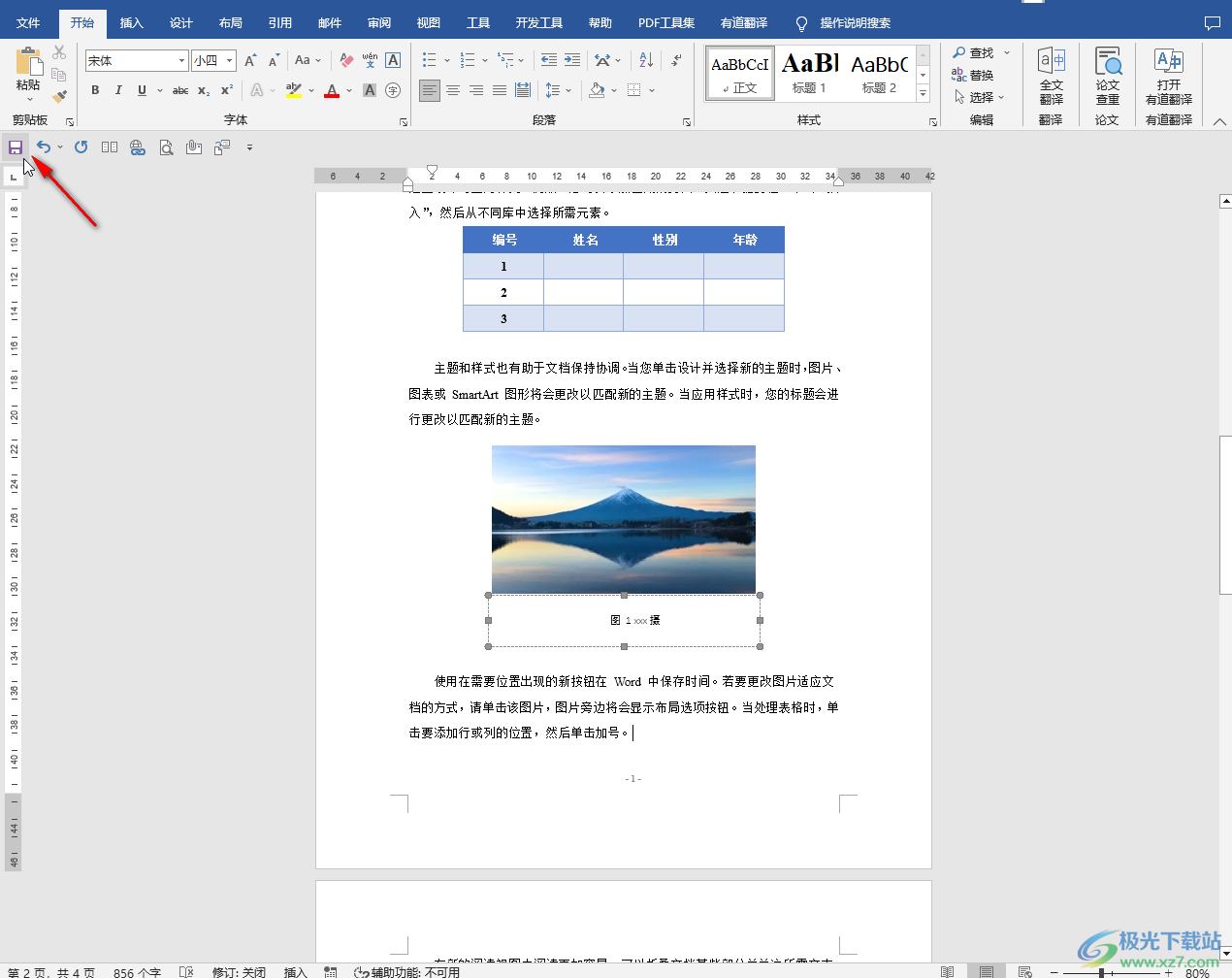
以上就是Word文档中插入图注的方法教程的全部内容了。在“引用”选项中,我们还可以点击使用“插入尾注,插入脚注,IAn是备注,信息检索,论文查重,插入表目录,更新表格,交叉引用,插入索引,更新索引,标记引文,插入引文目录,更新引文目录,插入目录,更新目录”等功能,比如我们可以设置想要的脚注编号样式等等,小伙伴们可以按需进行编辑和操作。
