WPS PPT思维导图创建分享链接的方法
2023-01-04 10:27:59作者:极光下载站
wps是很多小伙伴都离不开的一个软件,因为我们经常会使用该软件对各类文档进行编辑。在Wps软件中编辑PPT时,我们可以在PPT中编辑并插入思维导图,在编辑思维导图的过程中,当我们需要别人共同进行编辑时,可以选择以链接的方式进行分享,创建分享链接的方法也很难简单,我们点击思维导图页面中的分享与协作选项,再完成编辑权限与有效期的设置,最后点击复制链接选项即可。有的小伙伴可能不清楚具体的操作方法,接下来小编就来和大家分享一下WPS
PPT思维导图创建分享链接的方法。
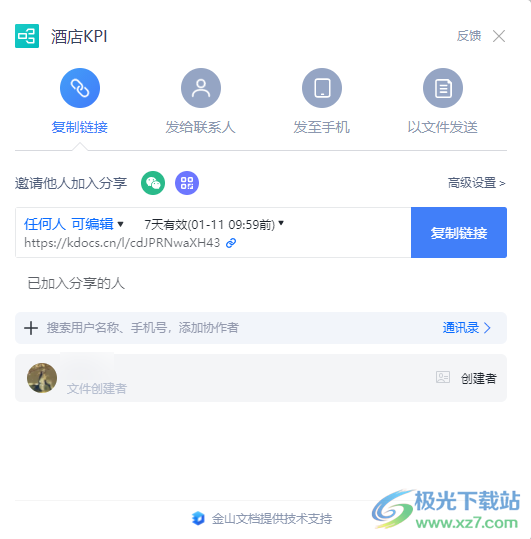
方法步骤
1、第一步,我们先打开WPS软件,然后在软件页面中,我们新建或打开一个PPT文档,在PPT页面中我们点击工具栏中的“插入”工具

2、第二步,接着我们在插入工具的子工具栏中找到“思维导图”选项,点击该选项,然后在思维导图演示弹框中选择一个自己喜欢的导图样式,点击使用
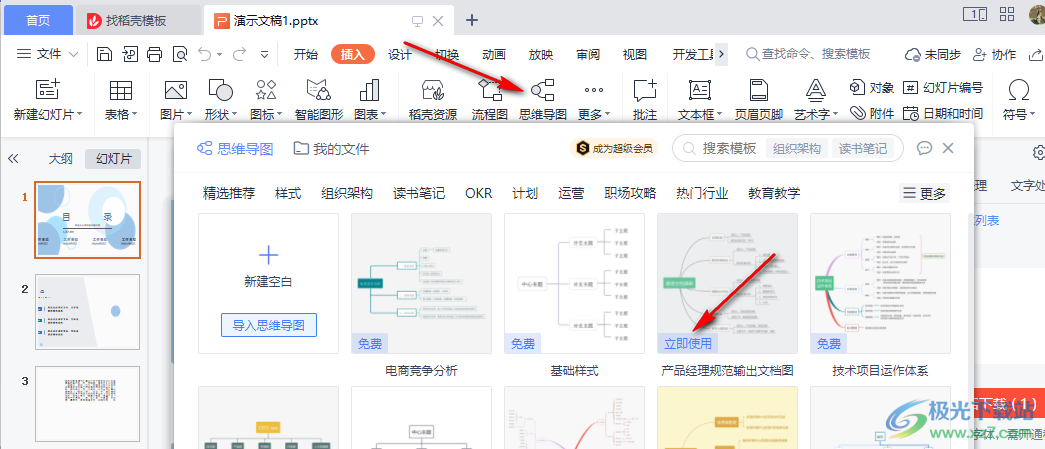
3、第三步,点击使用之后我们进入思维导图的编辑页面,首先完成思维导图的编辑,然后在页面右上角找到“分享与协作”选项,点击打开该选项
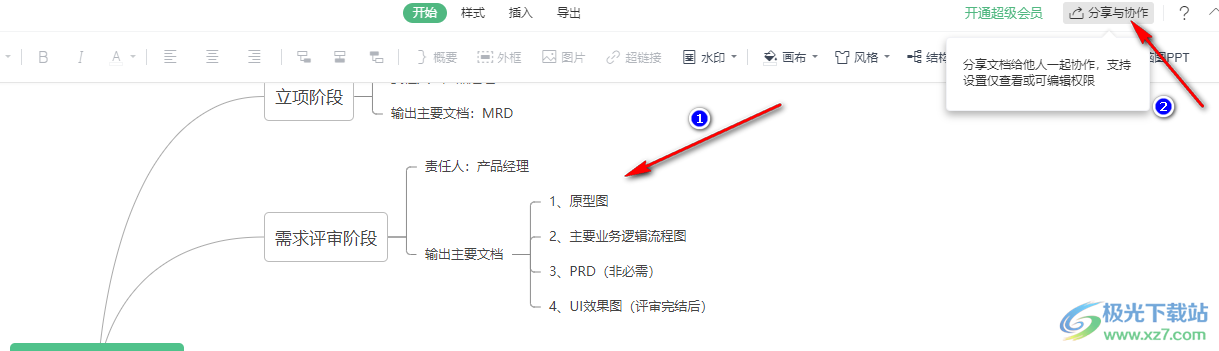
4、第四步,进入分享与协作页面之后,我们首先设置公开分享的权限,可以选择“任何人可查看”或是“任何人可编辑”选项
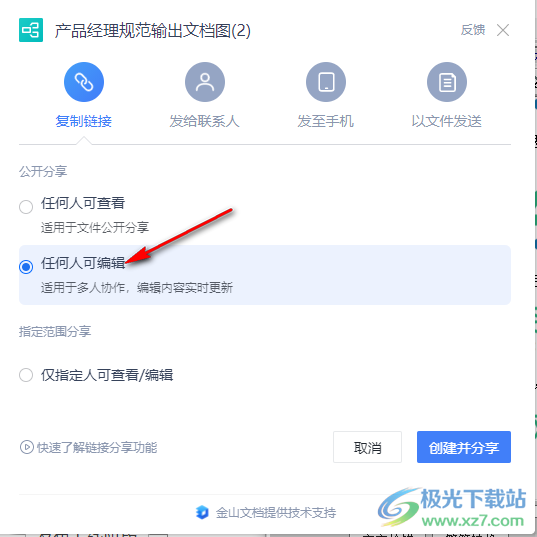
5、第五步,接着在“指定范围分享”选项下,我们可以选择“仅指定人可查看/编辑”,然后点击“创建并分享”选项
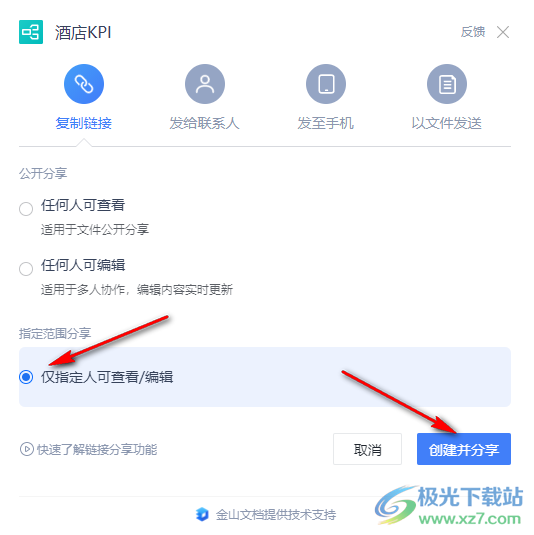
6、第六步,点击创建并分享选项之后,我们在新页面中可以看到,当我们选择了“仅下方指定人可查看/编辑”选项是,我们需要在页面下方通过用户名称、手机号来添加协作者
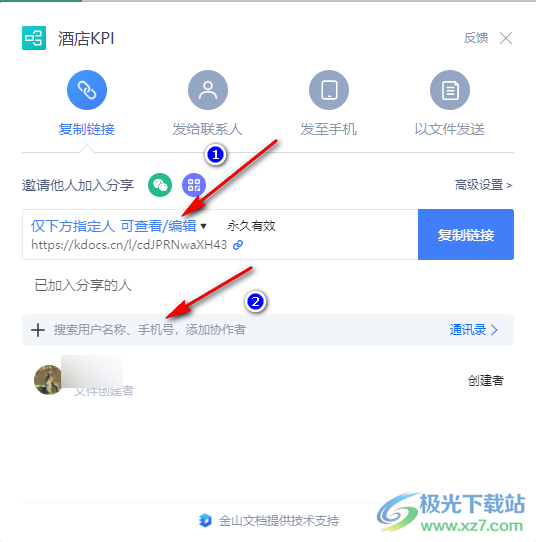
7、第七步,我们点击蓝色权限选项,可以在下拉列表中重新设置编辑权限,也可以选择重置链接或是取消分享
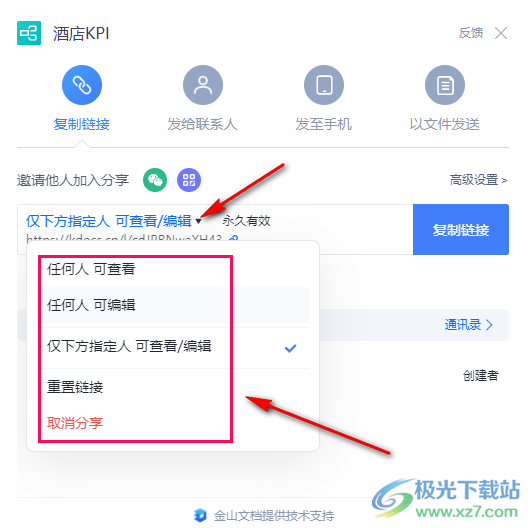
8、第八步,将编辑权限重新设置之后,我们还可以点击右侧的有效期选项,然后在下拉列表中选择自己需要的文件编辑有效期
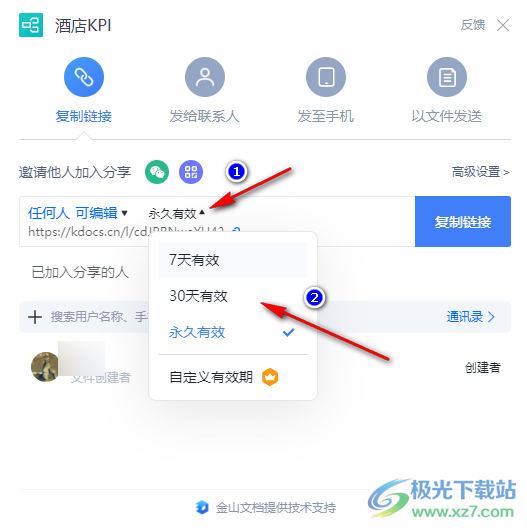
9、第九步,编辑好有效期之后,我们就可以点击页面中的复制图标,或是点击“复制链接”选项,将文件链接粘贴到与好友的对话框中,然后发送即可
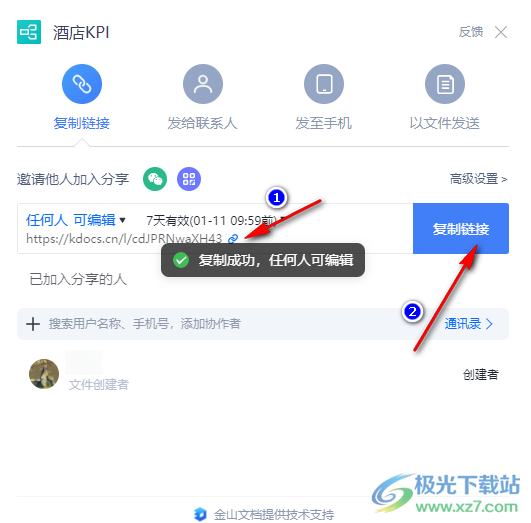
以上就是小编整理总结出的关于WPS PPT思维导图创建分享链接的方法,我们在WPS PPT中新建一个思维导图,完成思维导图的编辑,然后点击分享与协作选项,接着设置好编辑权限与有效期,最后点击复制链接选项即可,感兴趣的小伙伴快去试试吧。
