PS怎么修改图片上的文字
2023-01-04 14:02:00作者:极光下载站
Adobe
photoshop简称为PS,是一款非常专业的图片处理软件,在其中我们可以对图片进行各种专业的后期编辑和处理。比如我们可以进行抠图操作,修复老照片,对图片颜色等进行调整,设置图片的大小,修改图片中原有的文字等等。如果我们需要在Adobe
Photoshop中修改图片上的文字,小伙伴们知道该如何进行操作吗,其实操作方法是非常多的。小编这里为大家介绍使用“填充”功能消除原有文字后再添加自己的文字的方法。操作起来是非常简单的,只有几个步骤就能成功实现修改图片文字的效果了,小伙伴们可以打开Adobe
Photoshop和小编一起往下操作。接下来,小编就来和小伙伴们分享具体的操作步骤了,有需要或者是感兴趣的小伙伴们快来和小编一起往下看看吧!
操作步骤
第一步:双击打开Adobe Photoshop进入编辑界面,按下Ctrl+0快捷键,或者在左上方点击“文件”——“打开”按钮;

第二步:接着在窗口中浏览找到需要修改文字的图片,双击进行导入;
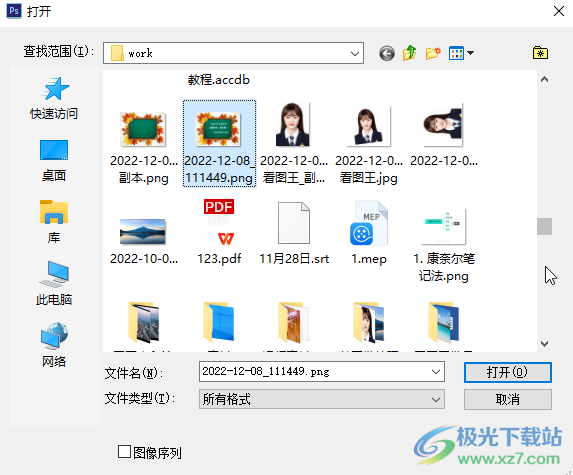
第三步:接着按下键盘上的M键或者点击界面左侧如图所示的矩形选框工具;

第四步:在图片中拖动鼠标左键框选需要修改的文字;

第五步:按下键盘上的shift+F5快捷键,或者点击“编辑”选项卡后点击“填充”按钮;

第六步:接着在打开的窗口中点击下拉箭头选择“内容识别”,然后点击“确定”;
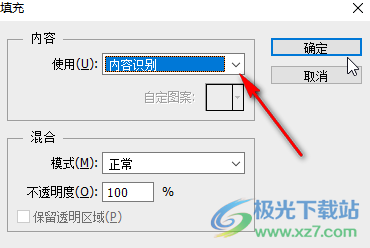
第七步:就可以看到原本选中的文字被消除了,如果没有消除干净,可以多进行其次前面的操作步骤;

第八步:接着按下键盘上的T键,或者点击左侧如图所示的文字工具,在需要输入文字的地点击一下;

第九步:然后输入想要的新文字,在界面上方可以设置想要的字体字号,字体颜色等等格式,设置完成后点击上方的√图标,然后按下Ctrl+S键保存图片就可以了。

以上就是Adobe Photoshop中修改图片上文字的方法教程的全部内容了。在导入图片时,我们还可以通过直接拖入的方法,将图片拖入到编辑界面中,小伙伴们可以按需进行操作。添加图片后,在界面上方点击“图像”按钮后还可以调整想要的图片参数。在界面左侧可以使用钢笔工具进行抠图等操作。
