WPS PPT给流程图图形进行图片填充的方法
2023-01-05 11:37:12作者:极光下载站
很多小伙伴在使用Wps软件编辑PPT文档时,有时可能需要在幻灯片中插入流程图或思维导图,丰富幻灯片的内容。在wps中我们可以在插入的子工具栏中找到流程图选项并对其进行编辑,在编辑流程图的过程中,有的小伙伴想要在流程图的图形中插入自己喜欢的图片又不知道该怎么进行设置,其实很简单,我们只需要选中流程图中的元素,再点击图形选项,再将填充样式改为“图片”选项,就能上传电脑中的图片了。有的小伙伴可能不清楚具体的操作方法,接下来小编就来和大家分享一下WPS PPT给流程图图形进行图片填充的方法。
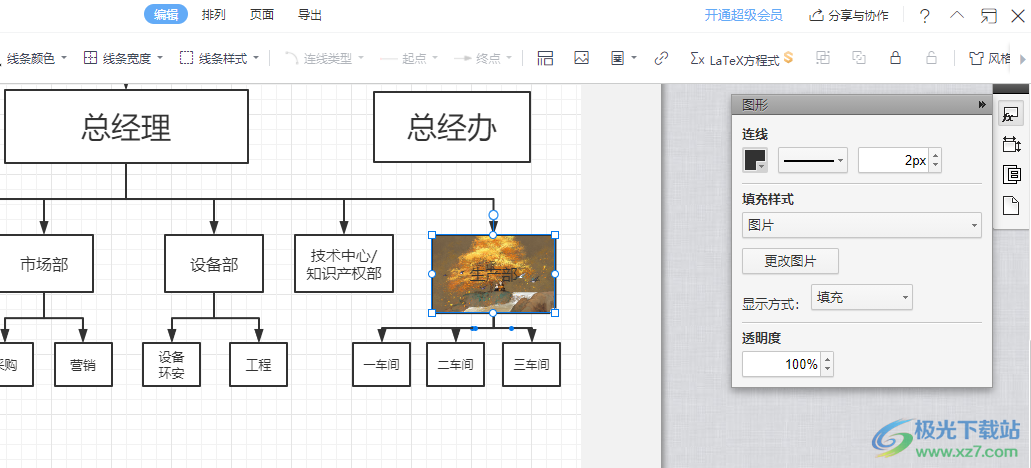
方法步骤
1、第一步,我们先打开WPS软件,然后在软件页面中,我们新建或打开一个PPT文档,在PPT页面中我们点击工具栏中的“插入”工具
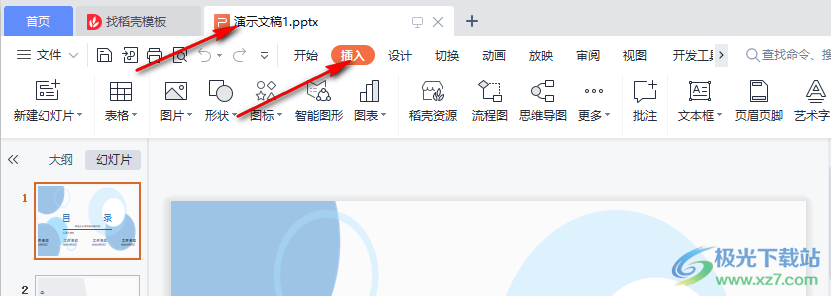
2、第二步,点击“插入”之后,我们在插入的子工具栏中找到“流程图”选项,点击该选项,然后在流程图弹框中找到自己需要的流程图模板,点击“立即使用”
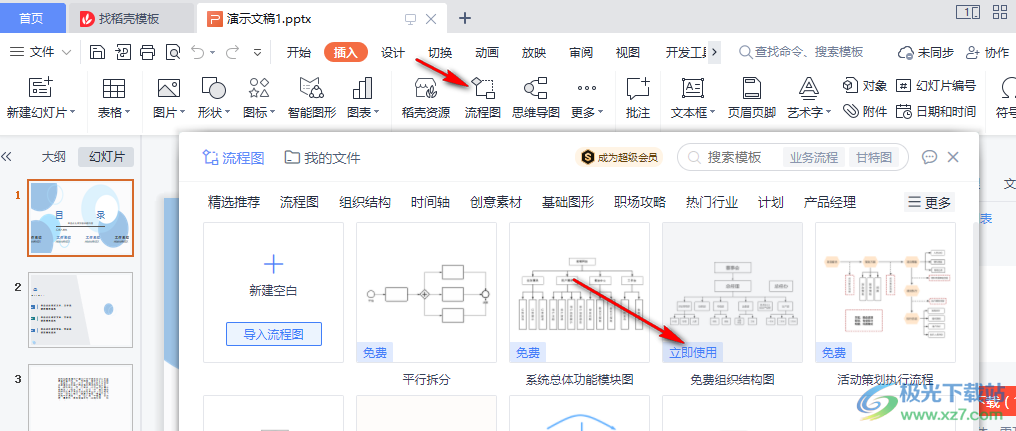
3、第三步,我们进入流程图设置页面之后,先点击其中一个流程框,然后在右侧工具中选择第一个“图形”工具
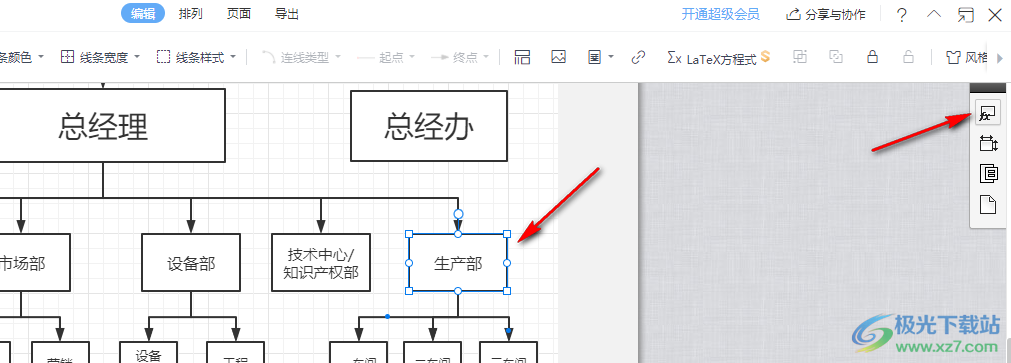
4、第四步,如果我们发现点击图形工具之后,提示“选中元素后可点击”,说明我们的流程图处于被锁住的状态,我们需要先右键单击图形,然后选择“解锁”选项
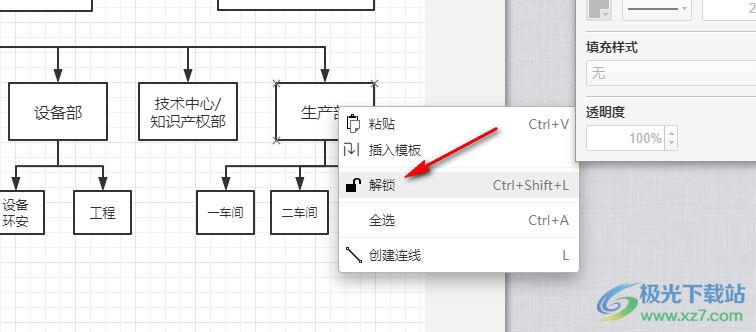
5、第五步,将元素解锁之后,我们点击开图形工具就可以看到连线、填充样式以及透明度选项了
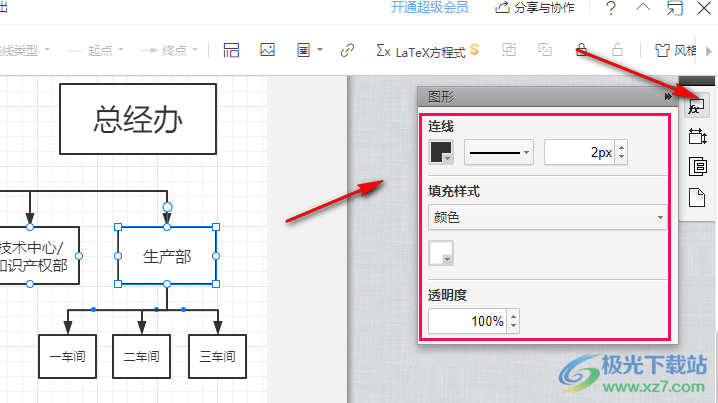
6、第六步,我们点击“填充样式”选项,然后在下拉列表中可以看到有“颜色”、“渐变”以及“图片”三种填充方式,我们先点击“图片”选项
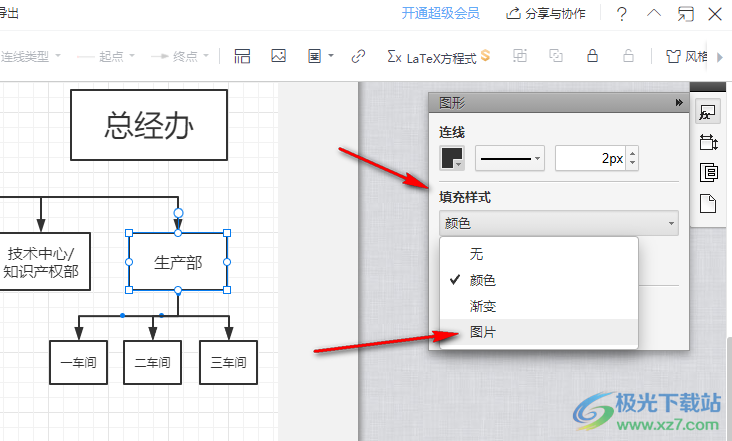
7、第七步,点击“图片”选项之后我们进入选择图片页面,在该页面中我们先点击“我的图片”选项,再点击“上传图片”选项
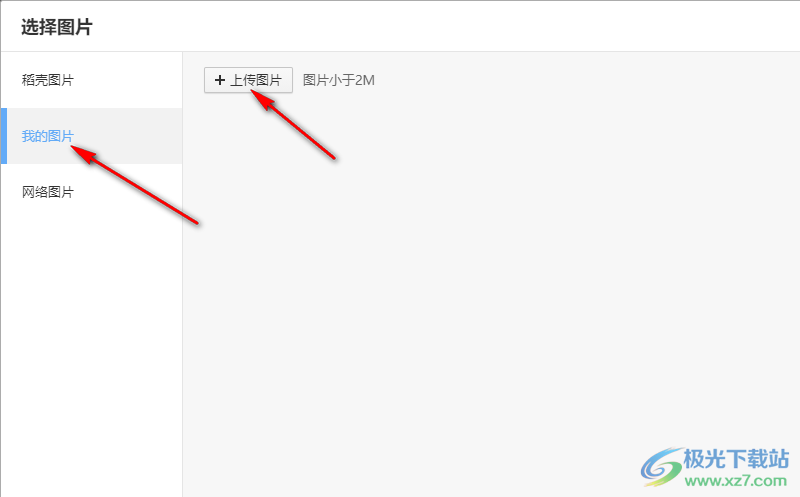
8、第八步,接着我们在文件夹页面中选择一张自己需要的图片,然后点击“打开”选项即可
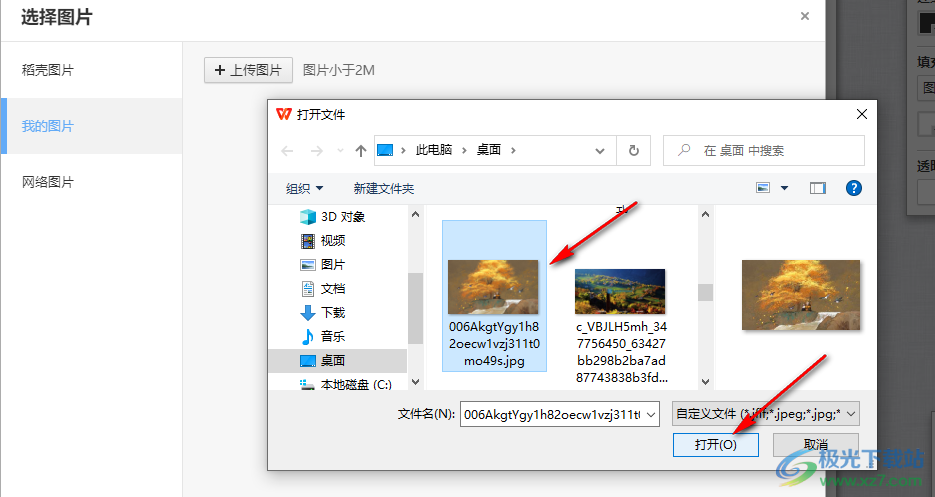
9、第九步,打开图片文件之后回到流程图页面中就能看到该图形中已经被图片填充了,在页面右侧我们还可以对图片进行透明度的设置

以上就是小编整理总结出的关于WPS PPT给流程图图形进行图片填充的方法,我们打开WPS软件,在PPT中插入一个流程图,进入流程图的编辑页面之后我们选中一个图形,然后点击“图形”按钮,接着将填充样式选择为图片,再将自己需要的图片文件上传即可,感兴趣的小伙伴快去试试吧。
