WPS PPT中插入条形码的方法
2023-01-05 13:21:23作者:极光下载站
很多小伙伴在使用Wps软件编辑演示文稿时,经常会遇到一些问题,当我们需要在幻灯片中插入一些特殊的图形,例如条形码时,该如何快速的制作自己需要的条形码,并将其插入幻灯片中呢。其实在wps中,我们是可以对条形码进行编辑的,首先我们打开插入子工具栏中的更多选项,然后就能看到条形码工具,点击该工具进入条形码设置页面,在该页面中选择自己需要的编码样式,然后输入条形码内容,最后点击插入选项即可。有的小伙伴可能不清楚具体的操作方法,接下来小编就来和大家分享一下WPS PPT中插入条形码的方法。
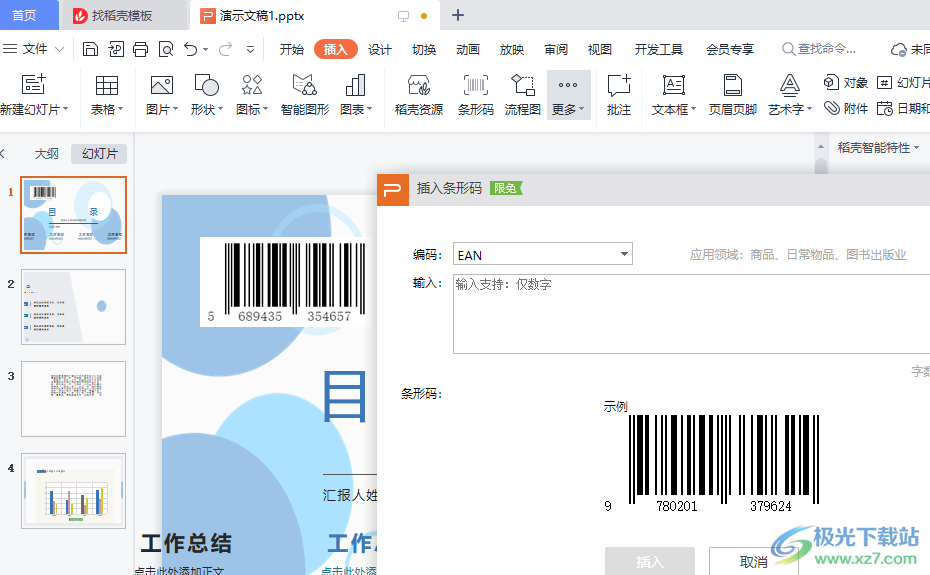
方法步骤
1、第一步,我们先打开WPS软件,然后在软件页面中,我们新建或打开一个PPT文档,在PPT页面中我们点击工具栏中的“插入”工具
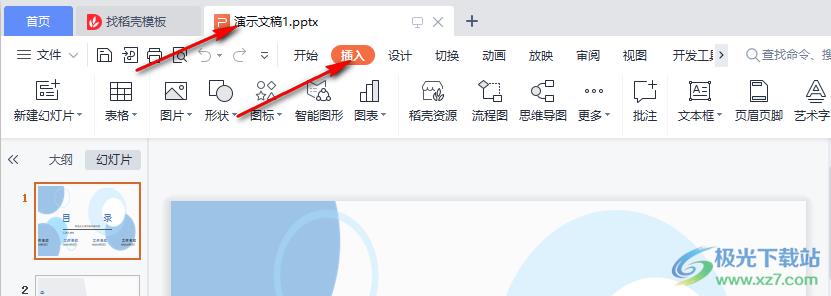
2、第二步,点击“插入”之后,我们在插入的子工具栏中找到“更多”选项,点击该选项,然后在下拉列表中找到“条形码”选项
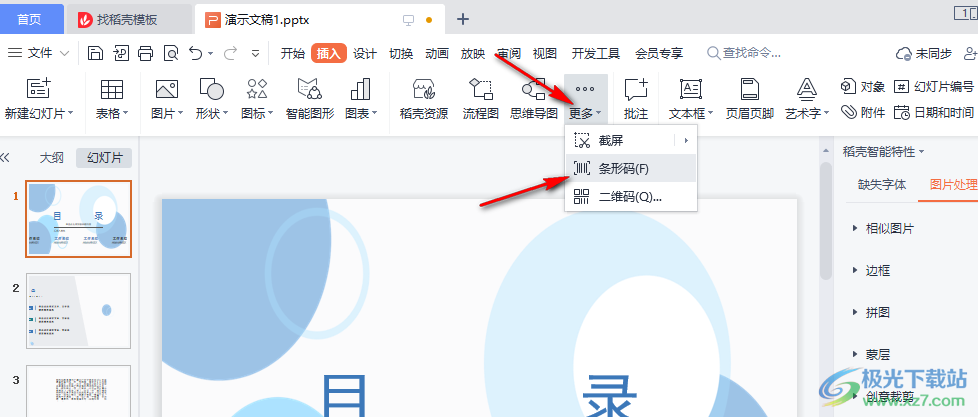
3、第三步,我们点击打开条形码选项,然后进入条形码的设置页面,在该页面中,我们首先找到“编码”选项,然后点击该选项右侧框内的倒三角图标,查看更多条形码样式
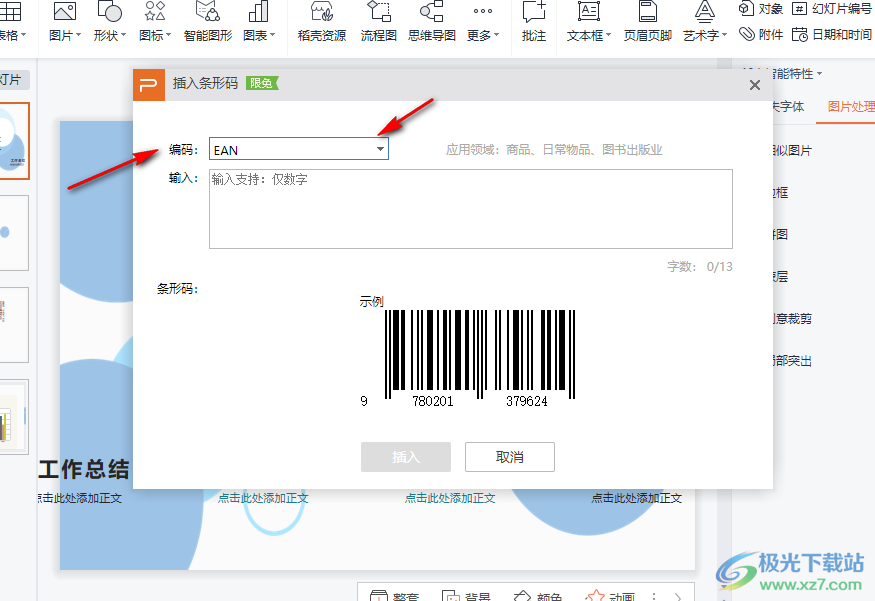
4、第四步,打开“编码”选项之后,我们在下拉列表中将鼠标放在样式上就可以在右侧看到该条形码的应用领域、输入支持以及示例了,点击选择自己需要的样式进行使用

5、第五步,选择好编码样式之后,我们在插入条形码页面中输入自己准备好的数字,然后在页面中查看条形码效果,最后点击“插入”选项即可
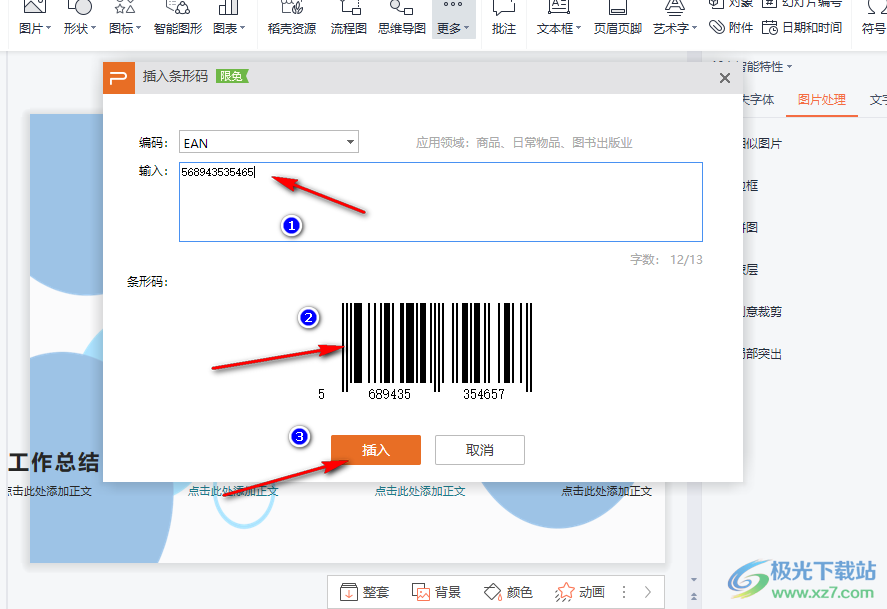
6、第六步,点击插入选项之后,我们回到幻灯片页面,在该页面中我们调整条形码的大小,接着将其放在合适的位置即可
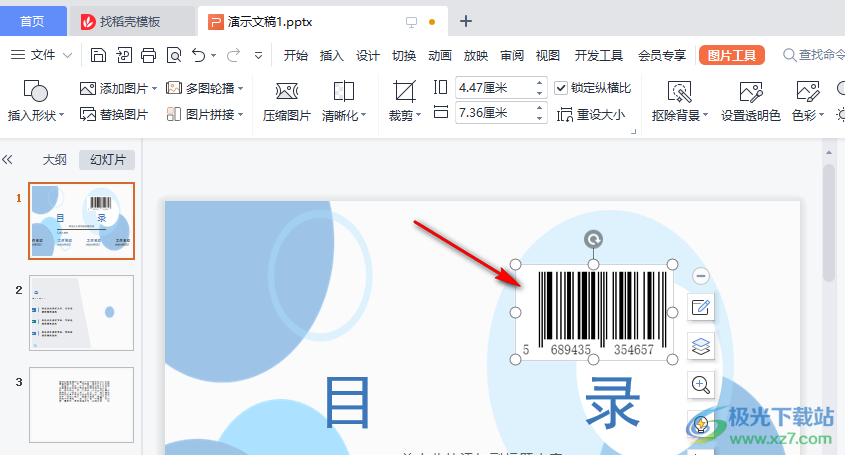
以上就是小编整理总结出的关于WPS PPT中插入条形码的方法,我们打开WPS软件,在PPT中点击插入再点击更多选项下的条形码选项,在条形码设置页面中选择编码样式,接着输入条形码内容,最后点击插入选项即可,感兴趣的小伙伴快去试试吧。
