WPS PPT制作圆形按钮的方法
2023-01-06 10:23:36作者:极光下载站
在wps PPT中可以根据自己的意愿进行设计和制作出一些图形来装饰自己的幻灯片内容,比如可以在幻灯片中添加各种不同样式的图片或者图片,同时还可以给这些图片、图表、图形进行动画效果的填充和设计,从而让自己制作的幻灯片有一个比较丰富的设计内容,有的小伙伴想要在幻灯片中设置一个圆形按钮,那么通过插入一个圆形,并且设置一下这个圆形的颜色以及圆形无边框操作,之后给圆形设置一下渐变色进行填充,让圆形有一个视觉上的三维效果,之后将设置好的圆形再复制出一个,设置一下渐变色,并且将复制出来的圆形弄小一点并移动到大的圆形上就可以了,下方是关于如何使用WPS PPT设置圆形按钮的具体操作方法,有需要的小伙伴可以看看方法教程。
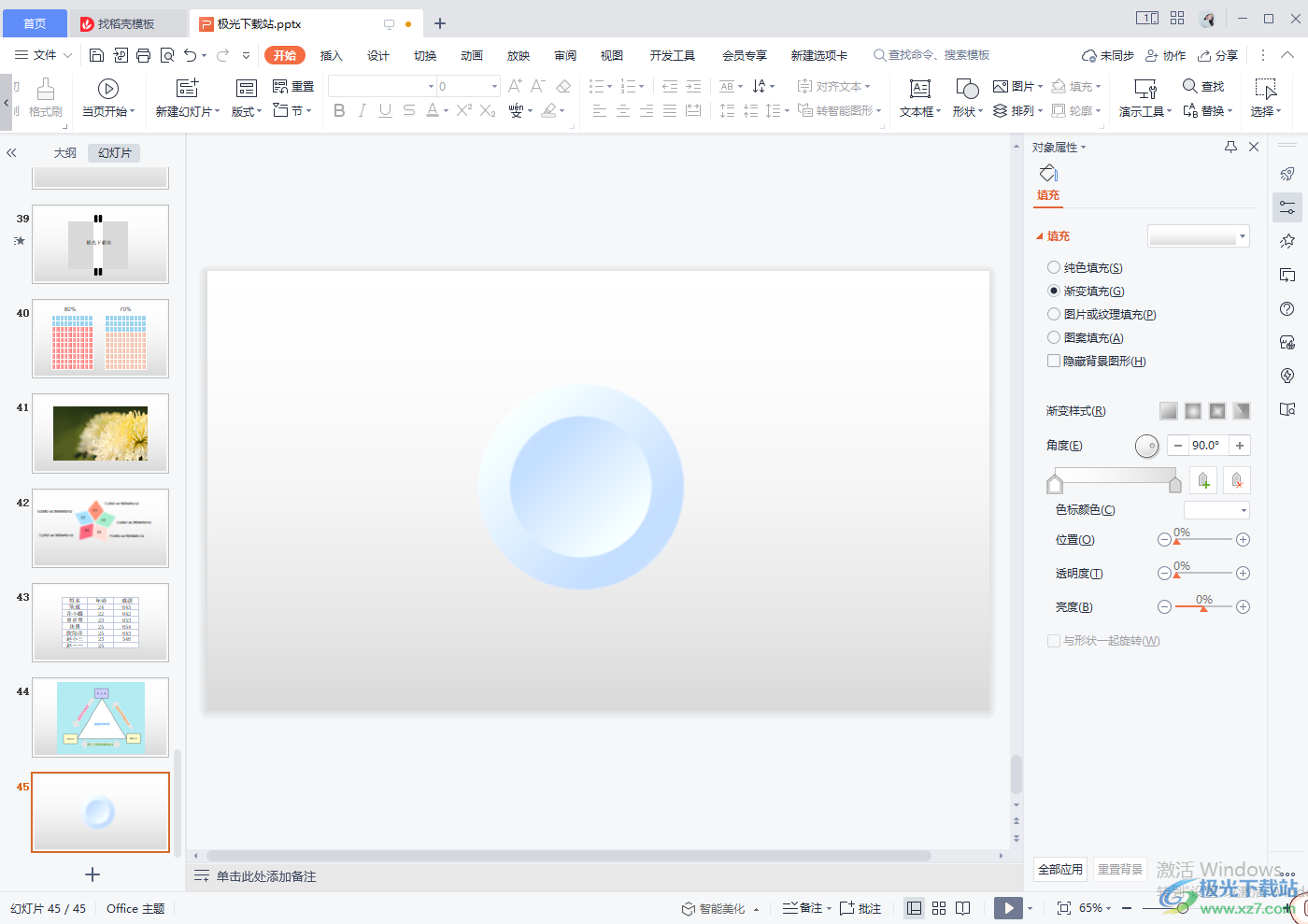
方法步骤
1.首先我们需要新建一张幻灯片,然后在上方的菜单选项中选择【插入】选项,之后在左上角的工具栏中将【形状】的下拉按钮点击一下,就会弹出一个下拉窗口,在【基本形状】那里选择【椭圆】。
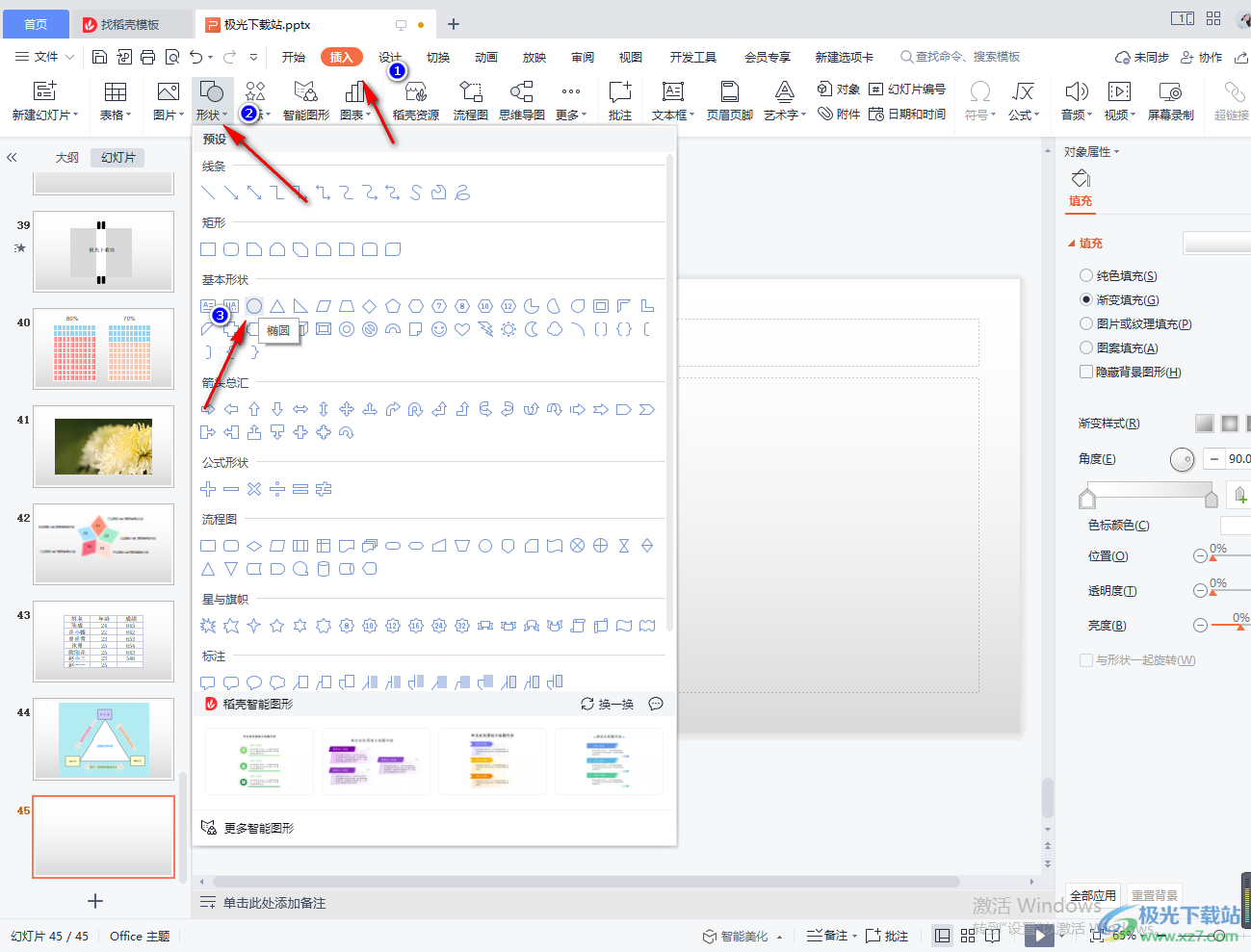
2.之后按住shift键,再用鼠标左键在幻灯片中画出一个圆形,并且将圆形选中,在工具栏中点击【填充】按钮,选择自己喜欢的一个颜色进行填充即可。
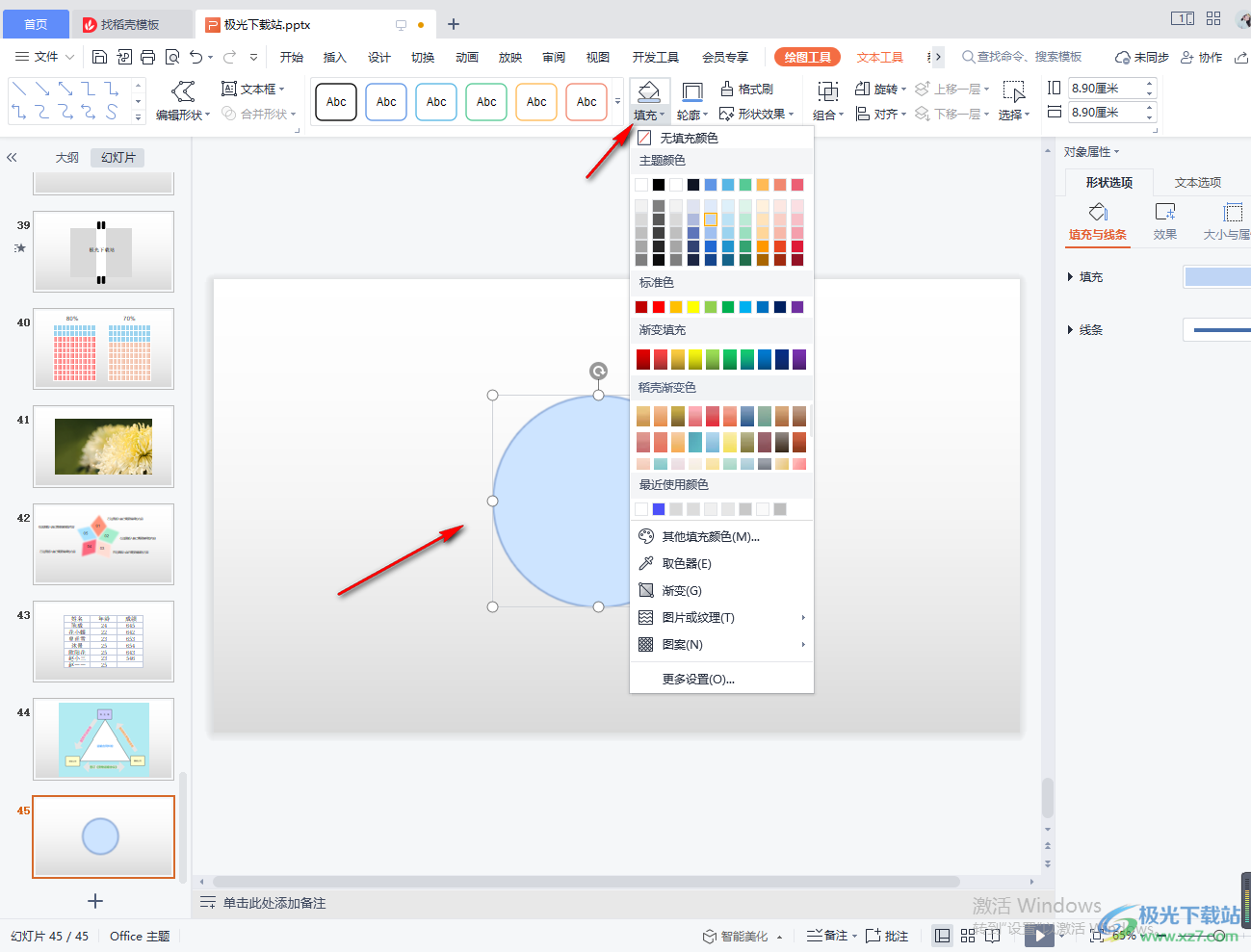
3.接着再将旁边的【轮廓】的下拉按钮点击打开,这里选择【无边框颜色】。
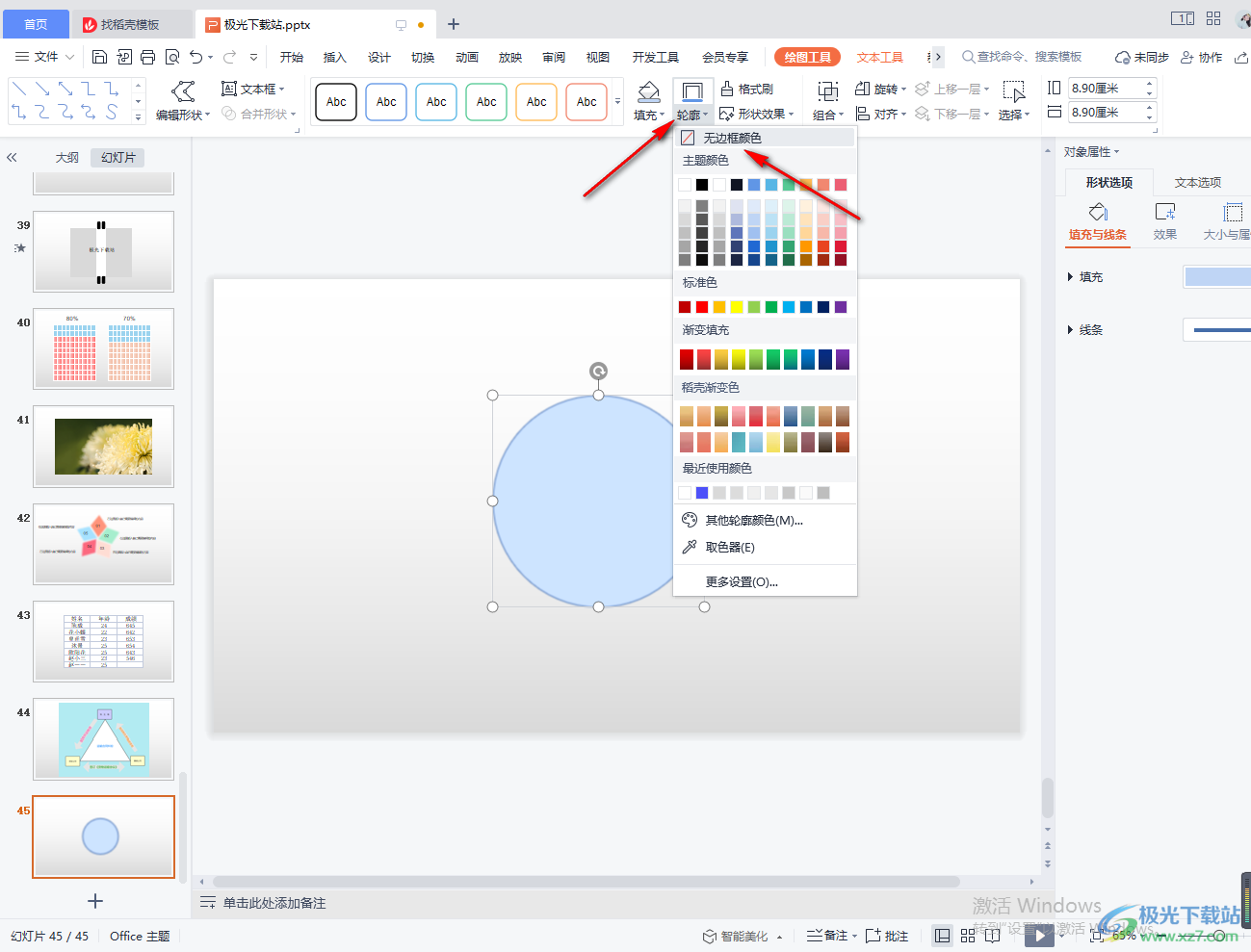
4.设置完之后,再将图形选中,在右侧点击【形状选项】,然后在下方的【填充】选项下,勾选【渐变填充】。
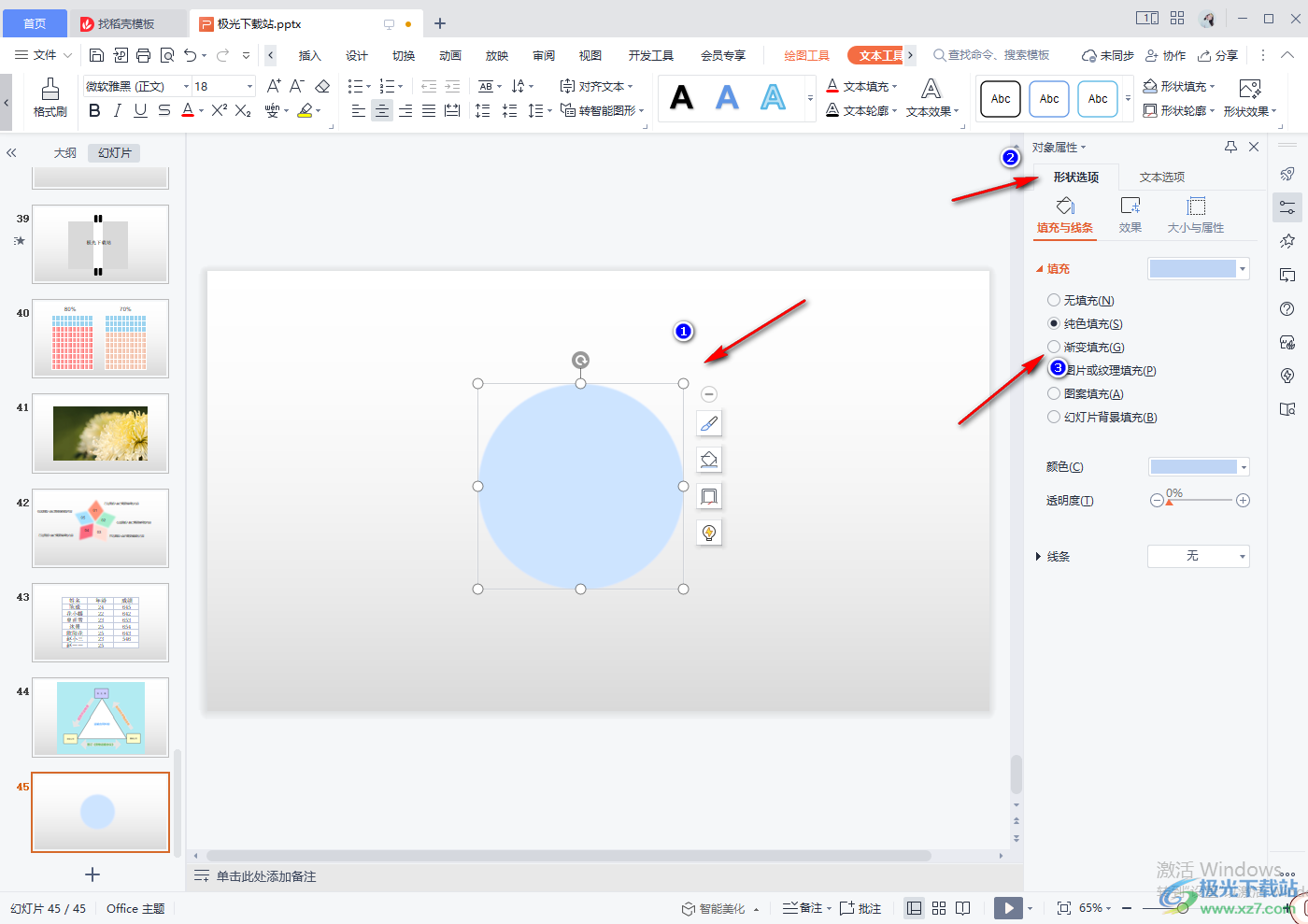
5.在【渐变样式】那里点击一下第一个渐变样式,之后幻灯片中图形就会变成我们所选择的渐变。
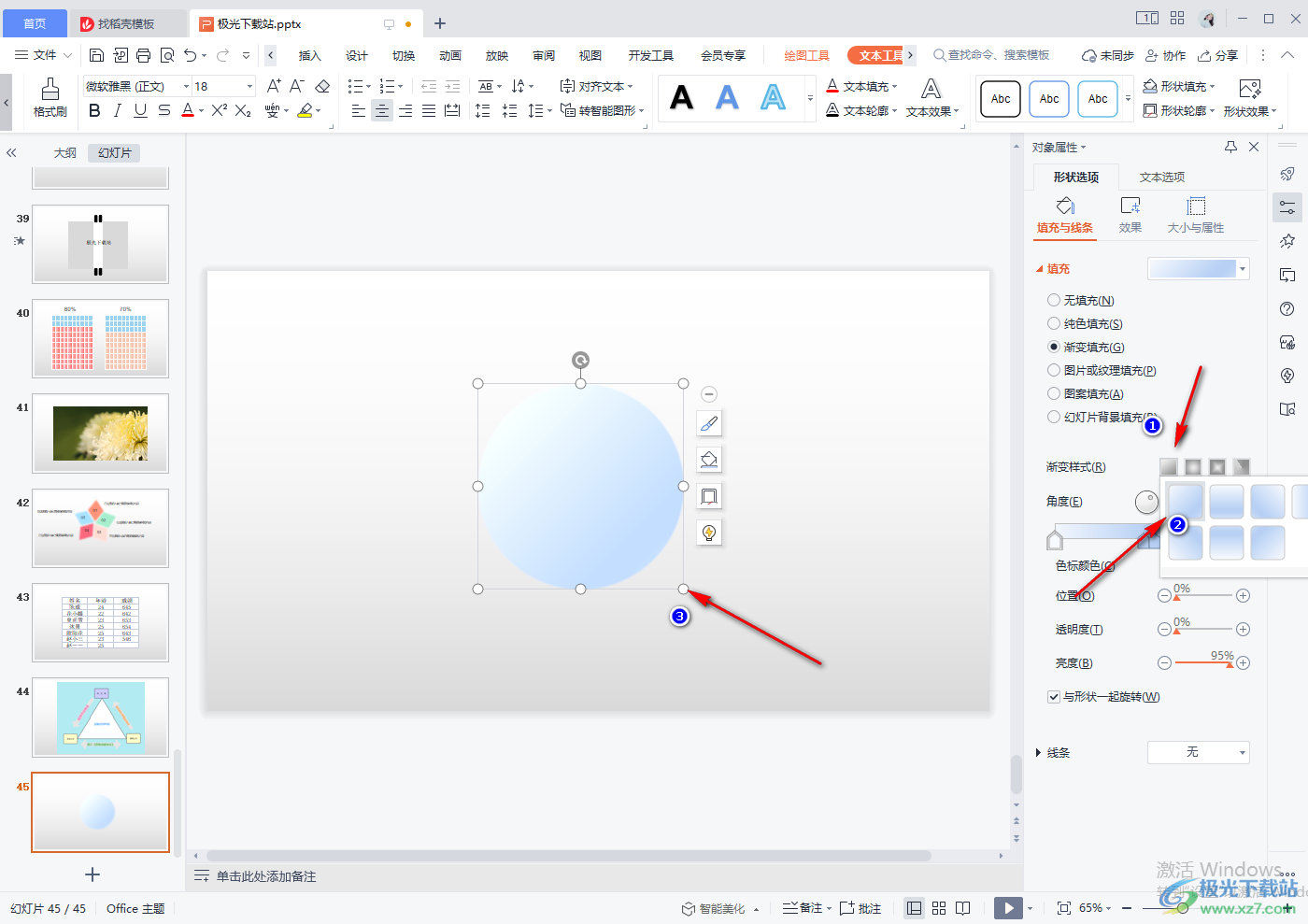
6.之后将图形通过Ctrl+c进行复制,然后再通过Ctrl+v粘贴出一模一样的圆形出来,按住shift键,再用鼠标左键将复制出来的圆形缩小一点,然后在右侧的【渐变样式】那里选择箭头所指的渐变样式。
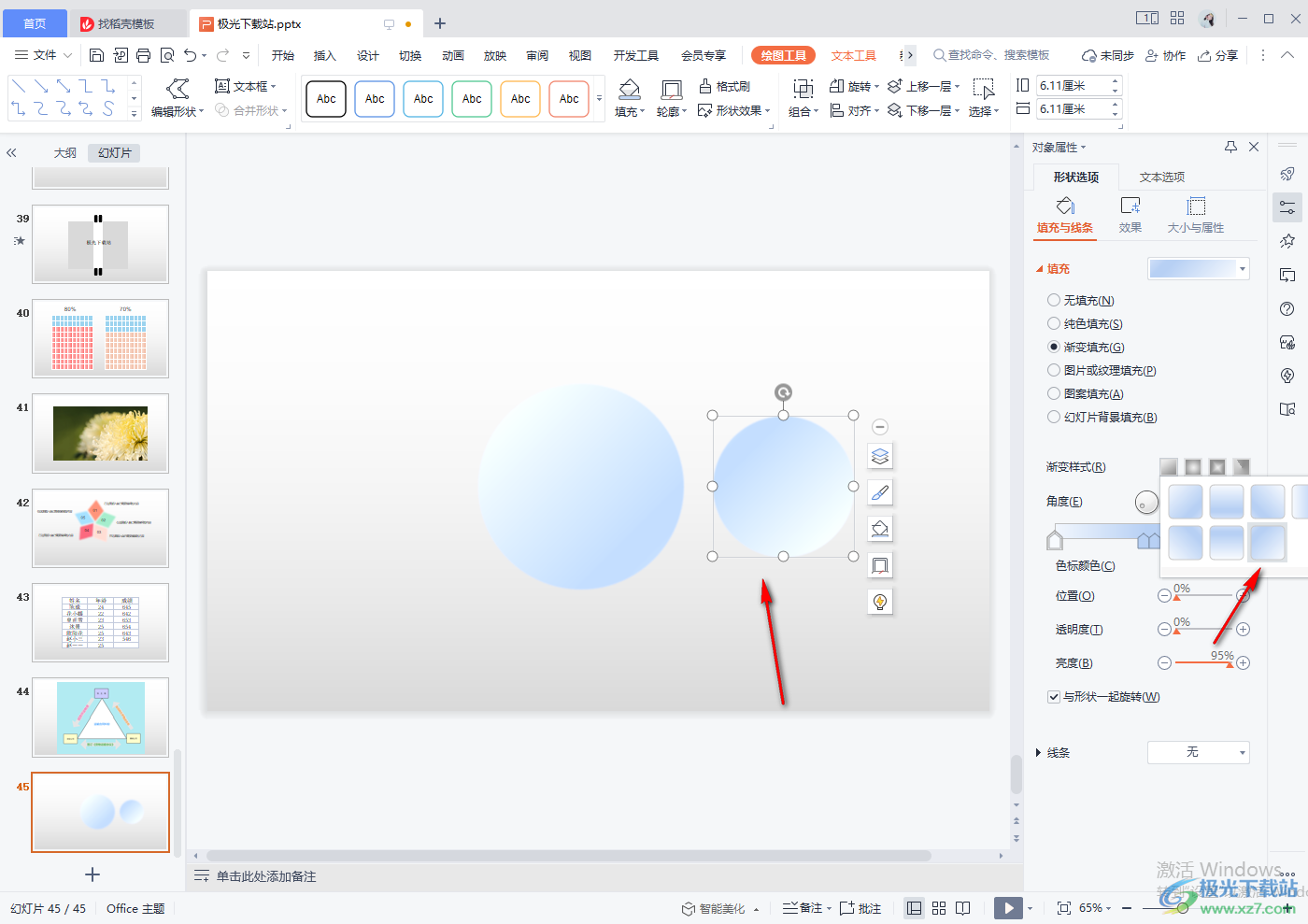
7.然后将小的圆形移动到大的图形上,然后再点击上方的【对齐】下拉按钮,选择【垂直居中】。
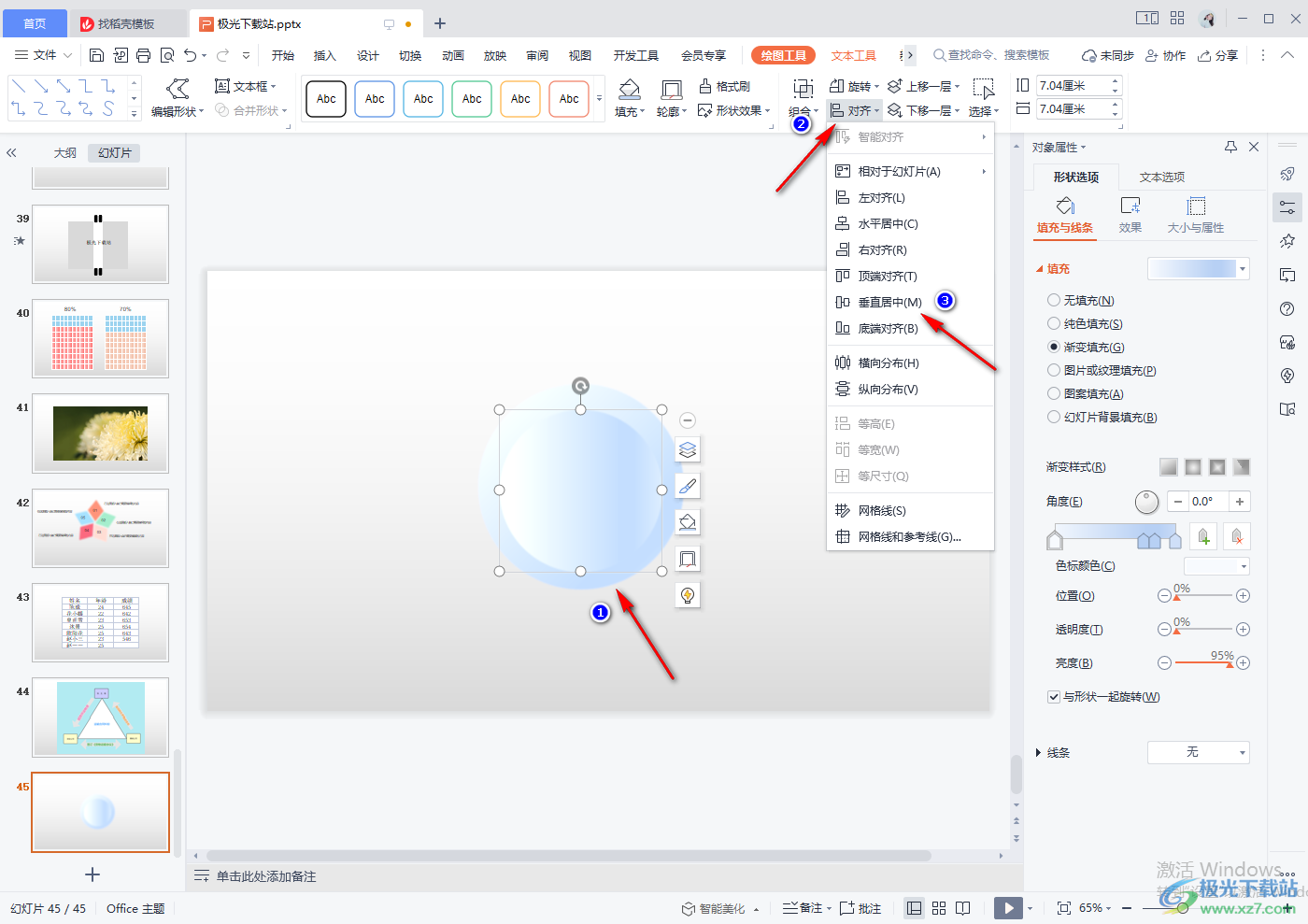
8.最后就会看到我们设置的图形按钮设置完成了,会给人一种三维的既视感。
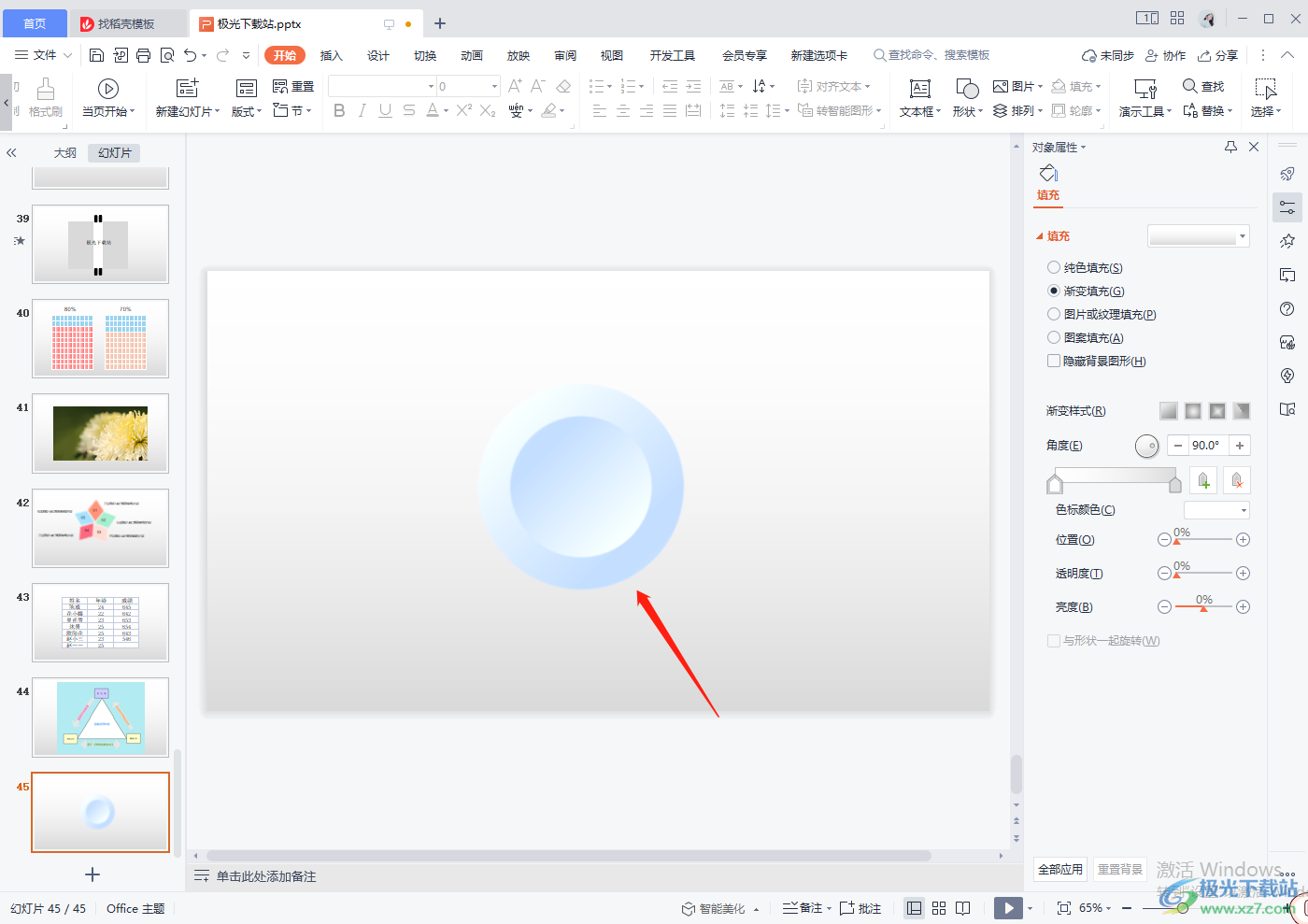
以上就是关于如何使用WPS PPT制作图形按钮的具体操作方法,制作圆形按钮的操作方法还算比较简单,只需要通过两个大小不一的圆形重叠在一起,并且设置好这两个圆形的渐变色、填充色以及无边框颜色等即可,有需要的小伙伴可以根据上方的方法教程来操作一下。
