WPS PPT设置文档定稿的方法
2023-01-06 16:16:08作者:极光下载站
很多小伙伴在使用Wps软件对PPT文档进行编辑时,可能会需要将PPT文档分享给他人进行共通过协作。在写作过程中,该如何查看每个人对文档做出的修改呢,其实很简单,我们只需要先打开wps中的文档定稿功能,就可以在文档被修改之后看到提示了,开启该功能之后,文档支持多次定稿,可以轻松的查看文档的变迁历程,十分的方便。在WPS中打开定稿功能的方法也很简单,我们打开审阅功能,在该功能的子工具栏中就可以找到文档定稿选项,点击该选项并完成设置即可。有的小伙伴可能不清楚具体的操作方法,接下来小编就来和大家分享一下WPS PPT设置文档定稿的方法。
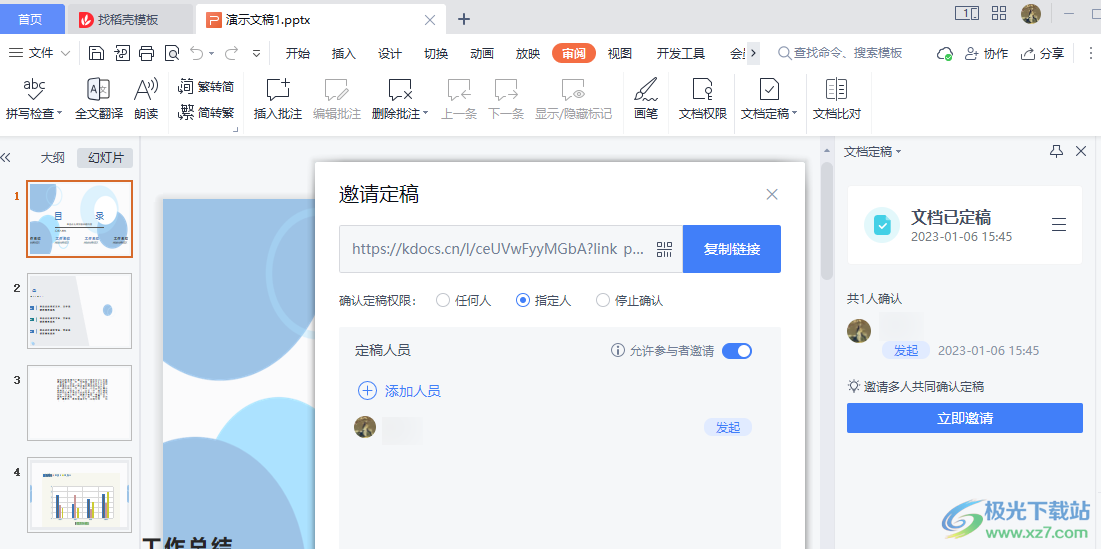
方法步骤
1、第一步,我们先打开WPS软件,在WPS软件中新建或直接打开一个演示文稿,在幻灯片页面中,我们点击选择工具栏中的“审阅”工具

2、第二步,在审阅的子工具栏中,我们找到“文档定稿”选项,点击打开该选项,然后在下拉列表中点击选择“文档定稿”选项
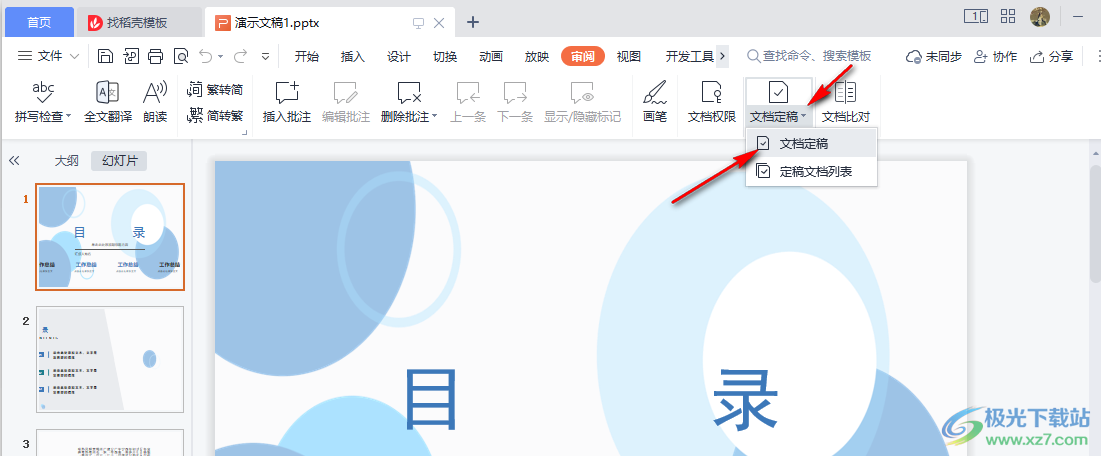
3、第三步,点击“文档定稿”选项之后,页面中会出现确认弹框,我们在弹框中点击“确定”选项
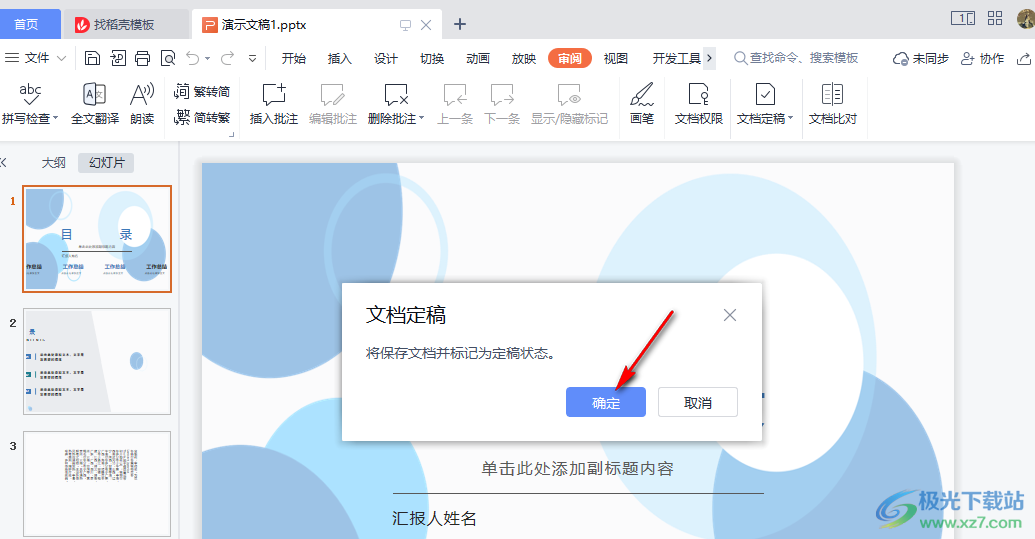
4、第四步,文档定稿完成之后,我们在页面右侧就可以看到文档定稿的页面,点击“三”图标,我们还可以看到“设置”、“取消定稿”、“使用教程”、“意见反馈”以及“在线咨询”等功能
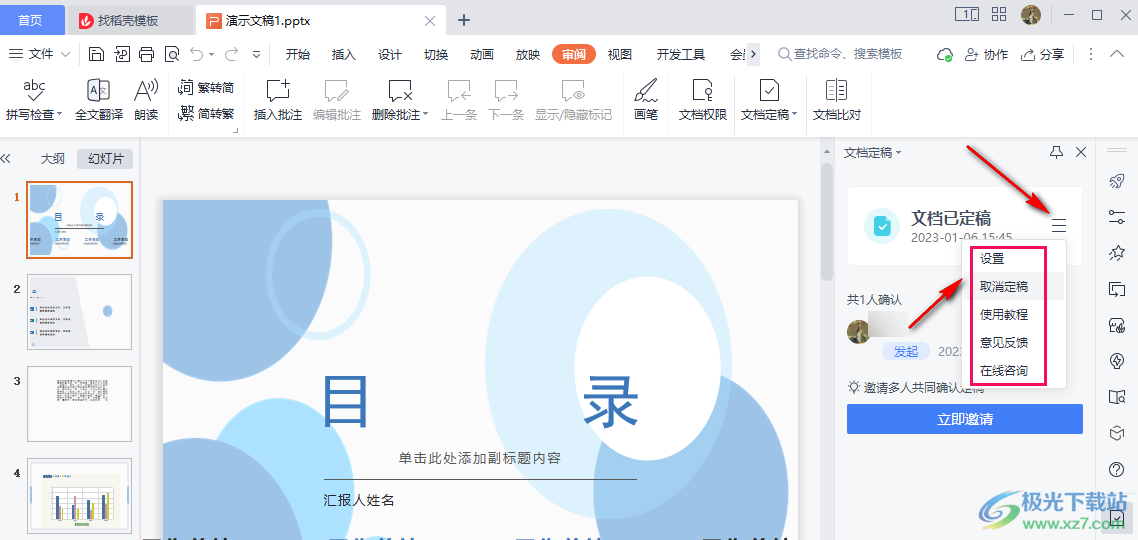
5、第五步,点击“设置”选项之后,我们会进入定稿权限设置页面,在该页面中,我们可以选择将定稿权限设置为“任何人可定稿”,将该选项的开关按钮打开即可
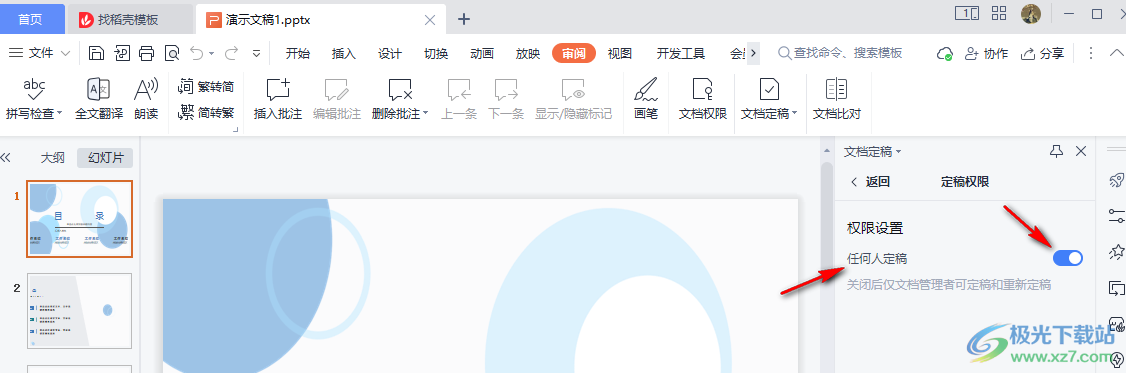
6、第六步,我们还可以邀请多人共同确认定稿,点击“立即邀请”选项,然后在创建分享提示弹框中点击“立即分享”选项
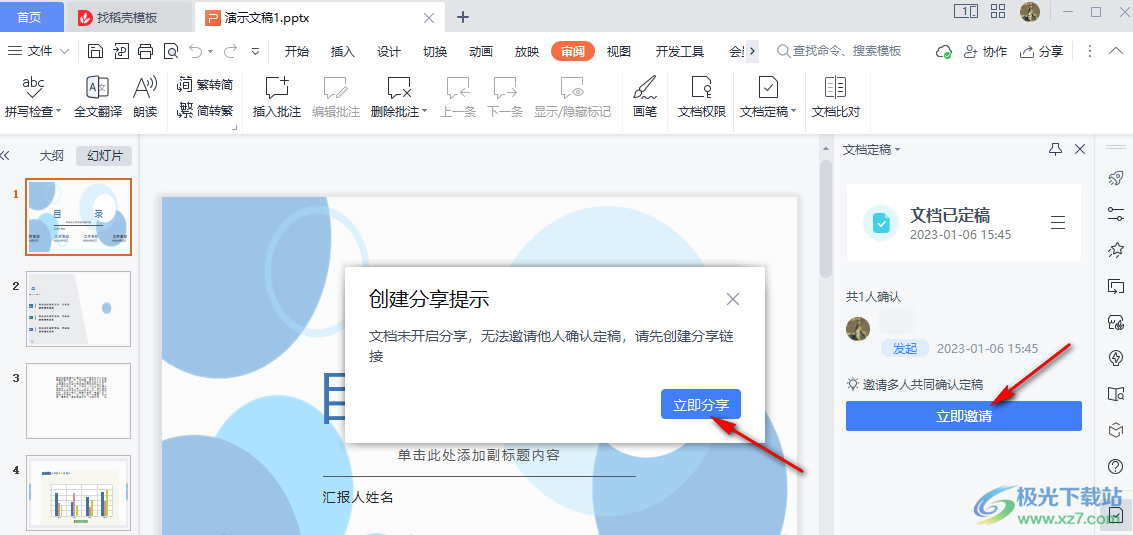
7、第七步,接着在邀请定稿页面中,我们可以直接复制链接分享给好友,可以再次确认定稿的权限,可以设置“允许参与者邀请”,还可以直接点击“添加人员”选项,添加好友

8、第八步,点击“添加人员”选项之后,我们在搜索框中输入用户名称进行搜索,选中成员之后点击“确定”选项即可

以上就是小编整理总结出的关于WPS PPT设置文档定稿的方法,我们打开WPS软件,然后在PPT页面中点击审阅工具,接着在审阅的子工具栏中找到文档定稿选项,点击该选项邀请共同定稿人并完成定稿权限设置即可,感兴趣的小伙伴快去试试吧。
