WPS PPT设置渐变色文本框的方法
2023-01-09 11:19:00作者:极光下载站
wps是我们常用的一款一站式办公软件,该软件中的功能十分的丰富,可以满足我们对于文档的各种编辑需求。在编辑演示文稿的过程中,有的小伙伴想要给自己的文本框设置不同的填充方式,但又不知道该在哪里找到相关设置,其实我们我们选中文本框,然后在任务窗格中打开对象属性选项,就能在形状选项页面中看到填充选项了,点击打开该选项并选择其中的“渐变填充”选项即可。有的小伙伴可能不清楚具体的操作方法,接下来小编就来和大家分享一下WPS PPT设置渐变色文本框的方法。

方法步骤
1、第一步,我们先打开Wps软件,然后在软件页面中,我们新建或打开一个PPT文档,在PPT页面中我们点击工具栏中的“插入”工具
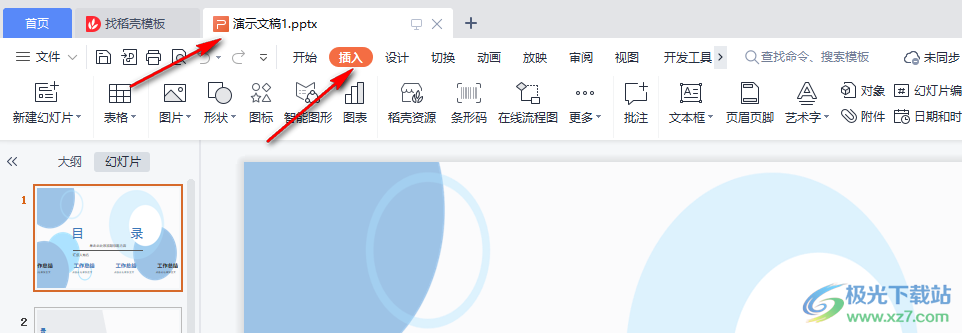
2、第二步,在插入工具的子工具栏中,我们找到“文本框”工具,点击该工具,然后在下拉列表中选择横向文本框选项,将文本框插入幻灯片中
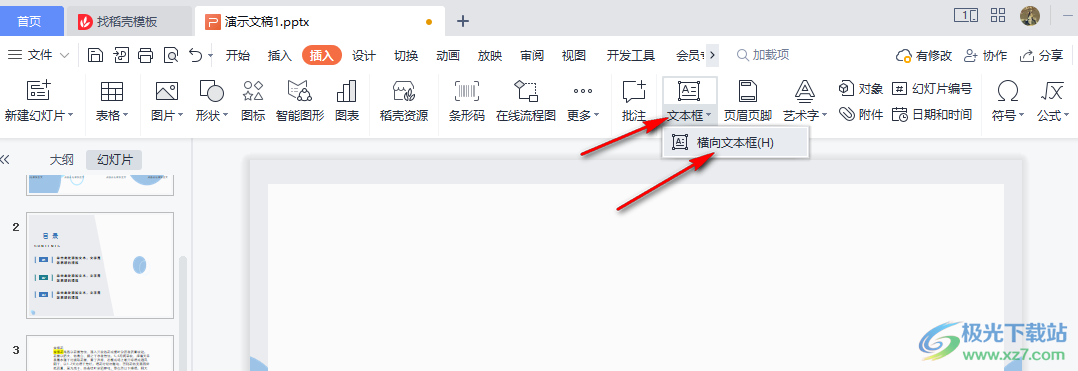
3、第三步,插入文本框之后,我们在文本框中输入自己准备好的内容,然后点击右侧任务窗格中的“对象属性”选项
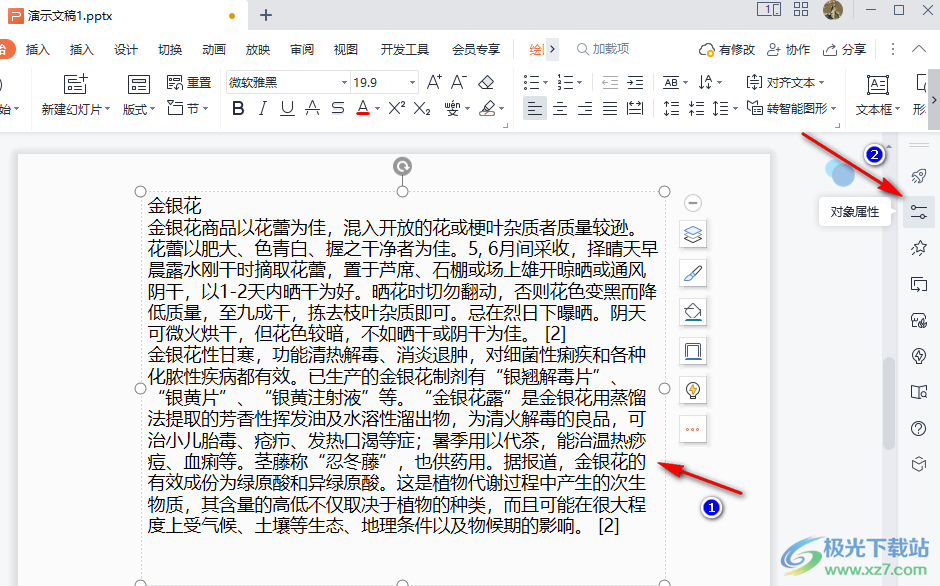
4、第四步,在对象属性页面中,我们打开“填充”选项,然后在下拉列表中点击选择“渐变填充”选项,接着点击打开颜色框,然后在下拉列表中的“渐变填充”选项下选择一个自己喜欢的颜色
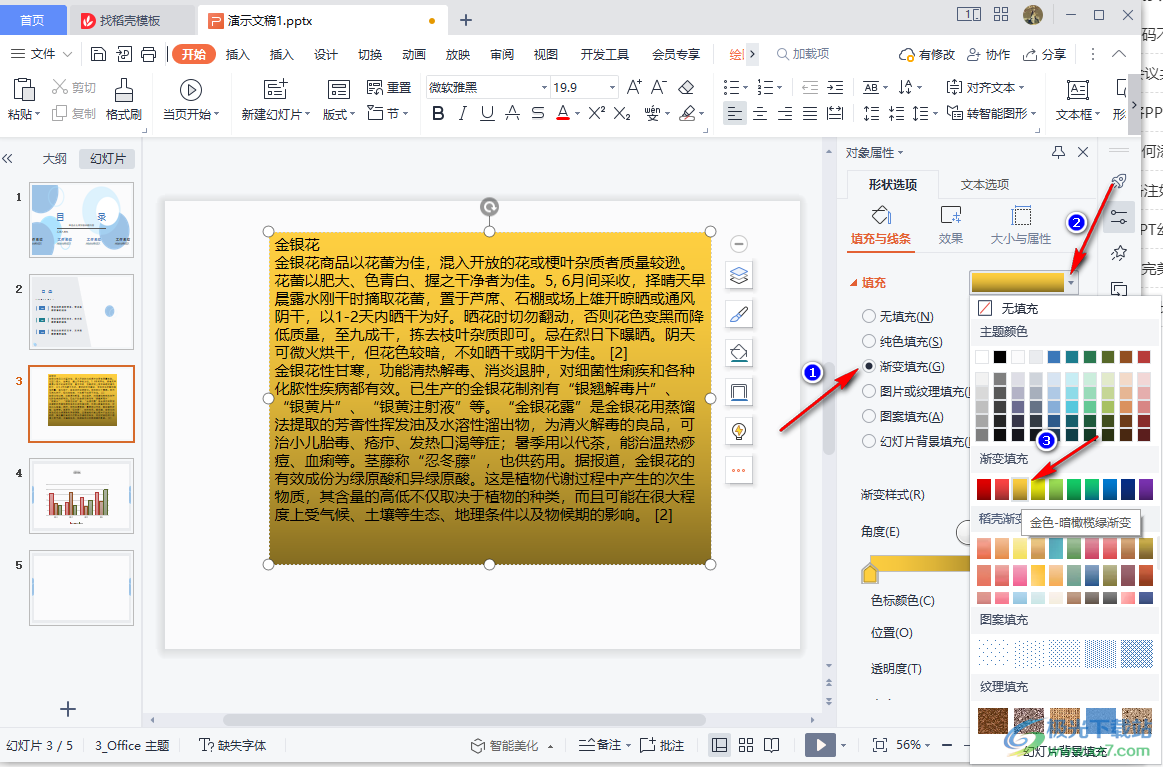
5、第五步,选择好颜色之后,我们在页面下方可以选择自己喜欢的渐变样式,还可以在角度选项处,通过圆形图标,角度增减等调整渐变色中阴影的位置
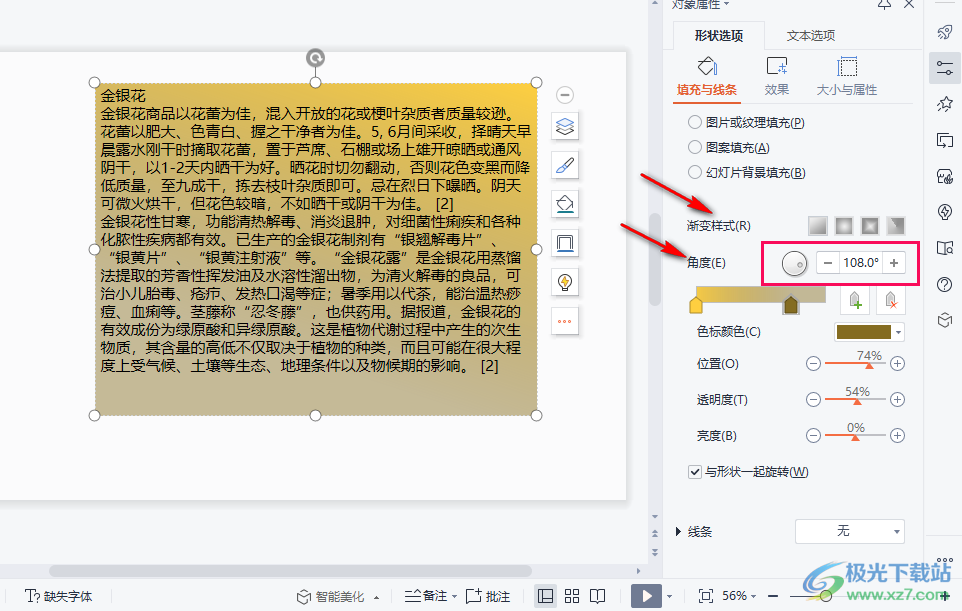
6、第六步,我们可以拖动角度选项下的滑块更改填充颜色的分布,也可以在“位置”选项处进行调整,除此之外我们还可以设置填充的透明度与亮度
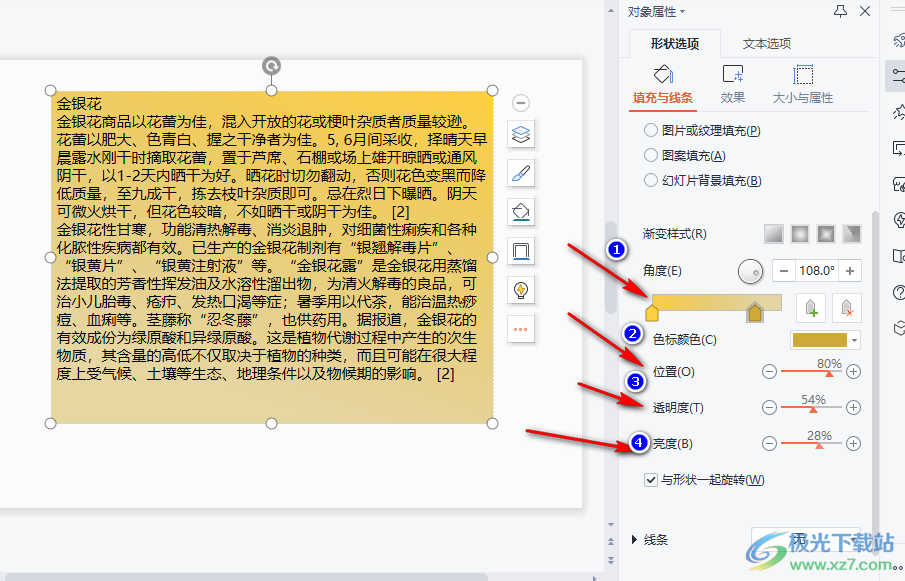
7、第七步,我们还可以在角度选项下方选中其中一个滑块,然后点击色标颜色选项,选择一个自己喜欢的颜色,进行颜色更换
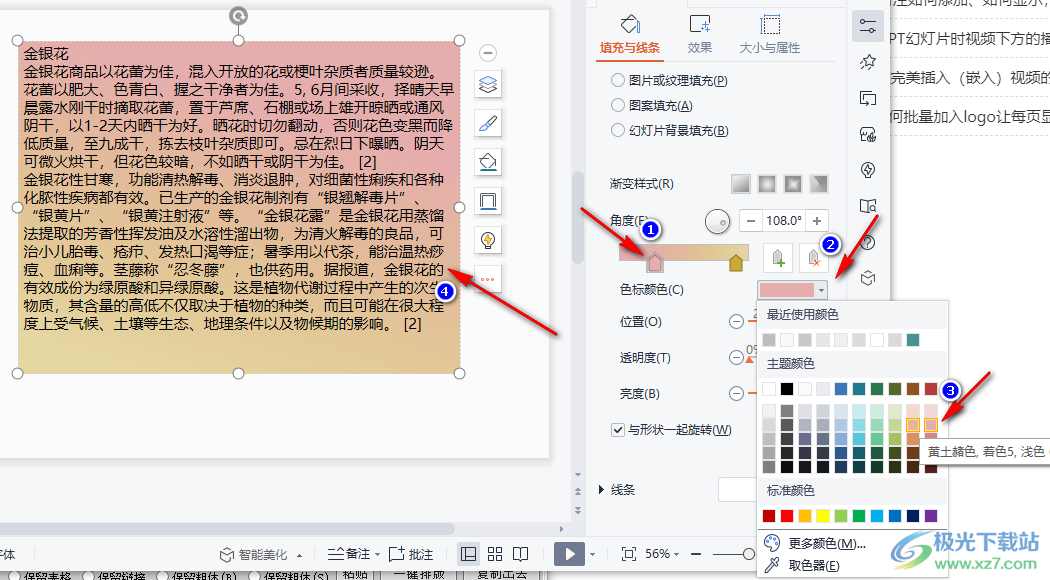
以上就是小编整理总结出的关于WPS PPT设置渐变色文本框的方法,我们进入WPS软件的演示文稿页面,然后选中幻灯片中的文本框,再点击对象属性选项,最后将填充选项选择为“渐变填充”在设置好填充颜色即可,感兴趣的小伙伴快去试试吧。
