Word文档右边的字对不齐怎么办
2023-01-10 08:53:55作者:极光下载站
众所周知,word文档是一款文字处理软件,很多小伙伴们基本上每天都会使用到该软件。在Word文档中完成内容的编辑后我们通常还会进行一些基础的排版操作。比如我们可以设置内容的对齐方式等等。对于纯文档内容,我们通常会设置为左对齐或者两段对齐。如果设置为左对齐,有时候会发现文段右边的字对不齐。这种情况下下我们就可以将文档的对齐方式设置为“两端对齐”,这样就是实现文段左右两端都对齐的效果了。那小伙伴们知道Word文档中如何设置文段的两端对齐效果吗,其实设置方法是非常简单的。我们可以使用多种方法进行对齐设置。接下来,小编就来和小伙伴们分享具体的操作步骤了,有需要或者是感兴趣的小伙伴们快来和小编一起往下看看吧!
操作步骤
第一步:点击打开需要调整文字对齐的Word文档;

第二步:方法1.选中内容后,点击“开始”选项卡下“段落”栏中如图所示的“两段对齐”图标,也可以使用Ctrl+J快捷键进行快速设置;
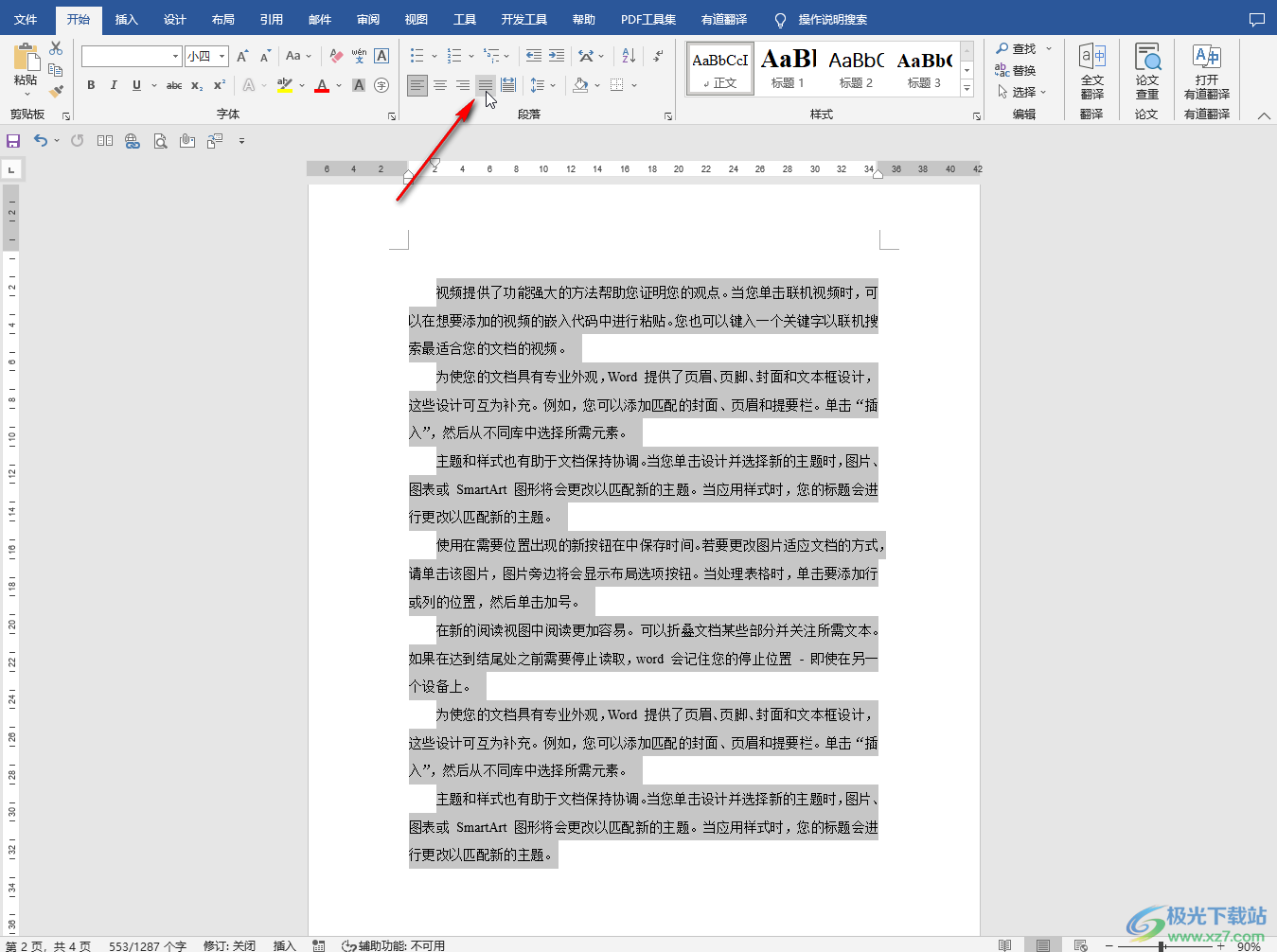
第三步:就会得到如图所示的左右两段都对齐的效果了;
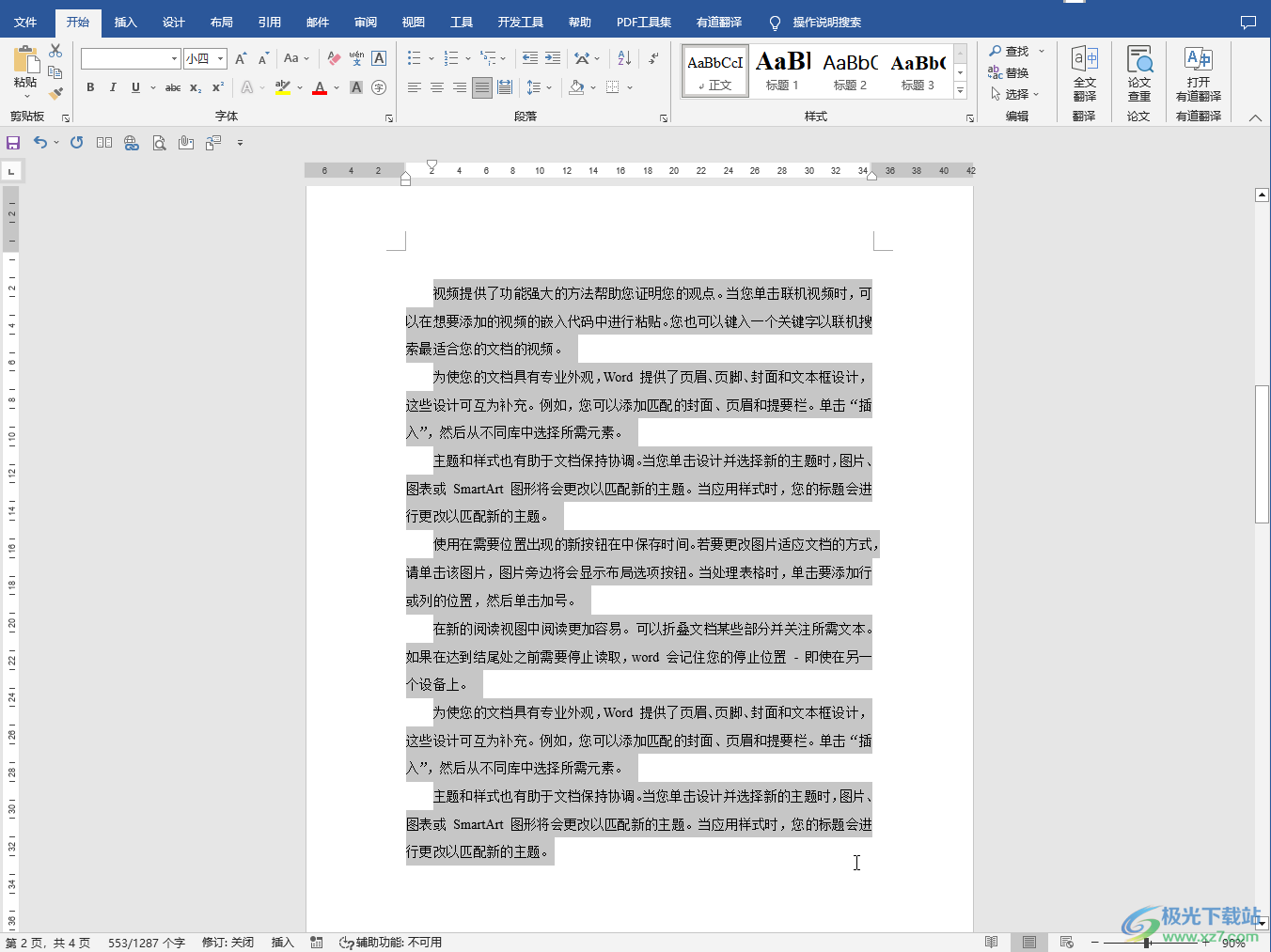
第四步:方法2.选中内容后,在自动出现的浮动工具栏中点击如图所示的“两端对齐”图标进行设置;
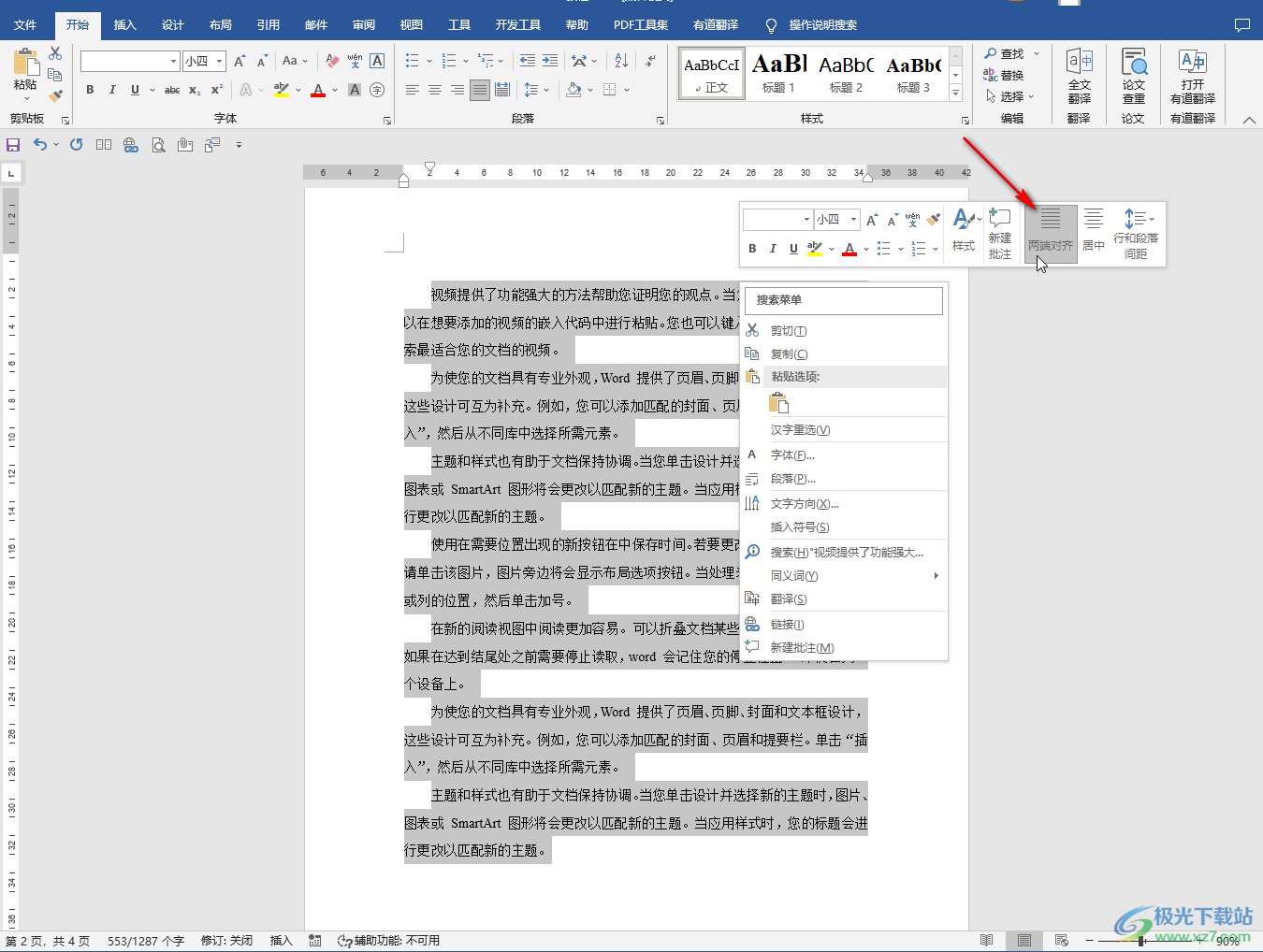
第五步:方法3.选中内容后,右键点击一下并选择“段落”,或者在“开始”选项卡下点击“段落”栏右下角的小图标;
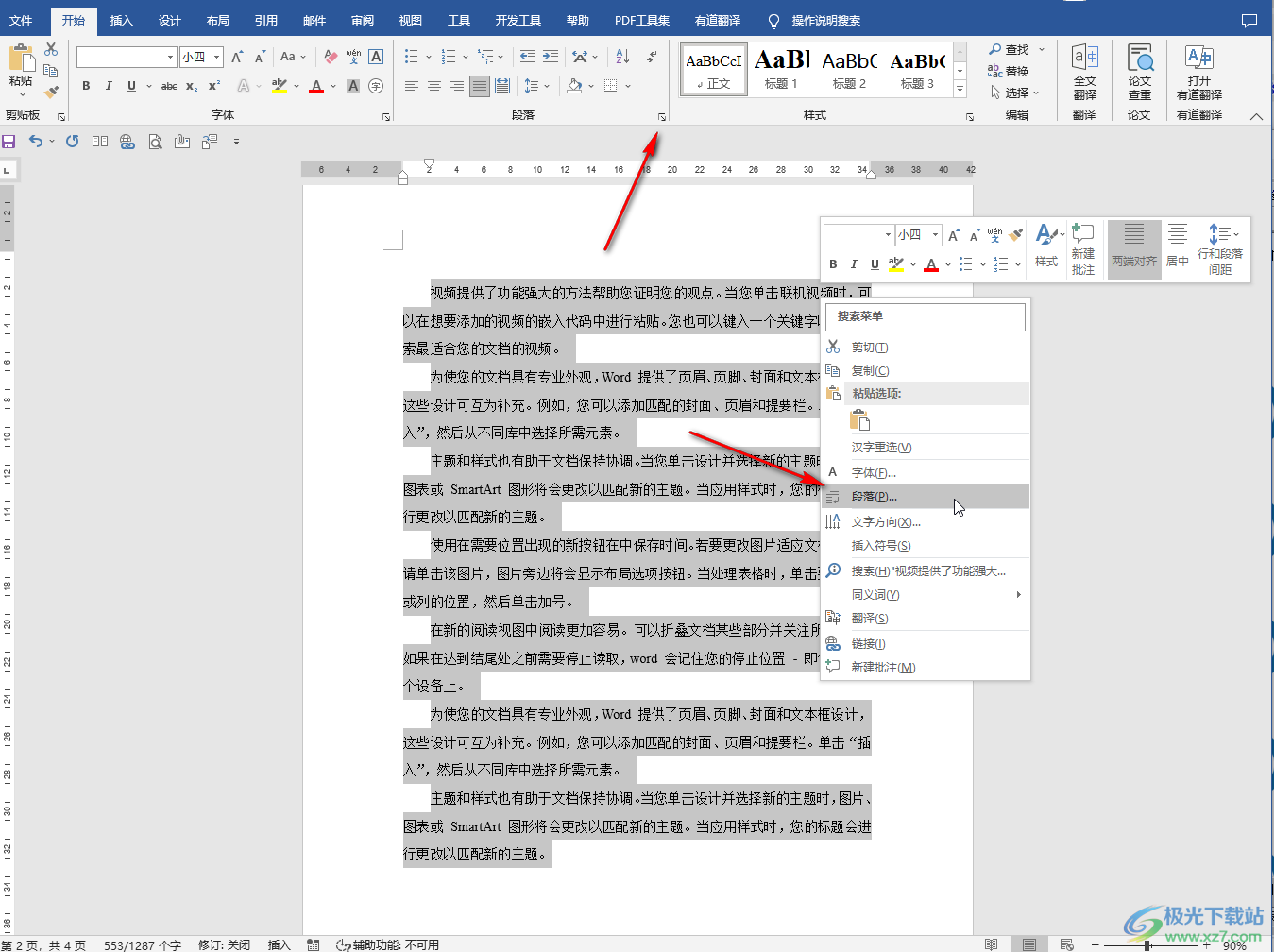
第六步:点击进入“段落”窗口后,在“对齐方式”处点击下拉箭头选择“两端对齐”,然后点击“确定”就可以了。
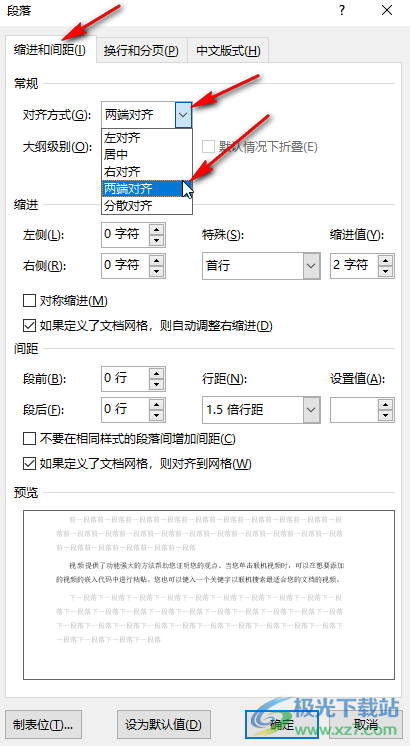
以上就是Word文档中对齐右边文字的方法教程的全部内容了。除了两端对齐的排版方式,我们还可以根据自己的实际需要设置左对齐,居中对齐,右对齐,分散对齐等排版方式,小伙伴们可以根据实际情况灵活选择使用。比如我们在文档中插入了图片、表格、图形等其他元素,就可以设置为居中对齐等效果;对于署名、时间等内容,就可以设置右对齐等排版效果。
