CorelDRAW裁剪图片的方法
2023-01-10 10:29:29作者:极光下载站
coreldraw这款软件是一款可以对图形图像进行编辑的软件,在编辑图像的过程中想要更好的对导入的图片进行编辑与制作,那么就需要对图片进行一些设计,比如需要在图片上编辑文字内容,或者将图片中的一些不需要的部分进行裁减掉,但是有的小伙伴在使用CorelDRAW软件的时候,不知道如何使用CorelDRAW的裁剪功能,想要将图片的某些部分裁减掉不知道怎么操作,其实在软件的左侧的工具栏中将裁剪工具直接点击之后,在图片上用鼠标将自己需要的部分勾选出来就可以了,操作方法是非常简单的,下面是小编给大家分享的关于如何使用CorelDRAW裁剪图片的具体操作方法,如果你感兴趣的话就来看看吧。
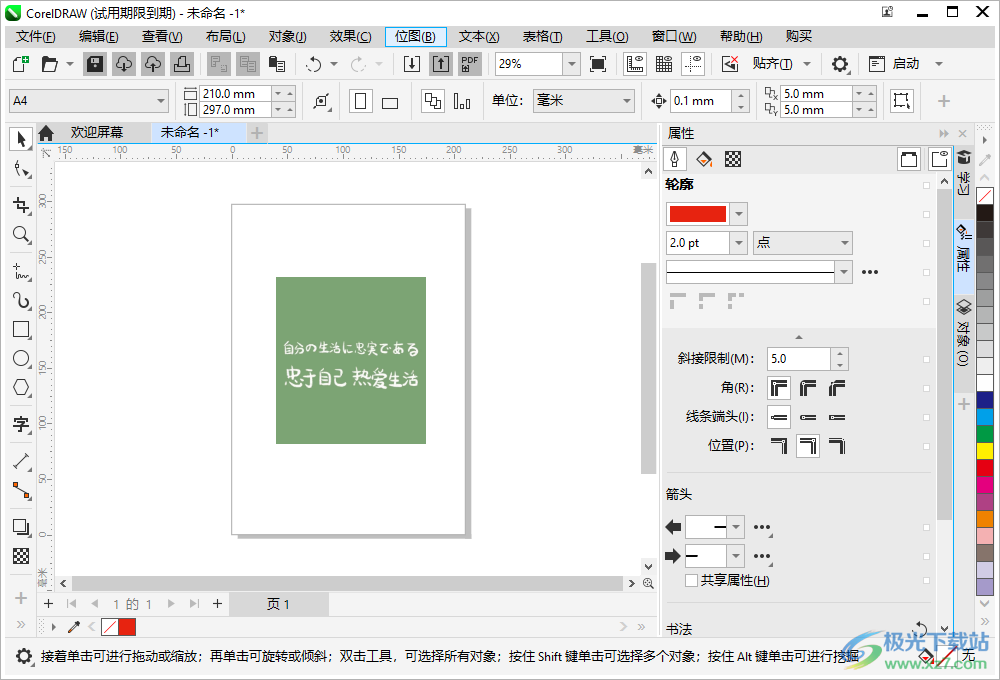
方法步骤
1.当我们双击CorelDRAW软件进入到页面之后,在页面的左侧上方有一个【文件】选项,将其用鼠标点击之后就会弹出一个菜单选项,然后选择【新建】,在弹出的新建窗口中选择自己需要的新建的文档尺寸进行新建就好了。
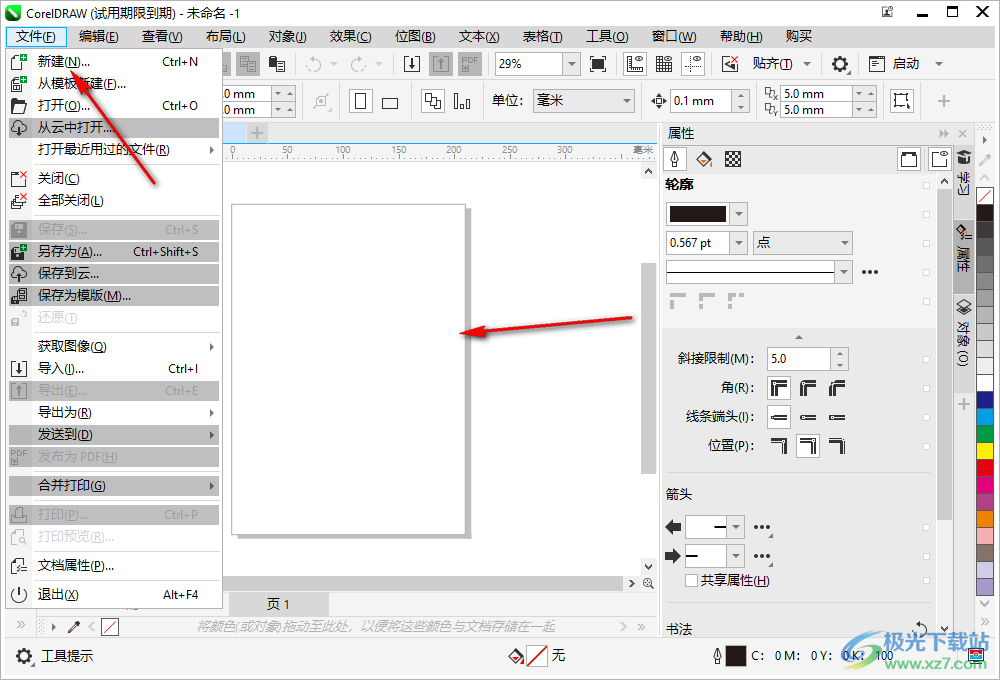
2.新建好文档之后,我们需要将自己想要编辑的图片进行导入到文档中,将【文件】选项点击之后,选择【导入】选项,将图片导入到文档页面。
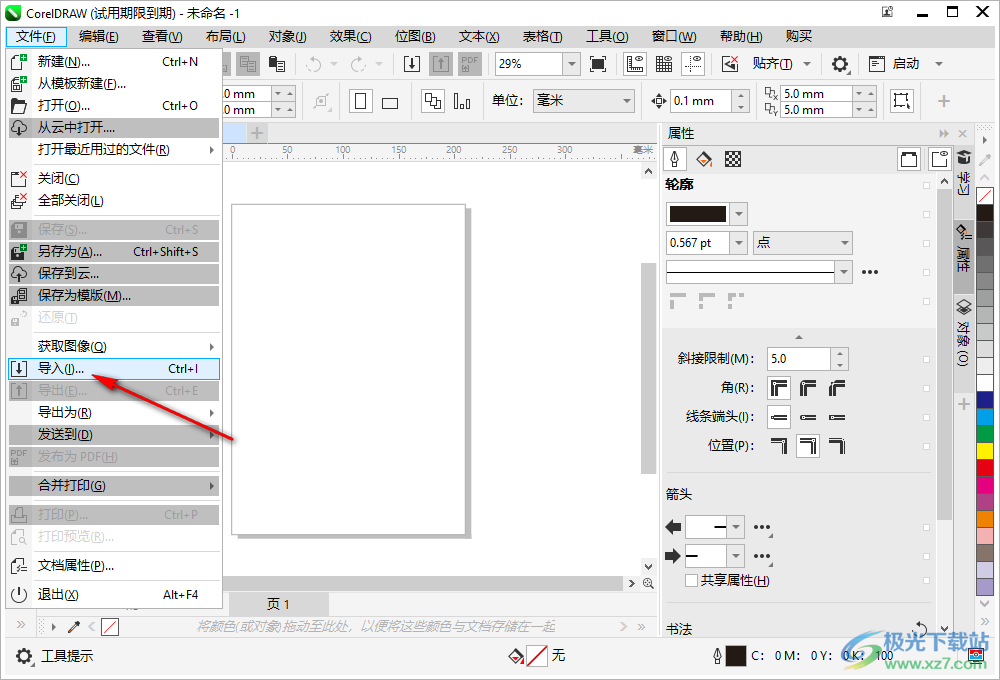
3.当我们将图片导入进来之后,你可以用鼠标拉动图片进行调整一下图片的显示大小。
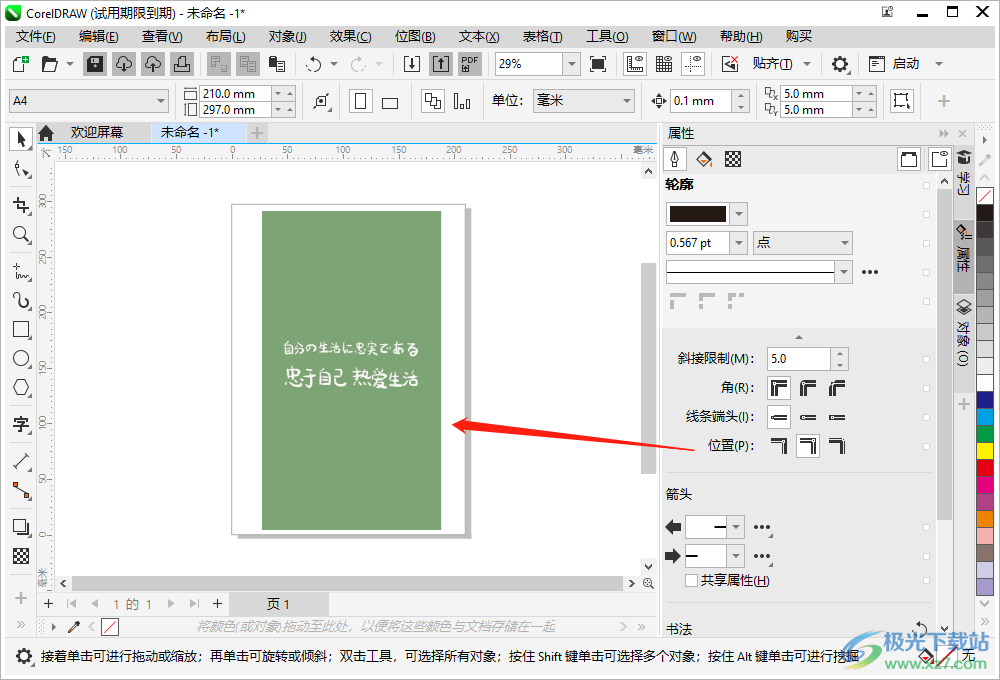
4.接着在左侧的工具栏中找到裁剪工具,当你将鼠标移动到左侧的工具栏的图标位置就会显示出该图标的名称,那么你就很容易找到裁剪工具。
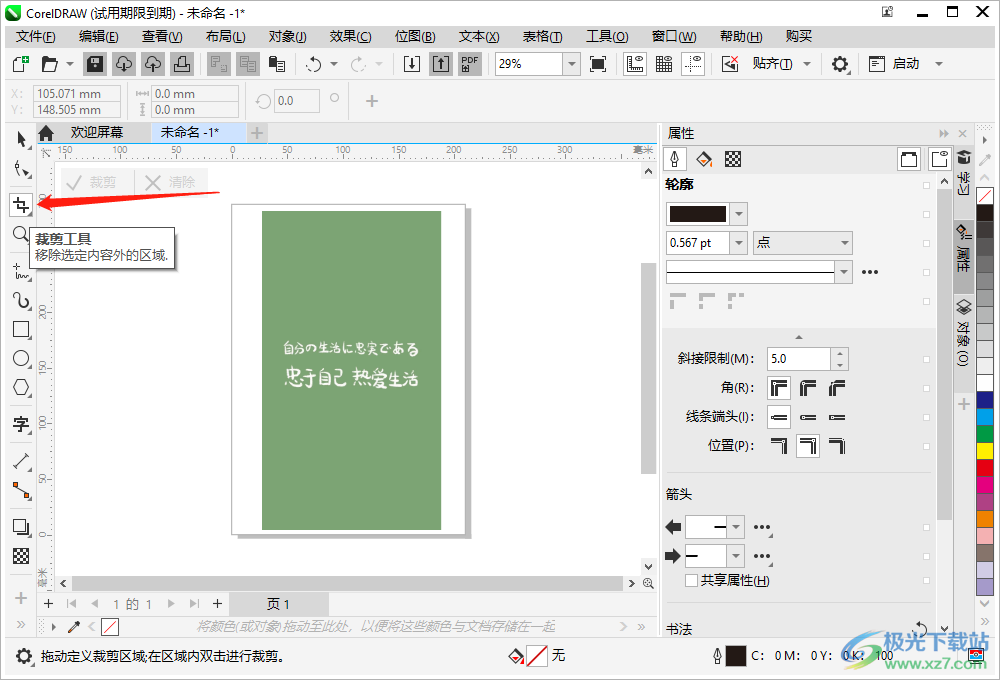
5.点击裁剪图标之后,用鼠标在图片上框选出自己需要的部分即可,如图所示。
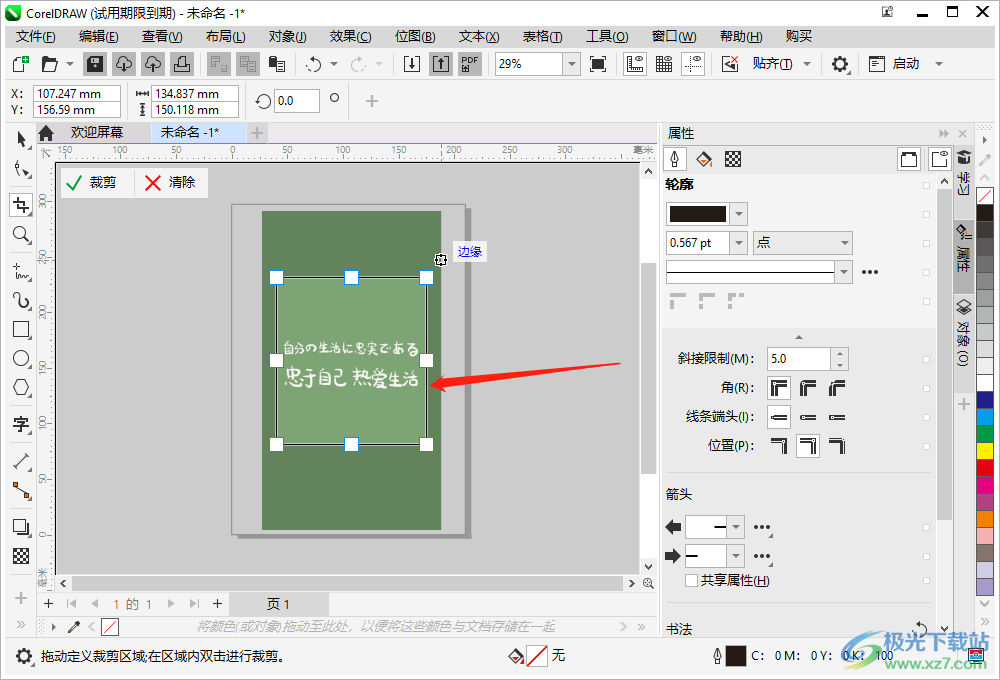
6.之后直接按下键盘上的enter键就可以完成裁剪操作了,如图所示。
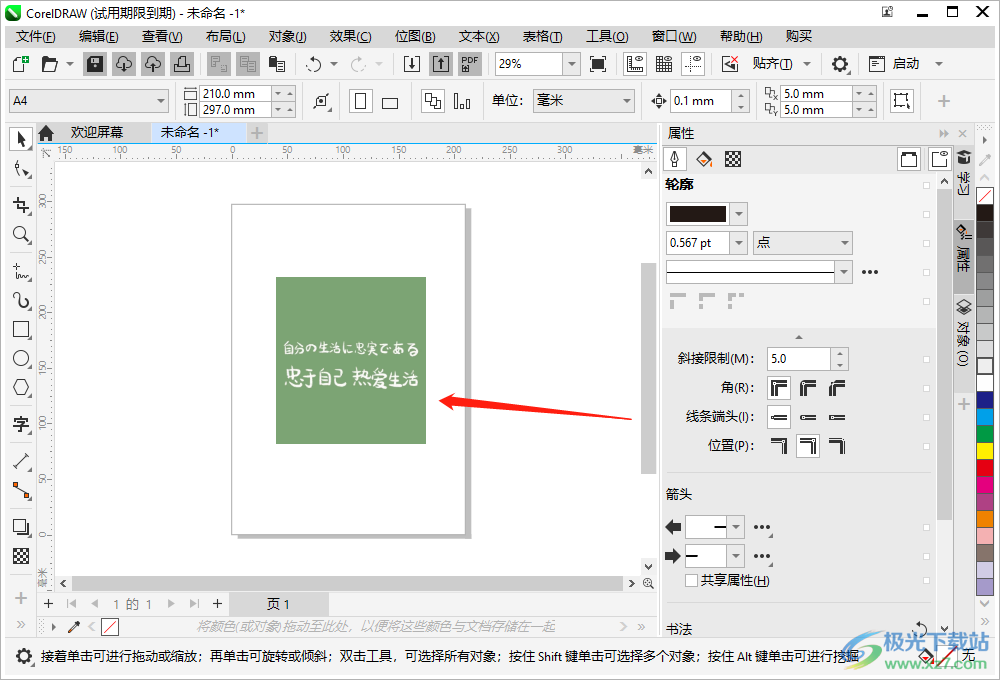
以上就是关于如何使用CorelDRAW进行裁剪图片的操作方法,只需要将图片导入到页面之后,选择裁剪工具将自己需要的图片的部分裁剪下来即可,操作方法比较简单,只需要上方的几个步骤就可以操作完成,感兴趣的小伙伴可以按照上述方法来操作一下。
