PPT里如何修改图片
2023-01-10 11:35:53作者:极光下载站
在需要对图片进行后期处理时,我们通常都是使用各种图片处理软件,比如Adobe
photoshop,美图秀秀,醒图等等软件。其实在powerpoint演示文稿中我们也可以实现对图片的基础后期处理。比如我们可以对图片进行按比例裁剪,设置图片的背景透明,为图片添加边框效果,设置图片的颜色,修改图片中的文字,遮挡图片中不需要的部分等等。如果我们需要在PowerPoint演示文稿中修改图片,小伙伴们知道具体该如何进行操作吗,其实操作方法是非常简单的。我们只需要在“插入”选项卡中导入需要处理的图片后,就可以根据自己的实际需要进行编辑操作了。接下来,小编就来和小伙伴们分享具体的操作步骤了,有需要或者是感兴趣的小伙伴们快来和小编一起往下看看吧!
操作步骤
第一步:点击打开一个PPT文件,在“插入”选项卡中点击“图片”按钮后选择“此设备”,接着导入需要进行修改的图片;
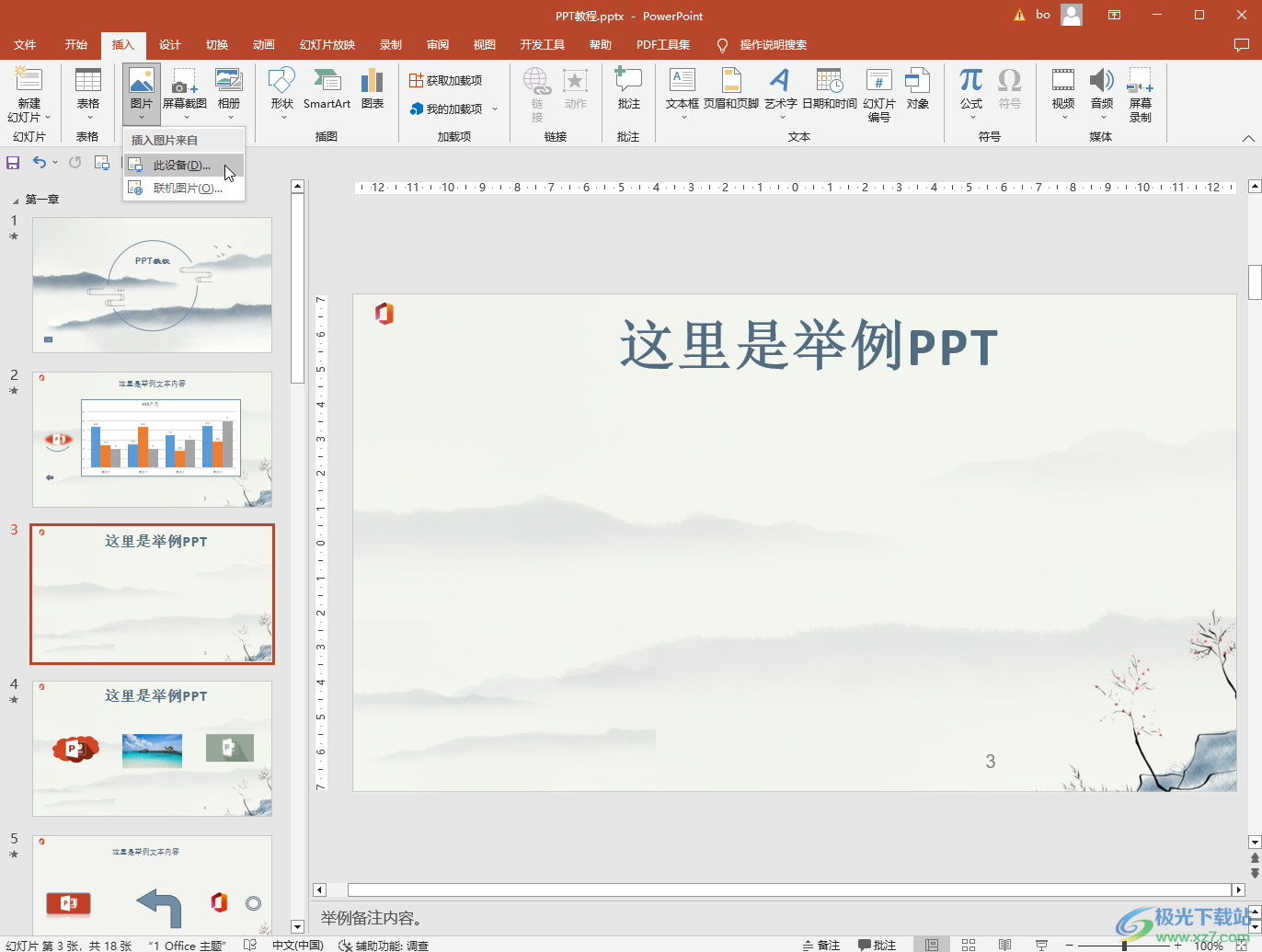
第二步:插入图片后,如果我们需要修改图片中的内容,就在“插入”选项卡中的“形状”按钮,然后根据需要修改内容的区域选择想要的形状,比如我们这里点击选择圆角矩形;
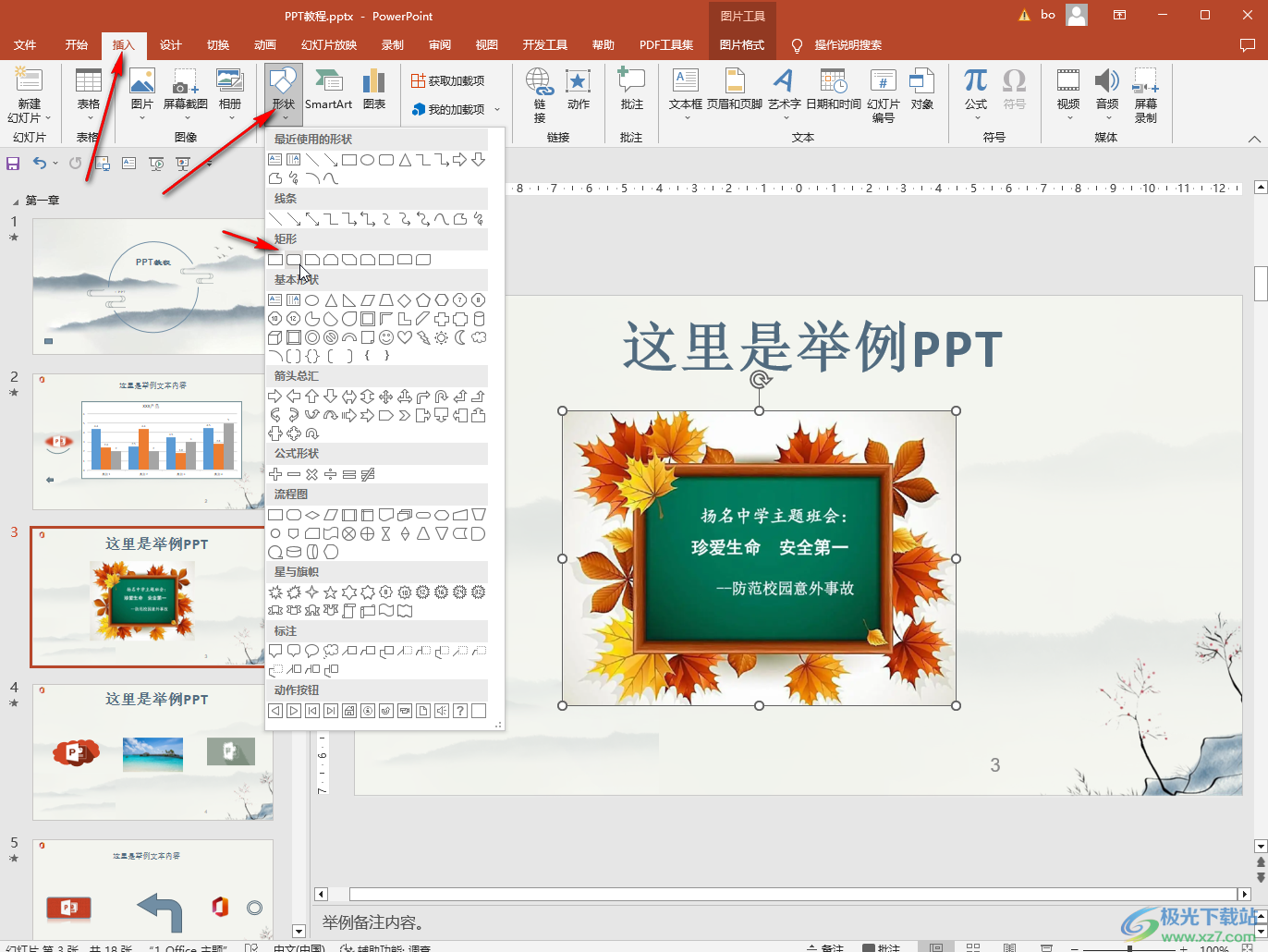
第三步:然后在图片中进行绘制,遮挡住需要修改的内容就可以了,右键点击形状,然后点击“编辑文字”按钮在其中输入想要的文字;
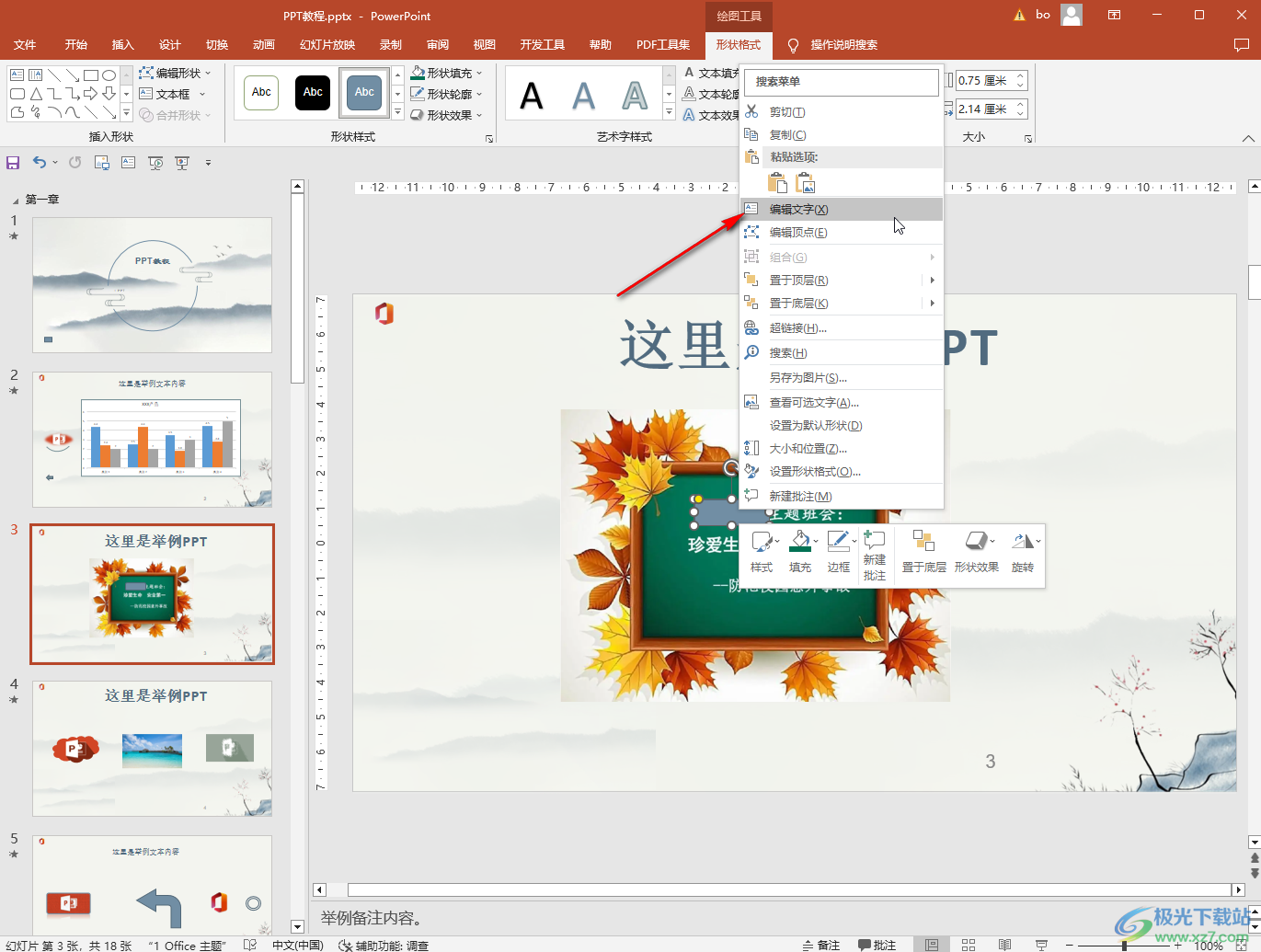
第四步:接着点击选中形状,在“绘图工具”下点击“形状格式”,在“形状样式”栏点击“形状填充”并在子选项中点击“取色器”,然后在需要遮盖部分的周围点击一下吸取背景色;
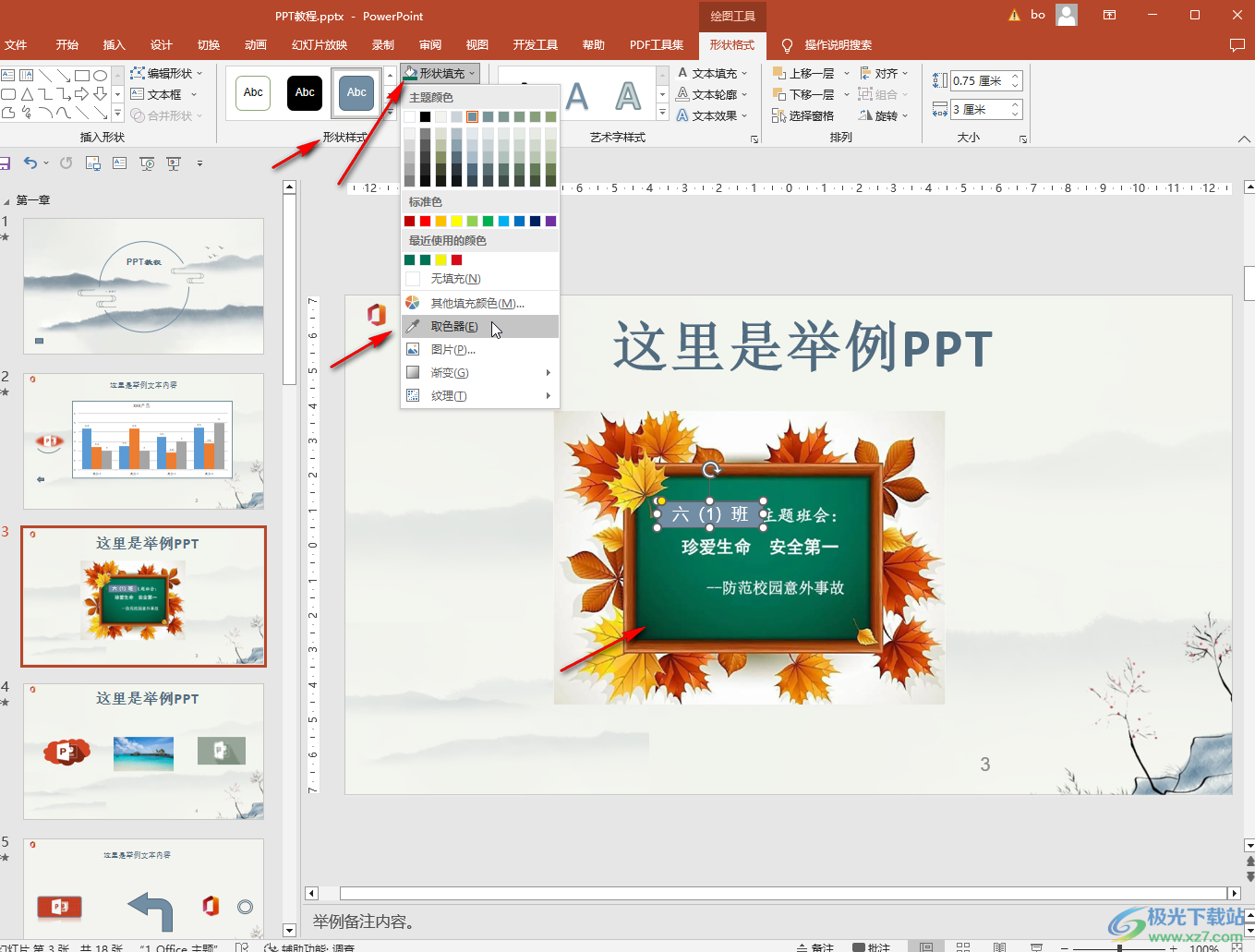
第五步:接着点击“形状轮廓”设置为“无轮廓”,就可以成功将将形状设置为与背景融为一体的效果了,如果有需要可以点击设置一下字体字号等格式,使其与原有文字的格式更加统一;

第六步:借助按住Ctrl键的同时依次点击插入的形状和图片,右键点击一下并选择“组合”,在子选项中继续点击“组合”按钮,将形状和图片进行组合,也可以在界面上方的“组合”按钮下进行组合;
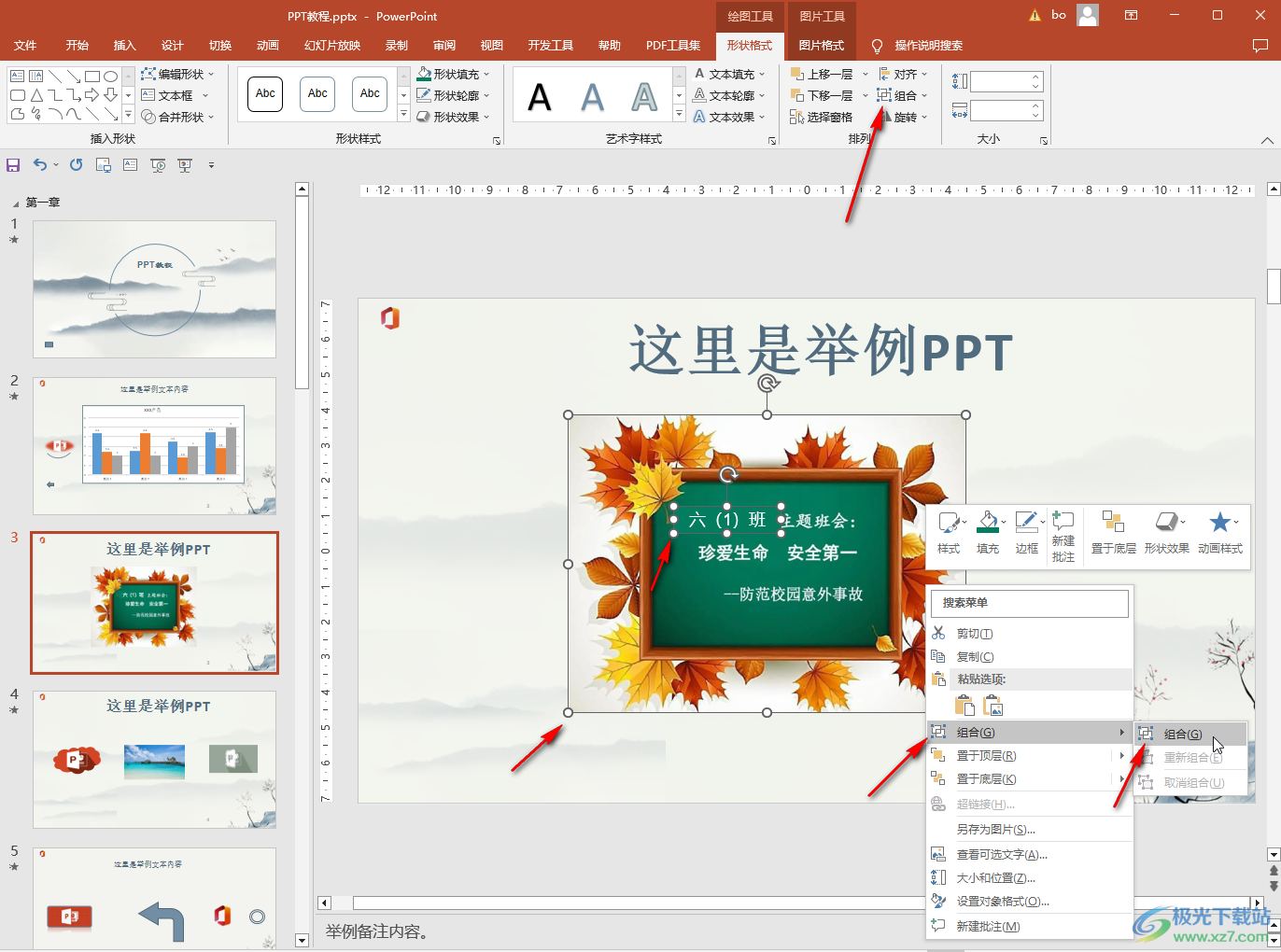
第七步:后续可以点击选中组合后的图片,在自动出现的“图片工具”下对图片进行裁剪,颜色等的调节;
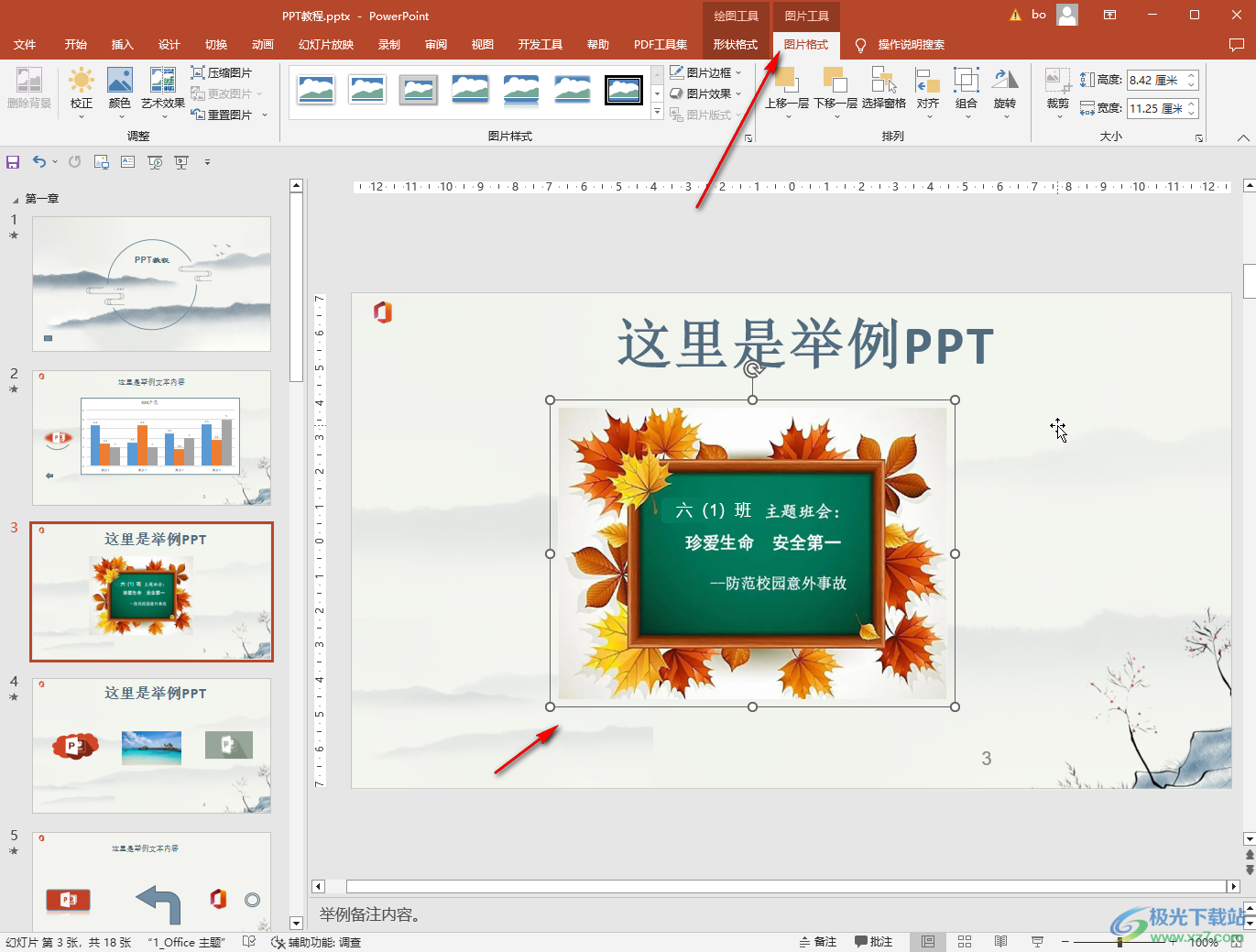
第八步:设置完成后,右键点击一下图片并在子选项中点击“另存为图片”按钮就可以将图片导出了。
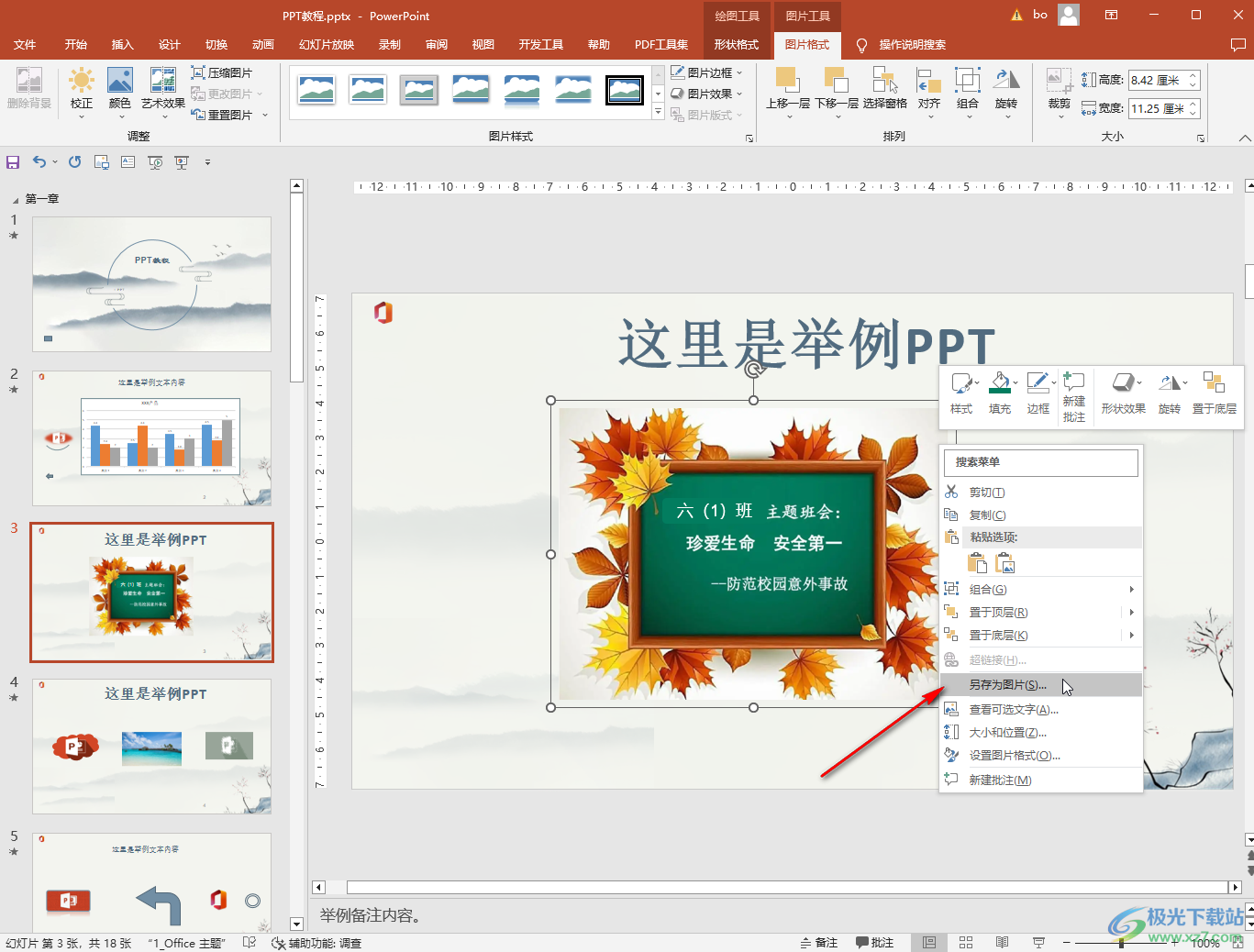
以上就是PowerPoint演示文稿中修改图片的方法教程的全部内容了。在“图片工具”下,我们还可以设置图片边框,图片效果,图片样式,设置图片的艺术效果,对图片进行校正等处理。在PowerPoint演示文稿中编辑完成图片后,在进行导出操作时,我们还可以选择想要的图片格式,比如我们可以选择PNG格式,或者选择JPG格式,小伙伴们可以根据自己的实际需要进行选择。
