WPS PPT给图表添加图片背景的方法
2023-01-10 15:59:14作者:极光下载站
很多小伙伴在使用Wps软件编辑PPT的过程中,经常会需要在幻灯片中添加一些图表,用来展示自己收集的数据。在编辑幻灯片中的图表时,有的小伙伴不希望自己的图表显得单调,想要给图表添加一些填充背景,这个时候我们可以先寻找一些好看的图片,将其进行保存,然后右键单击插入的图表,找到填充选项,点击该选项,然后选择“图片或纹理”选项,接着找到本地图片选项,点击之后上传自己准备好的图片即可。有的小伙伴可能不清楚具体的操作方法,接下来小编就来和大家分享一下wps PPT给图表添加图片背景的方法。
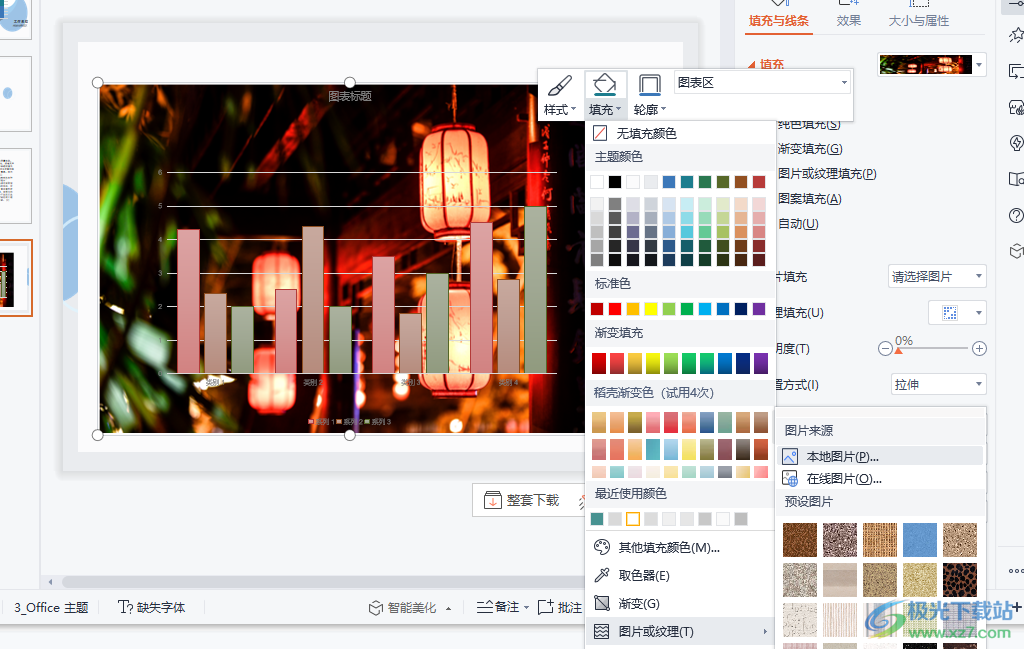
方法步骤
1、第一步,我们先打开WPS软件,然后在页面中我们找到工具栏中的“插入”选项,点击打开该选项
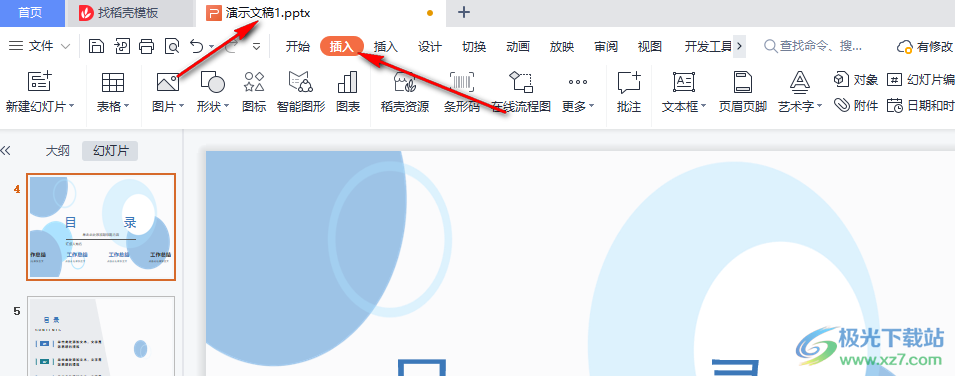
2、第二步,点击插入选项之后,我们在子工具栏中找到“图表”选项,点击该选项,然后在弹框中选择一个自己需要的模板,点击使用
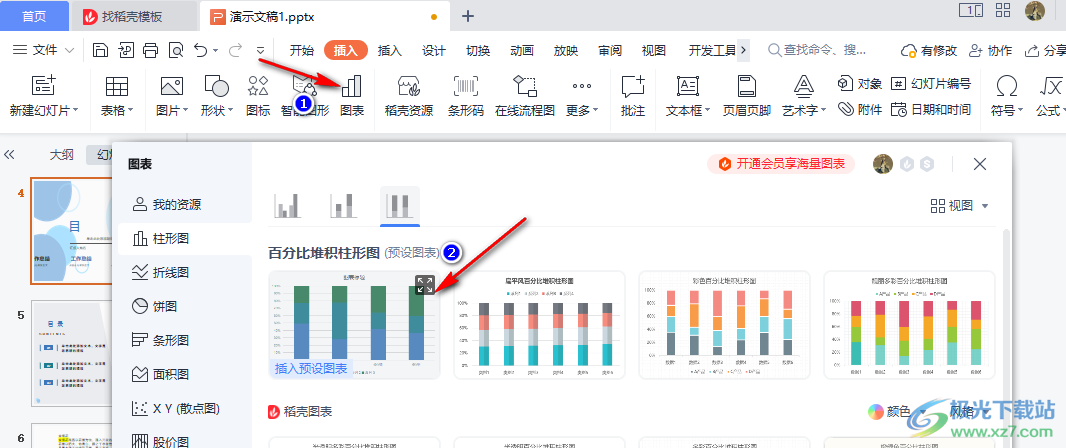
3、第三步,我们插入图表之后,右键单击图表然后在选项中找到“填充”选项,点击打开“填充”下方的倒三角图标
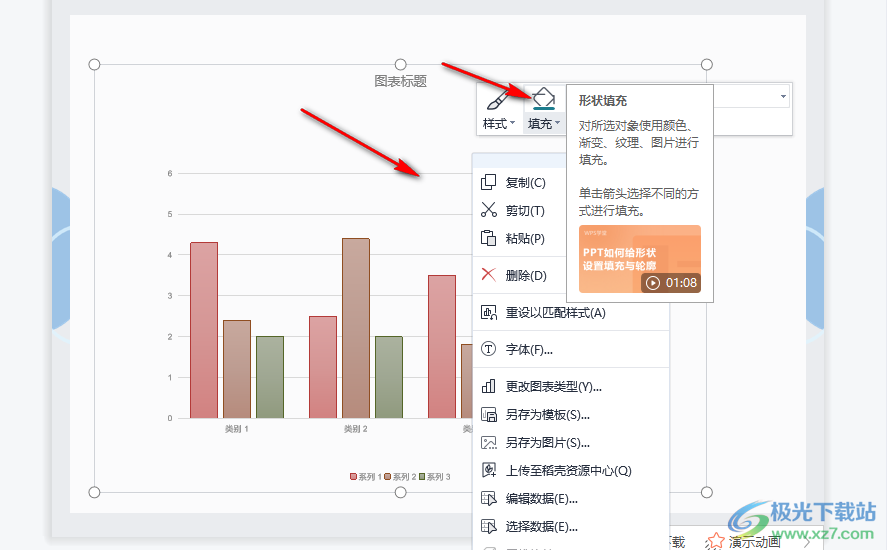
4、第四步,打开倒三角图标之后,我们在下拉列表中找到“图片或纹理”选项点击之后再选择“本地图片”选项
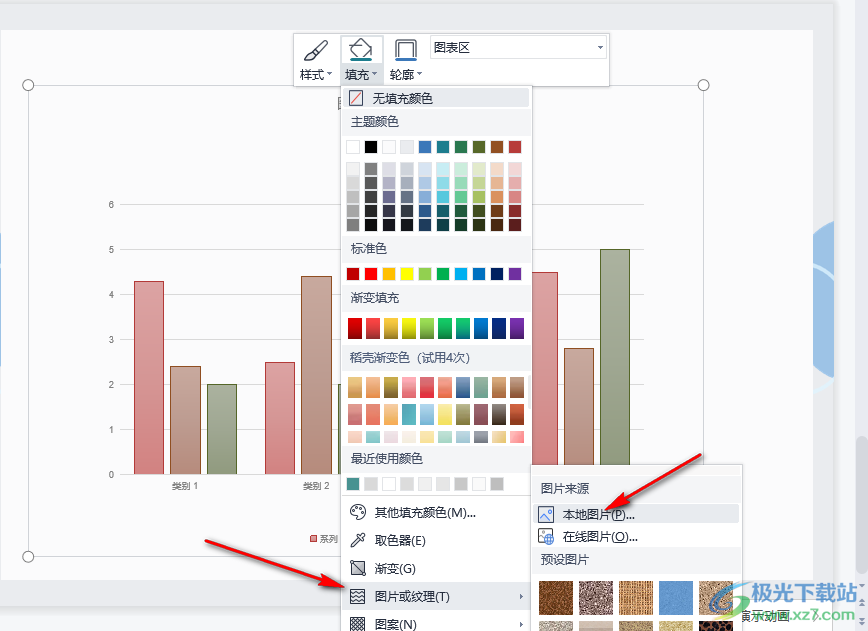
5、第五步,点击本地图片选项之后,我们进入文件夹页面,在该页面中我们找到自己需要的图片,然后点击“打开”选项
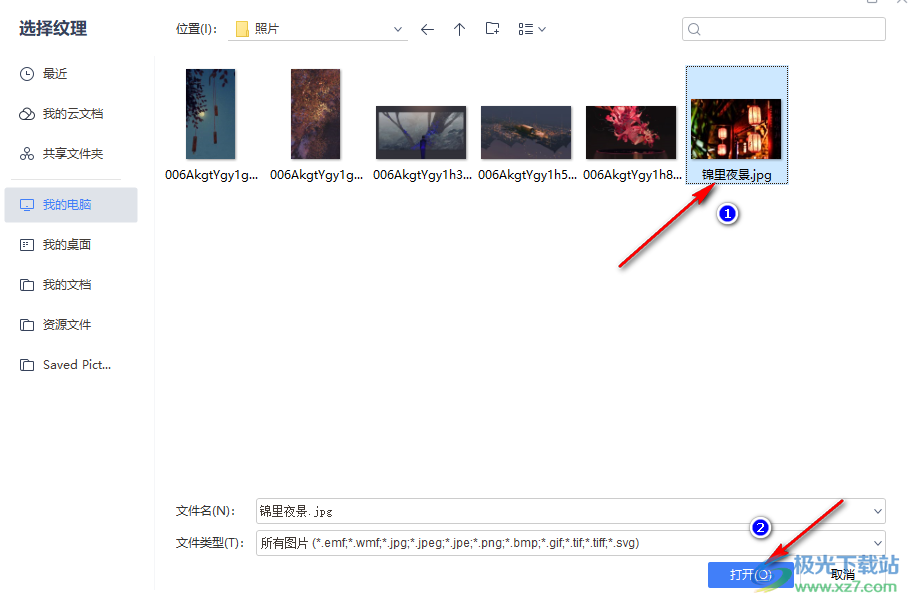
6、第六步,打开图片之后,我们在页面中就可以看到图表的背景变为我们上传的图片了
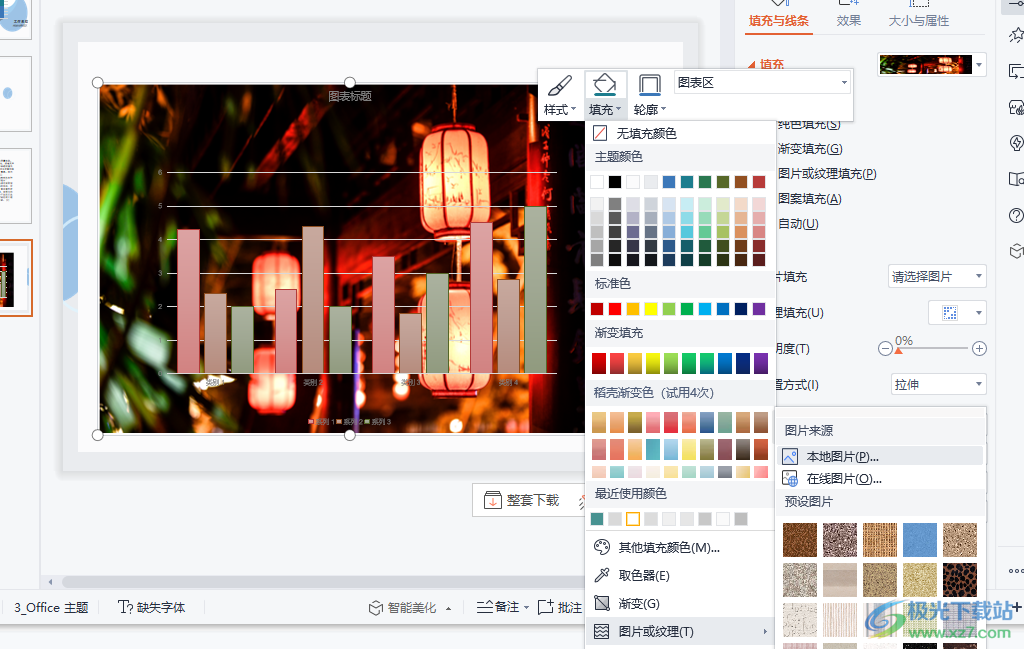
以上就是小编整理总结出的关于WPS PPT给图表添加图片背景的方法,我们在PPT页面中先插入一个图表,然后右键单击图标打开填充选项,选择图片或纹理选项,接着选择本地图片,最后打开自己准备好的图片即可,感兴趣的小伙伴快去试试吧。
