WPS PPT替换图片并继承原来效果的方法教程
2023-01-13 11:35:21作者:极光下载站
在wps演示文稿中制作幻灯片时,我们经常会插入一些图片,并设置一些个性化效果,比如我们可以为图片添加动画效果,设置图片的样式效果等等。如果后续我们需要更换图片,可以借助WPS
PPT中的“更改图片”或者“替换图片”功能更换图片并继承原来的图片效果。如果我们需要在电脑版WPS演示文稿中替换图片,小伙伴们知道该如何进行操作吗,其实操作方法是非常简单的。我们只需要选中图片后右键点击一下就可以看到“更改图片”功能了,点击一下就可以进行更换了。或者在“图片工具”选项中点击“替换图片”按钮进行同样的替换操作。接下来,小编就来和小伙伴们分享具体的操作步骤了,有需要或者是感兴趣的小伙伴们快来和小编一起往下看看吧!
操作步骤
第一步:打开需要替换图片的WPS演示文稿,在“插入”选项卡中点击“图片”按钮后可以导入自己的图片;
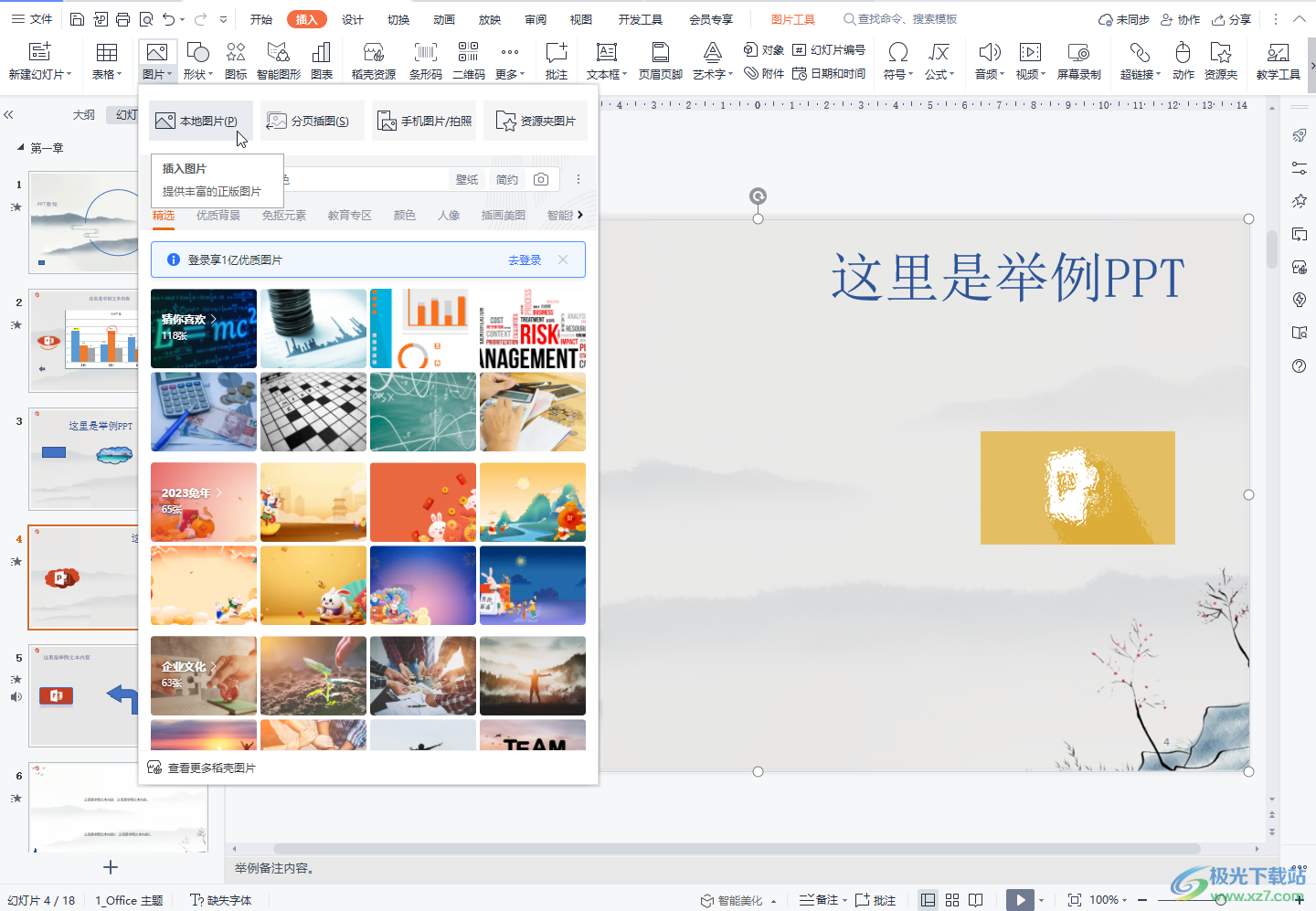
第二步:点击选中图片可以看在“图片工具”下设置想要的图片格式,右键点击图片后选择“设置对象格式”打开侧边栏后也可以在其中对图片进行编辑设计;
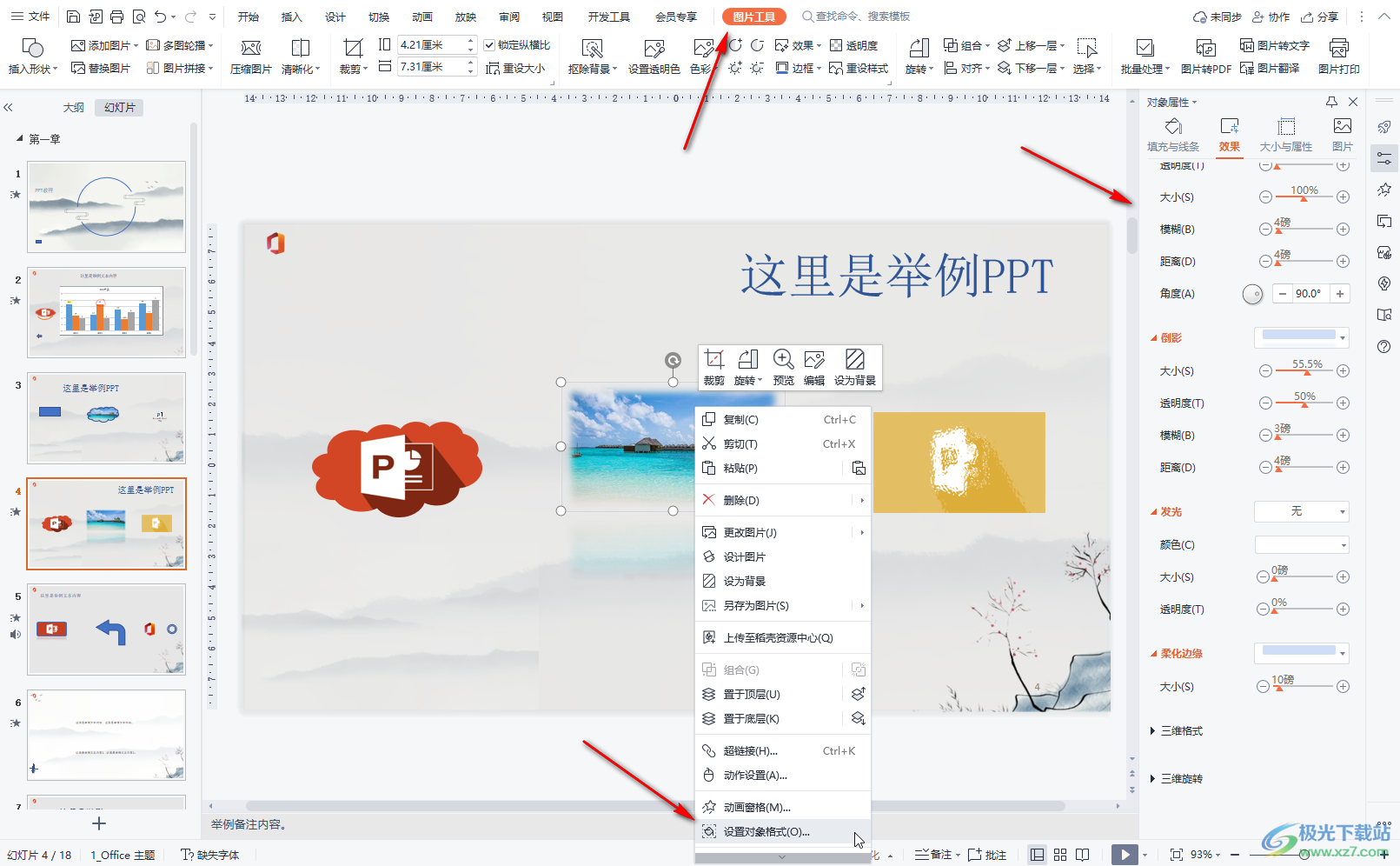
第三步:比如我们可以设置图片的柔化边缘效果,三维格式效果,设置倒影效果等等,如果有需要我们还可以在界面上方切换到“动画”栏后为图片设置一定的动画效果;
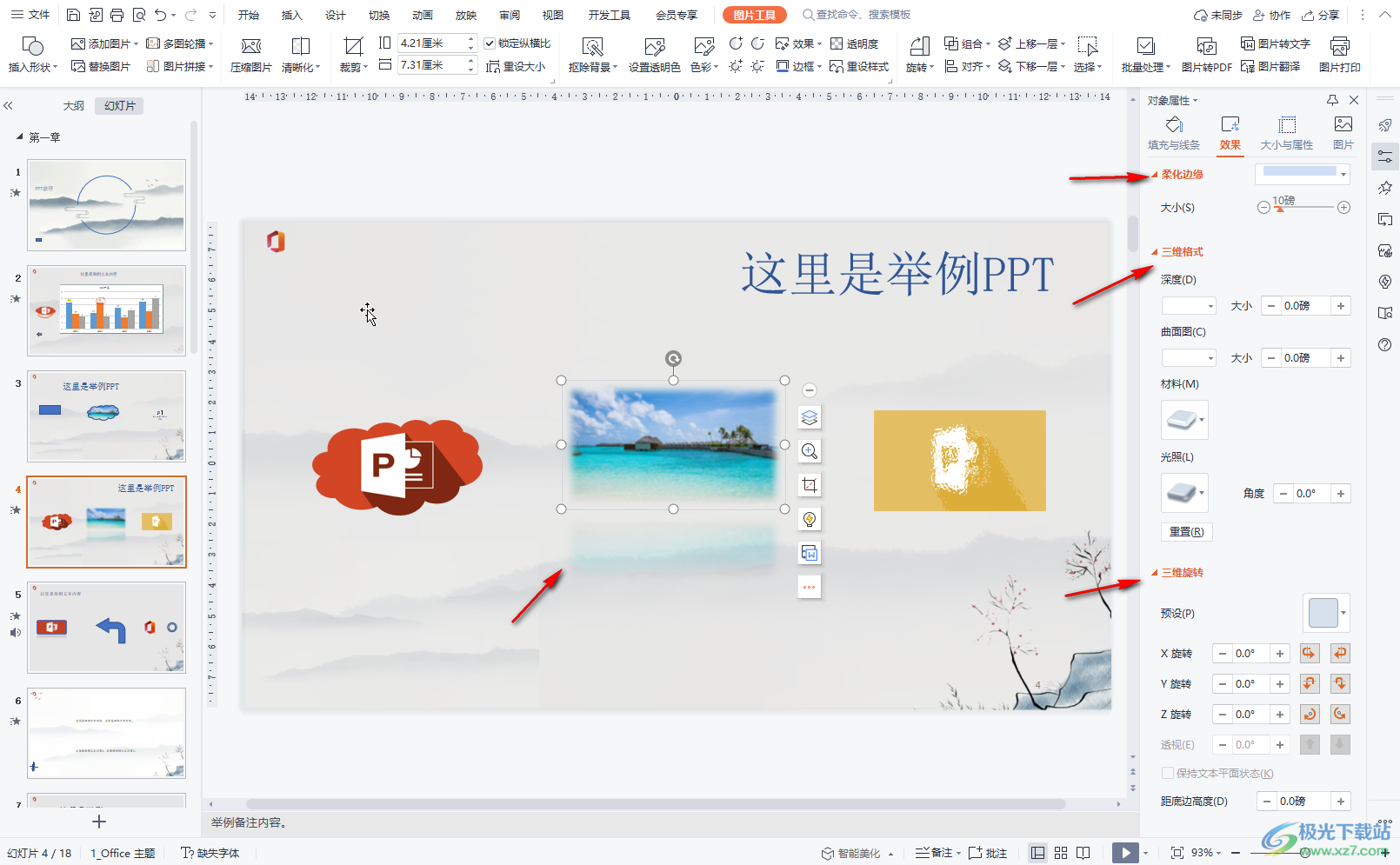
第四步:方法1.鼠标右键点击图片后,选择“更改图片”——“本地”;
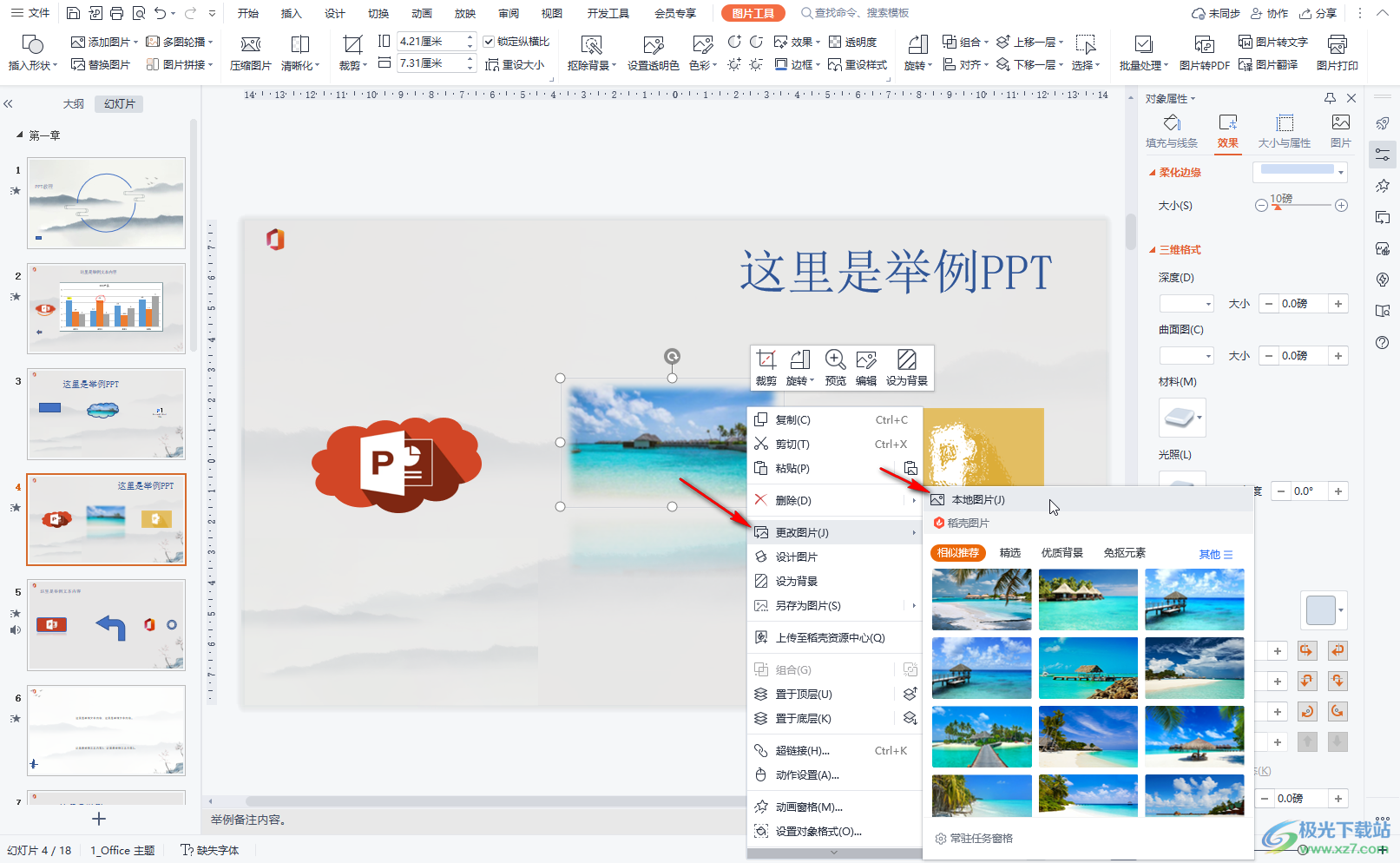
第五步:在打开的窗口中浏览找到想要的新图片后,双击一下进行导入;
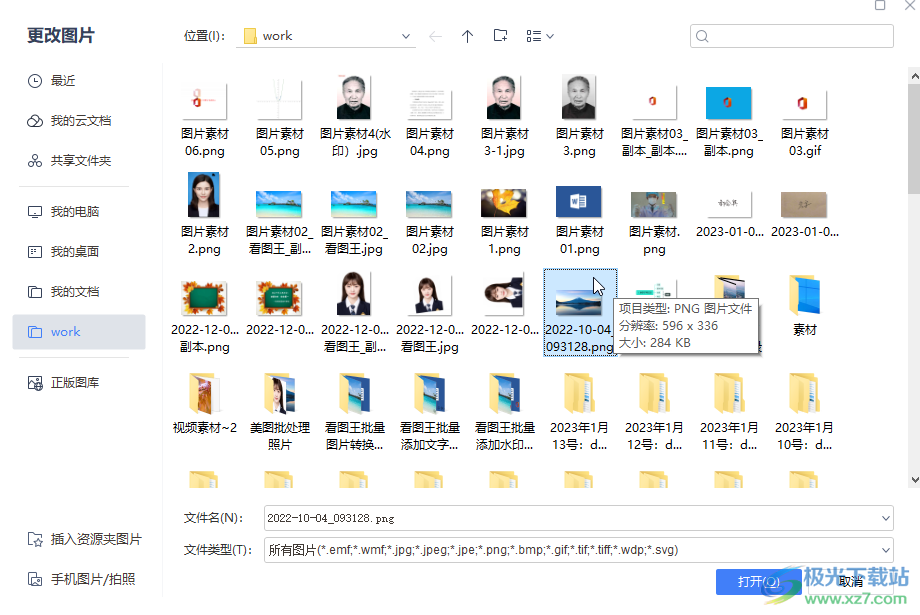
第六步:就可以看到成功替换图片了,并且继承了原图片的样式格式;
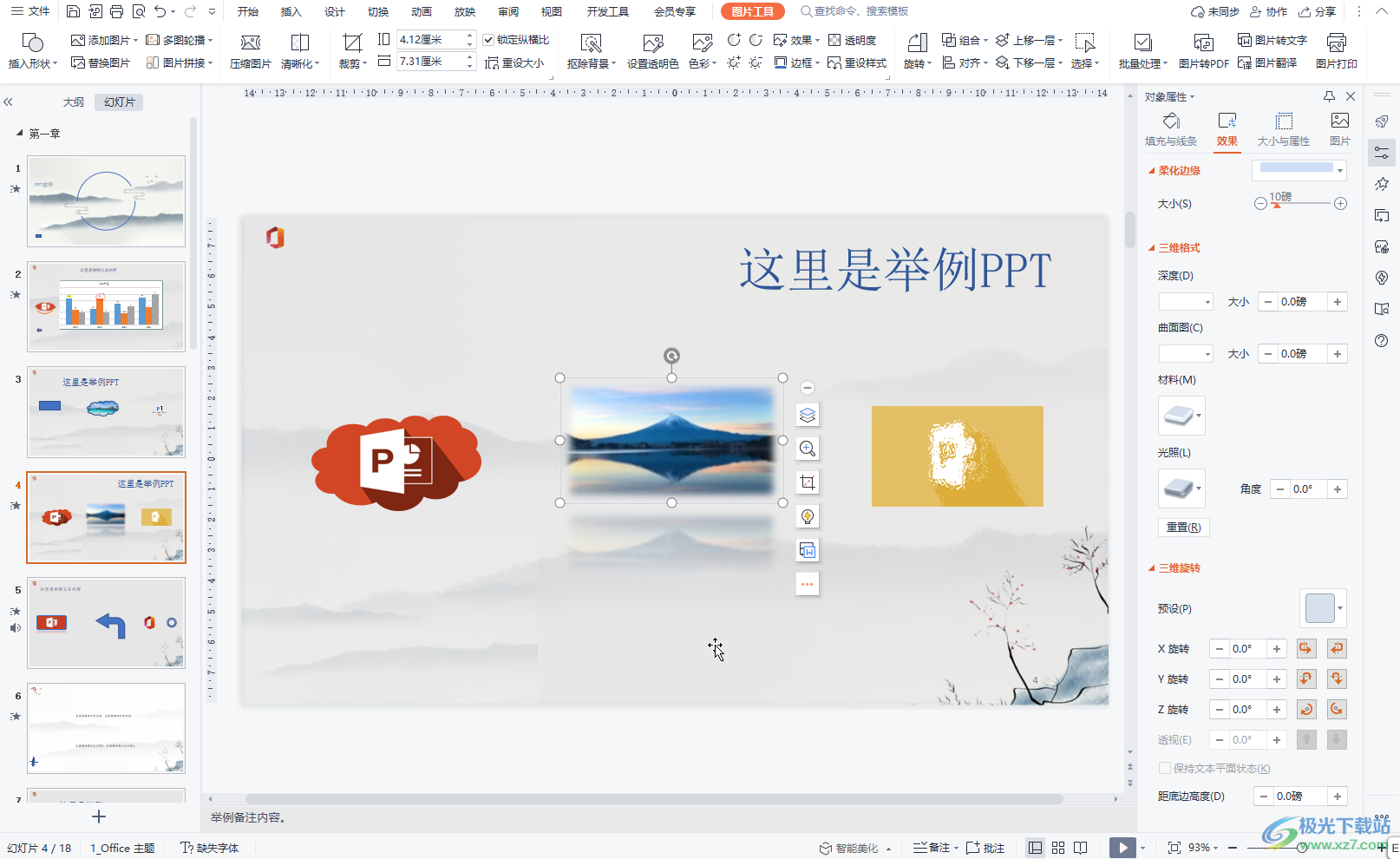
方法2.我们也可以在“图片工具”下点击“替换图片”按钮后在打开的窗口中选择图片进行替换。
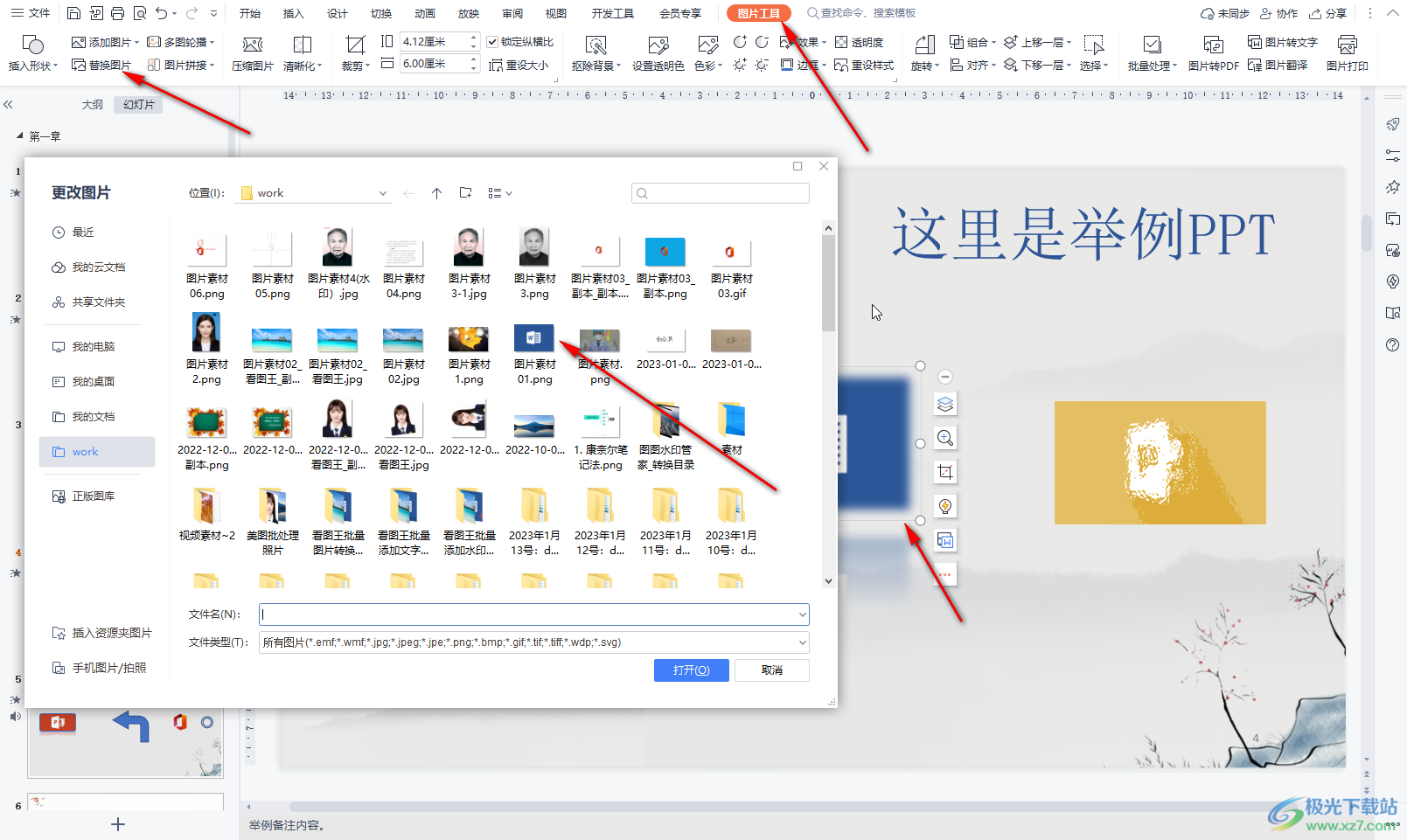
以上电脑版WPS演示文稿中替换图片并继承原来图片效果的方法教程的全部内容了。通过上面的教程我们可以看到,在“图片工具”选项卡下,我们还可以使用“插入形状,添加图片,替换图片,多图轮播,图片拼接,压缩图片,清晰化,裁剪,扣除背景,设置透明色,色彩,旋转,边框,效果,透明度等功能对图片进行编辑处理。
