word表格文字高低不一致的解决方法
2023-01-14 10:10:29作者:极光下载站
在word软件中拥有着大量的用户群体,给用户带来了许多的便利,并且软件中的功能是很丰富的,因此word软件受到了许多用户的喜欢,当有用户在编辑文档文件时,需要在页面上添加上表格,用户在插入表格后需要在单元格中输入文字或是数据,这时就会发现表格中文字高低不一致,看起来很不美观,那么用户应该怎样把文字高低设置一致呢,相信这也是许多用户的心中的疑问,其实在用户只需要打开软件的字体窗口并在高级选项卡中,将文字的位置设置为标准状态即可,那么接下来就让小编将问题详细的操作方法一一介绍给大家,希望用户在看了小编的教程后可以成功的将表格中的文字位置设置为高低一致的状态。
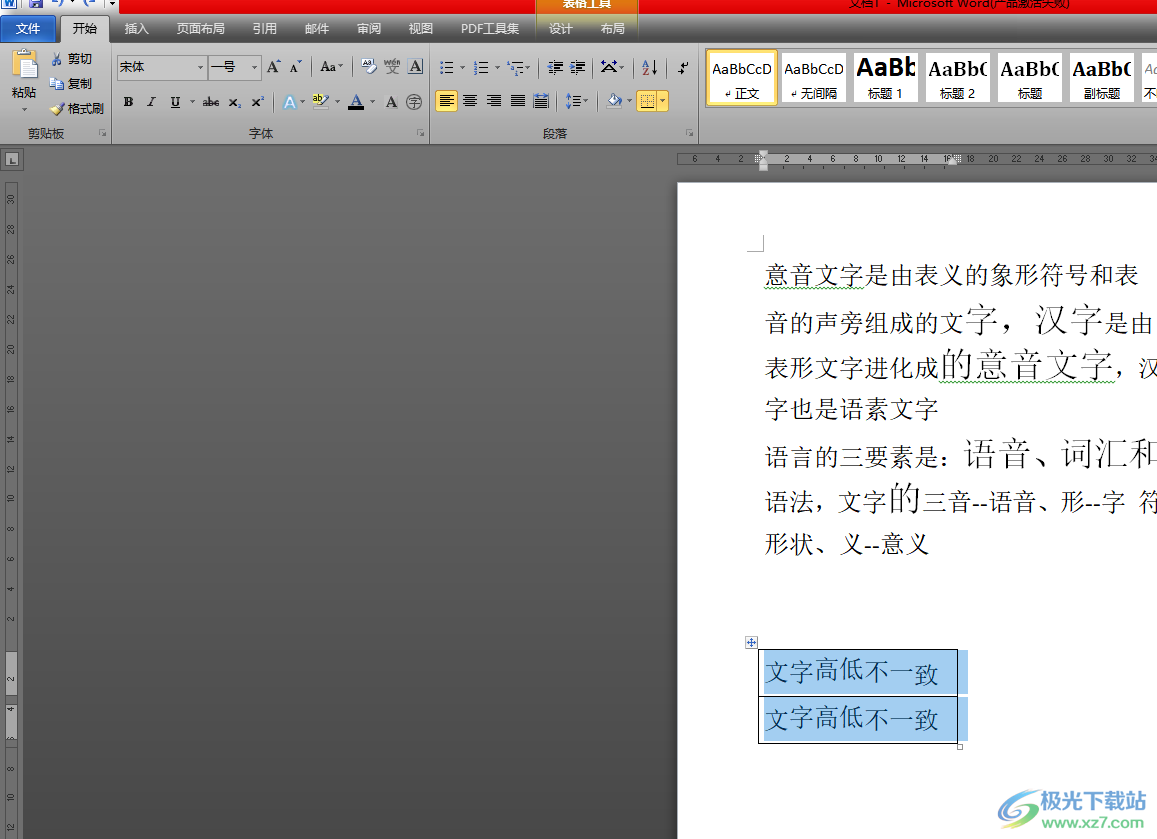
方法步骤
1.用户在电脑桌面上点击word软件,并来到编辑页面上来选中表格文字
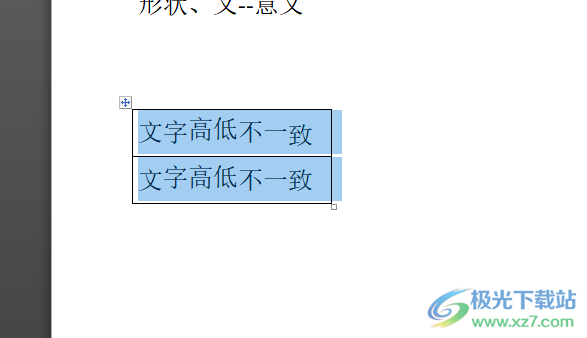
2.接着用户在菜单栏中点击开始选项,将会切换到相关的选项卡上,用户点击字体板块右侧的下拉箭头
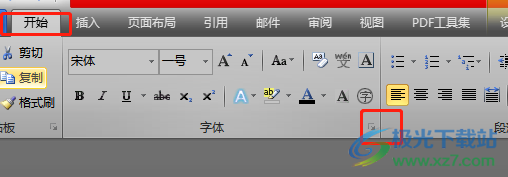
3.这时就会打开字体窗口,在右侧的选项卡中选择高级选项,页面下方将会显示出相关的功能选项

4.用户在字符间距板块中找到位置选项,并点击该选项右侧的下拉箭头,在拓展出来的选项卡中选择标准选项即可
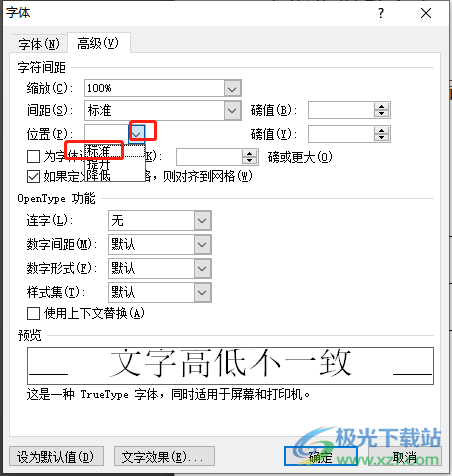
5.将文字位置设置为标准状态后用户直接按下确定按钮就可以了
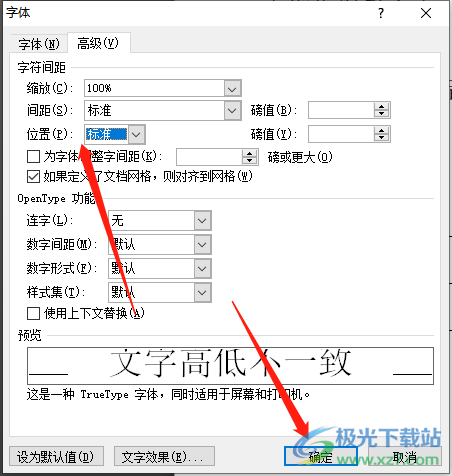
6.随后回到编辑页面上就可以看到表格中的文字高低一致了,效果如图所示

用户在word软件中收获到了强大功能的帮助,可以简单便捷的解决文档中的编辑问题,当用户遇到文档中的表格文字高低显示不一致时,就需要在软件中打开字体窗口并在选项卡中选择高级选项,接着将字体位置设置为标准状态就可以了,所以感兴趣的用户可以来看看小编的教程并跟着步骤操作起来。