Excel表格进行排序的方法教程
2023-01-14 10:11:02作者:极光下载站
excel表格是很多小伙伴经常需要使用到的一款办公软件,最为office系列办公软件中最受欢迎的软件之一,Excel表格中有很多非常强大的功能。比如其中有一个“排序”功能,我们可以使用该功能快速对表格内容进行升序排列、降序排列或者进行自定义排序等等。比如对于一些学号等编号,我们可以设置升序排序,对于一些考核总分,我们可以设置降序排序。如果有需要我们还可以设置按照单元格颜色进行排序,
按照单元格中文字的颜色进行排序,非常地方便。如果我们需要在Excel表格中进行排序,小伙伴们知道具体该如何进行操作吗,其实操作方法非常地简单。接下来,小编就来为小伙伴们分享具体的操作步骤了,有需要或者是有兴趣了解的小伙伴们快来和小编一起往下看看吧!
操作步骤
第一步:打开需要对内容进行排序的Excel表格;
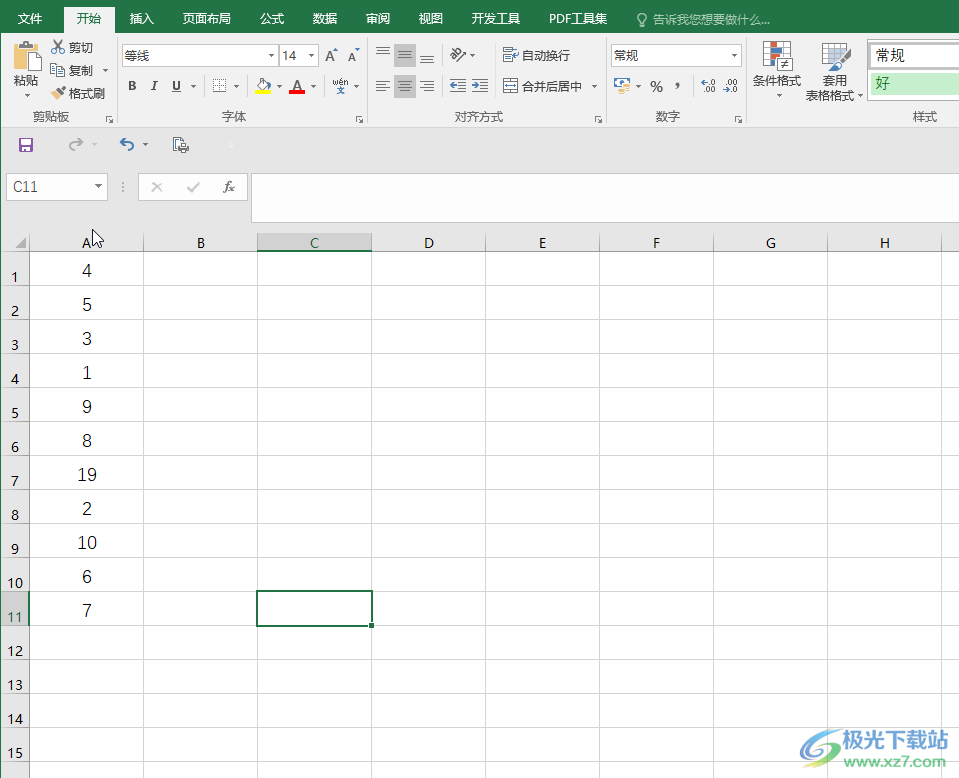
第二步:方法1.选中需要进行排序的数据区域,在“开始”选项卡中点击“排序和筛选”按钮,就可以在子选项中点击选择想要的排序方式了,比如我们这里点击选择“升序”,就可以得到如图所示的数据从小到大进行排序的效果;
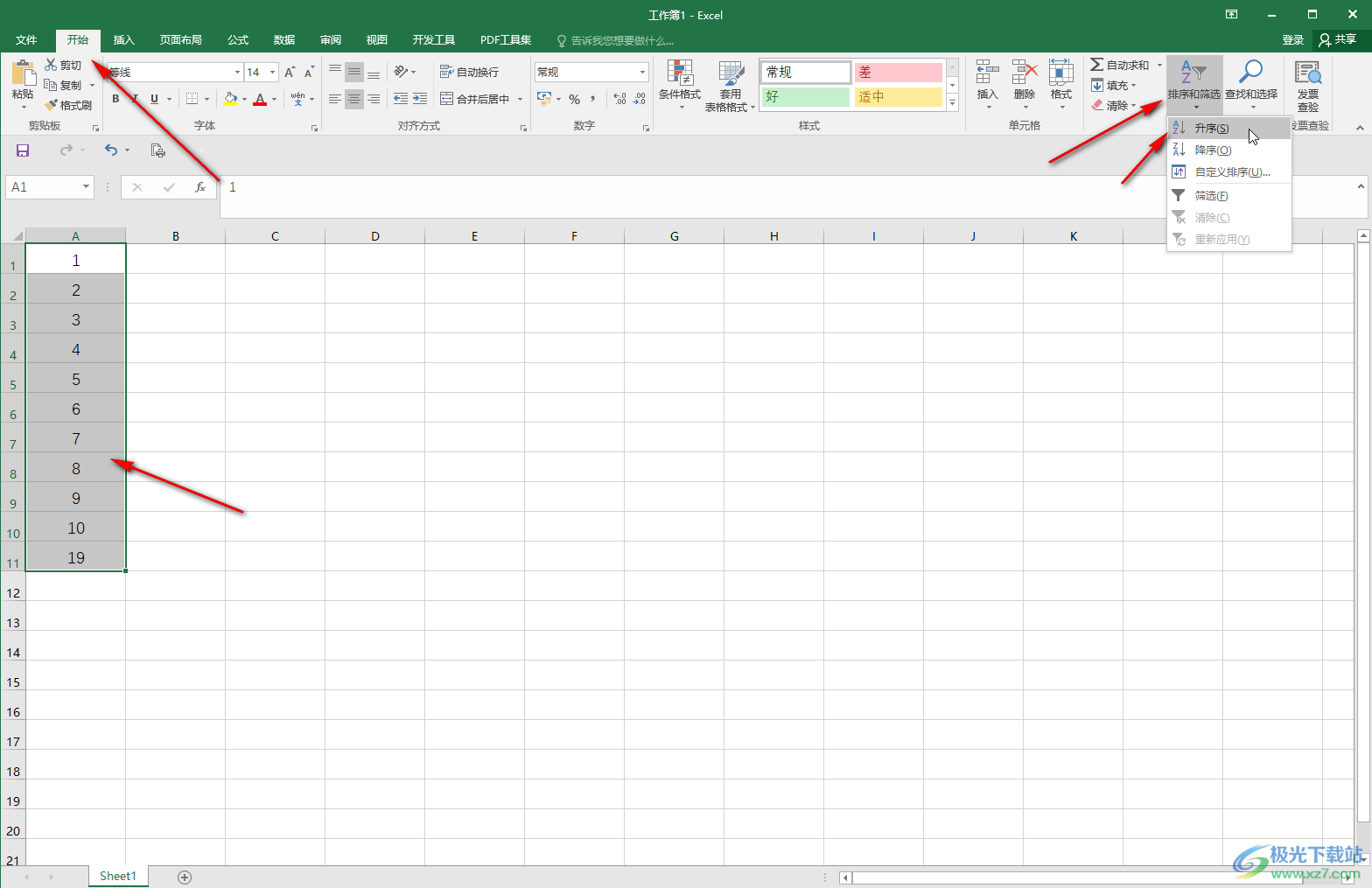
第三步:点击选择“降序”,就可以得到如图所示的数据从大到小进行排序的效果;
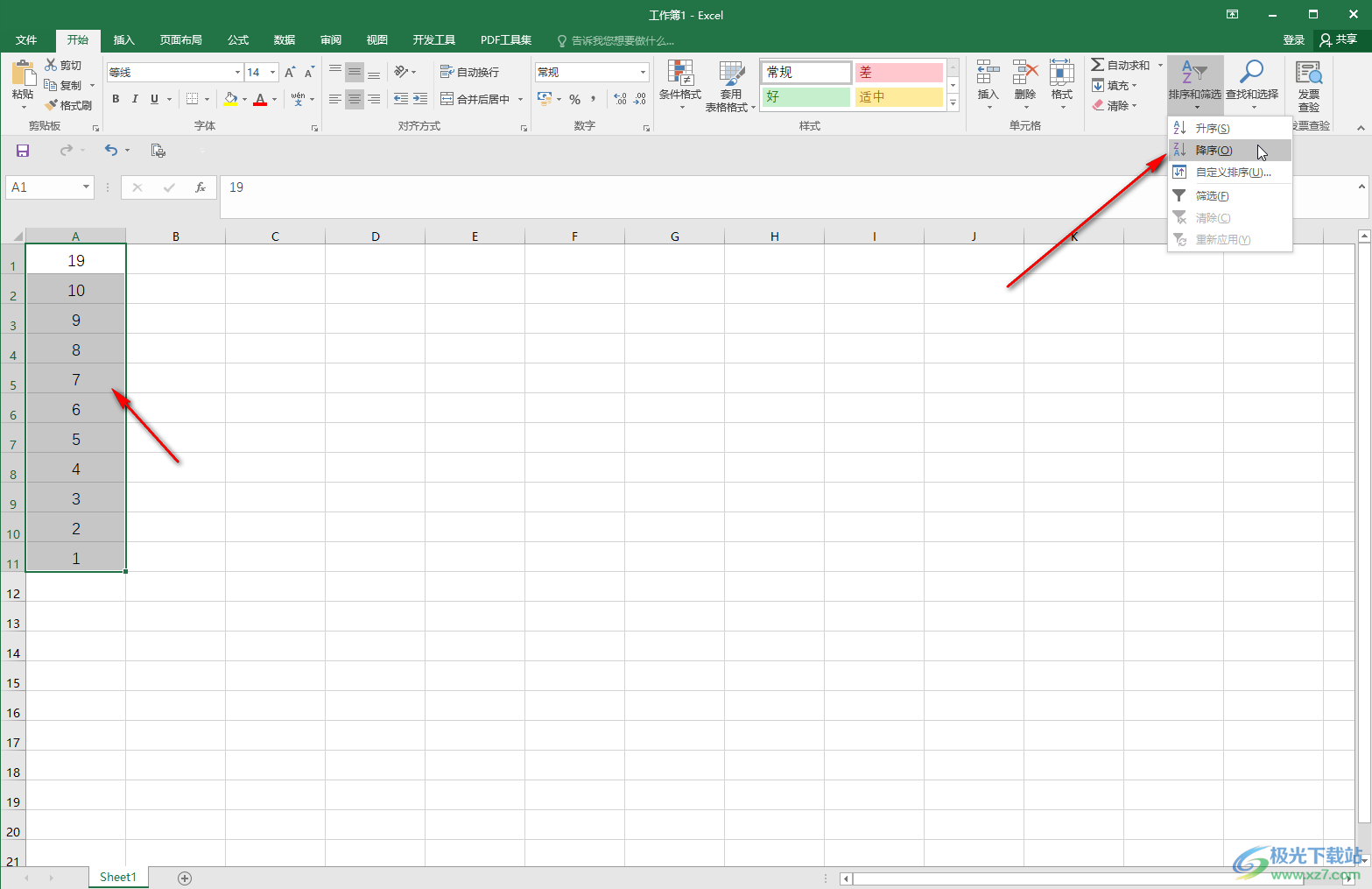
第四步:方法2.选中数据后,右键点击一下,就可以在其中的“排序”处选择想要的排序方式了,如果我们的单元格中有设置颜色,还可以按照单元格颜色和字体颜色等进行排序;
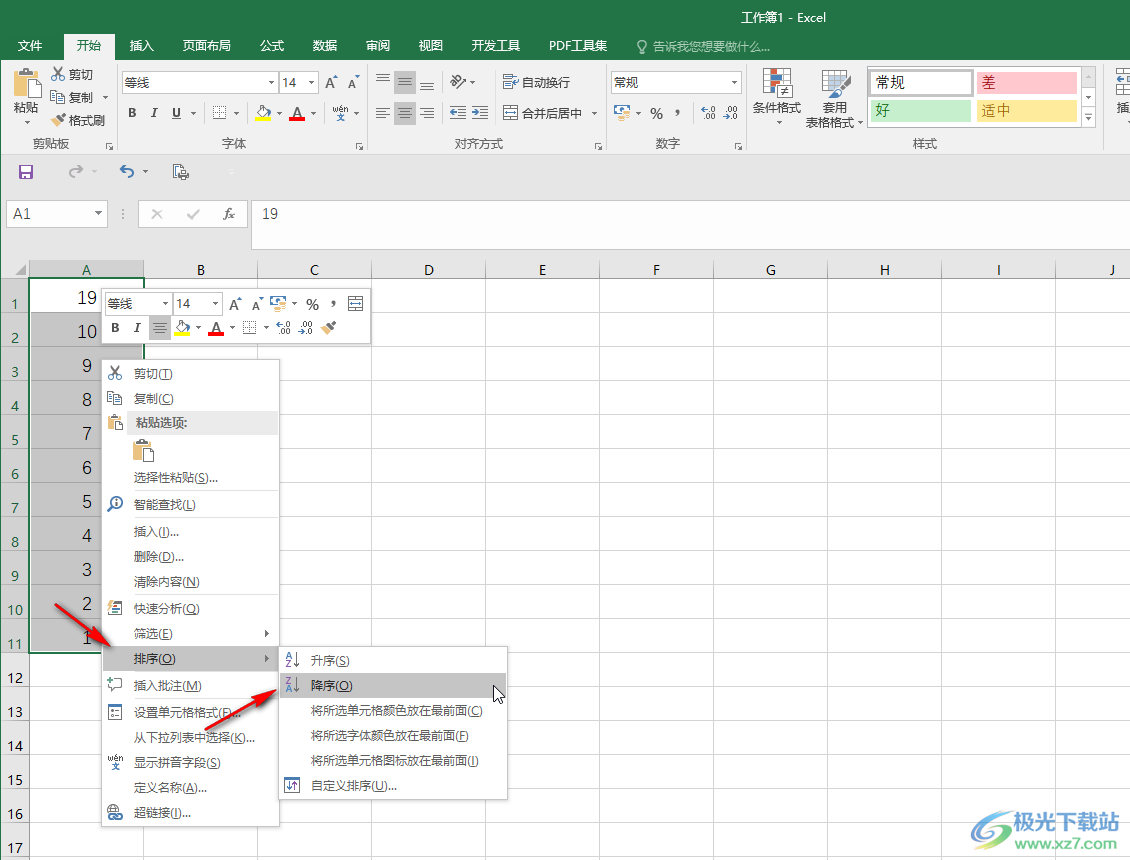
第五步:方法3.在“数据”选项卡汇总点击如图所示的图标可以进行排序,从A到Z是升序,从Z到A是降序;
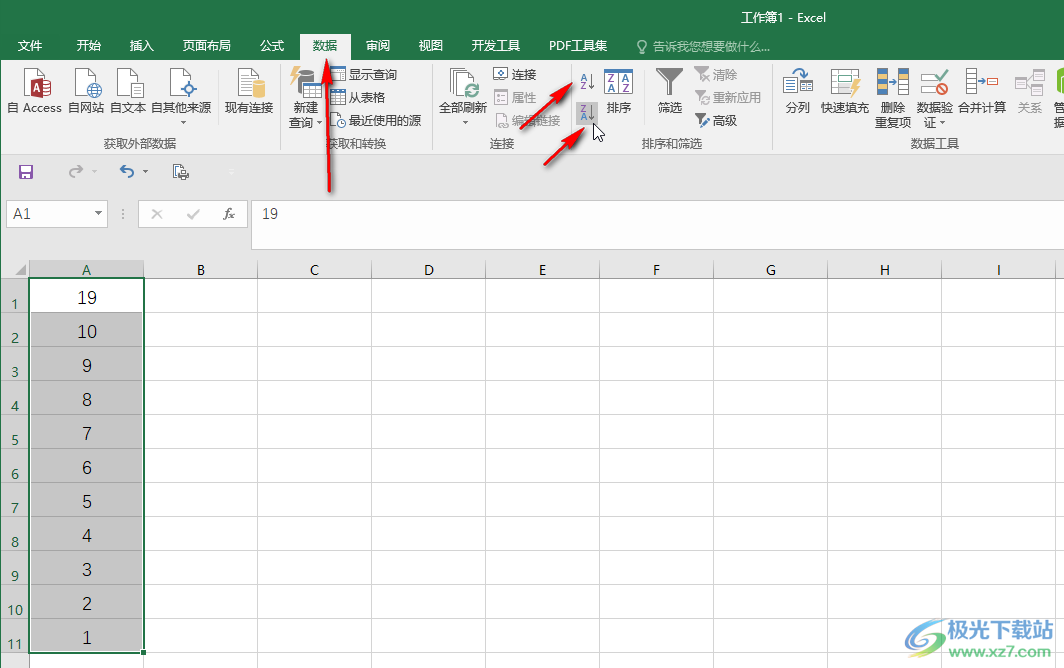
第六步:点击旁边的“排序”按钮后也可在打开的窗口中进行排序操作。
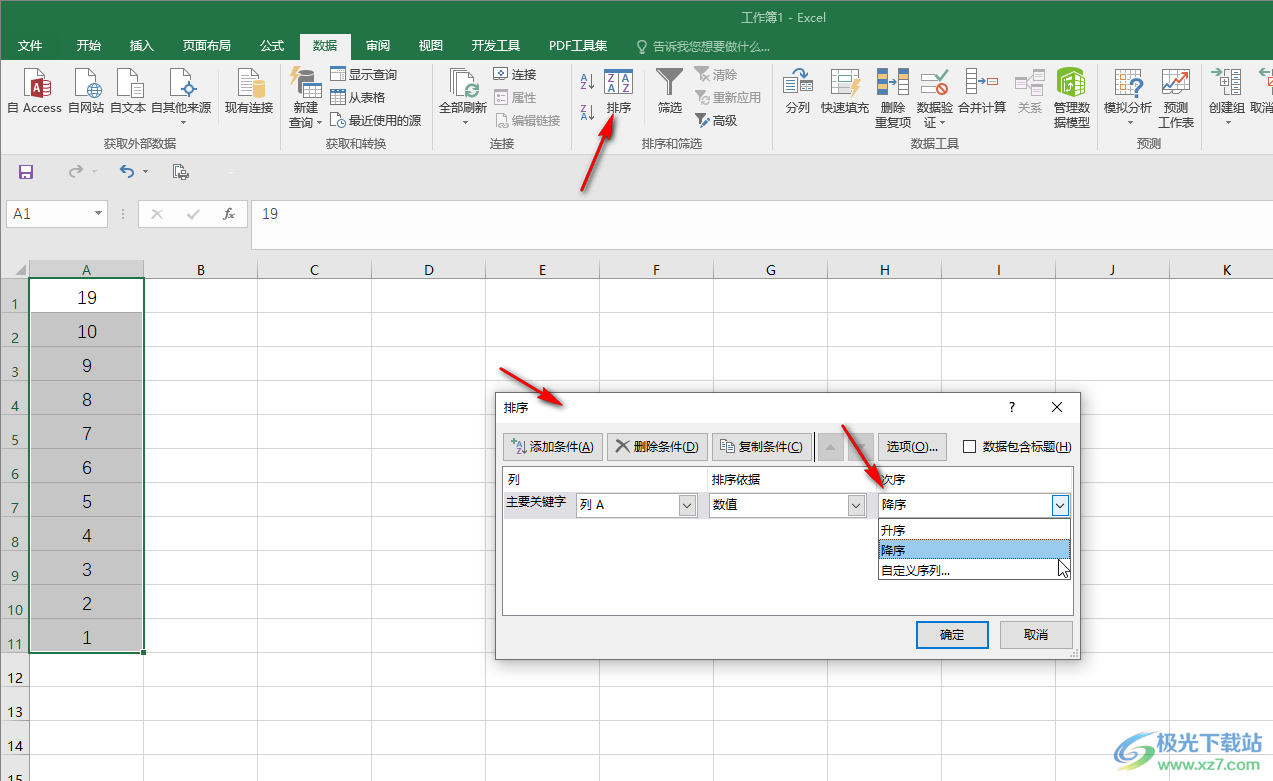
以上就是Excel表格中对内容进行排序的方法教程的全部内容了。通过上面的教程我们还可以看到,在排序的子选项中,我们还可以点击进行“自定义排序”,比如我们可以自定义按照职位高低进行排序,按照季度进行排序,按照年级进行排序等等,小伙伴们可以根据自己的实际需要进行相应的排序操作。
