WPS PPT绘制三线表格的方法
2023-01-16 09:51:33作者:极光下载站
wps办公软件是我们平时会经常使用到的一个软件,不管是办公还是用来学习,都是非常不错的一个选择,大家选择Wps软件是因为该软件的办公能力非常的棒,该软件提供的功能非常的不错,有非常丰富的一个编辑工具,我们在使用该软件的过程中有时候需要在WPS PPT中绘制表格的情况,比如有的小伙伴就想要绘制出一个三线表格,但是自己不知道操作方法,其实绘制三线表格的操作方法比较简单,只需要先插入一个表格,填好内容之后,对表格的整体进行一个设置,具体的设置方法小编已经分享出来了,如果你有需要的话可以和小编一起来看看具体的方法教程,希望对大家有所帮助。
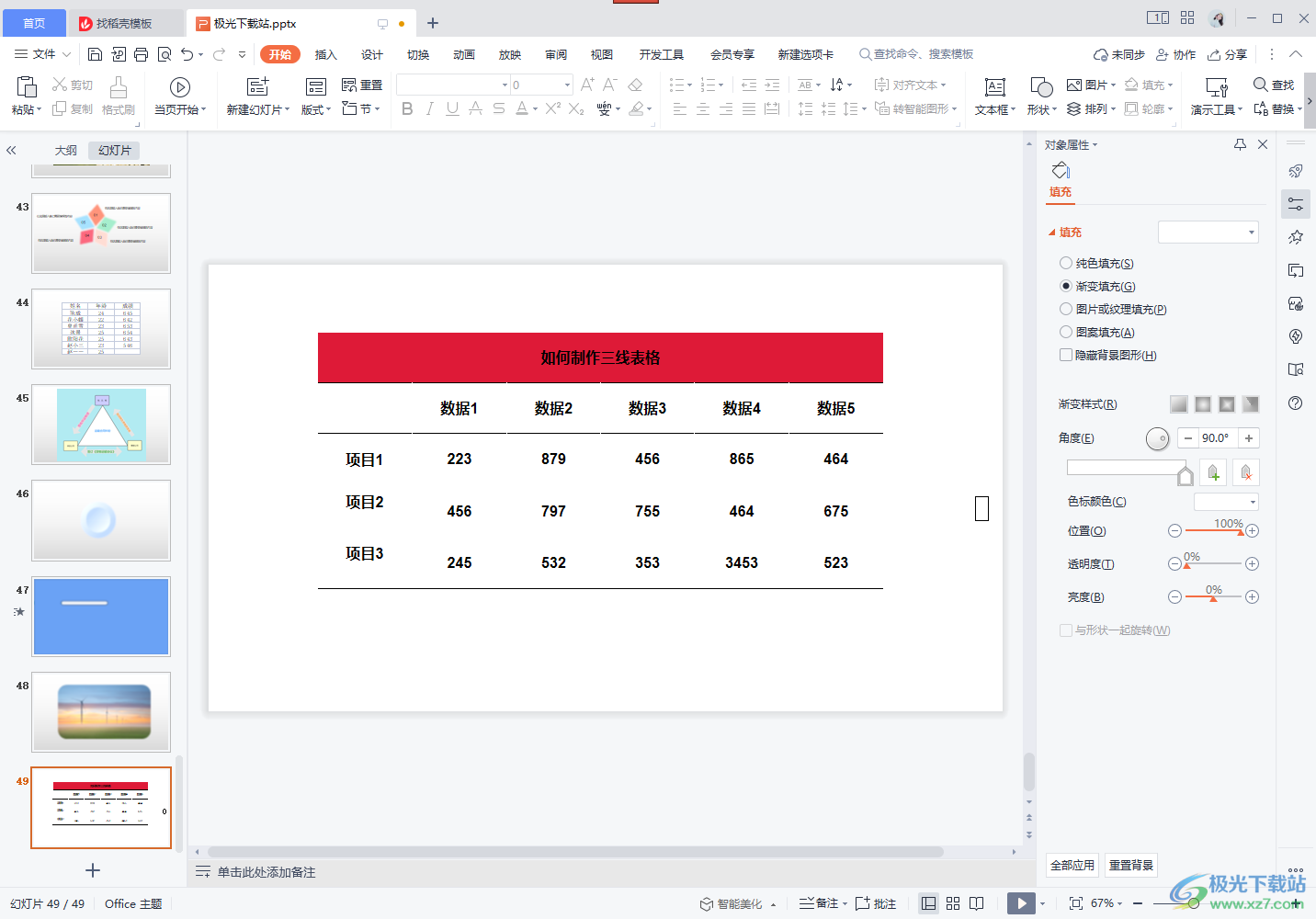
方法步骤
1.当我们新建好一个幻灯片之后,在上方的菜单中选择【插入】-【表格】,然后用鼠标勾画出自己需要的一个表格的行数和列数,如图所示。
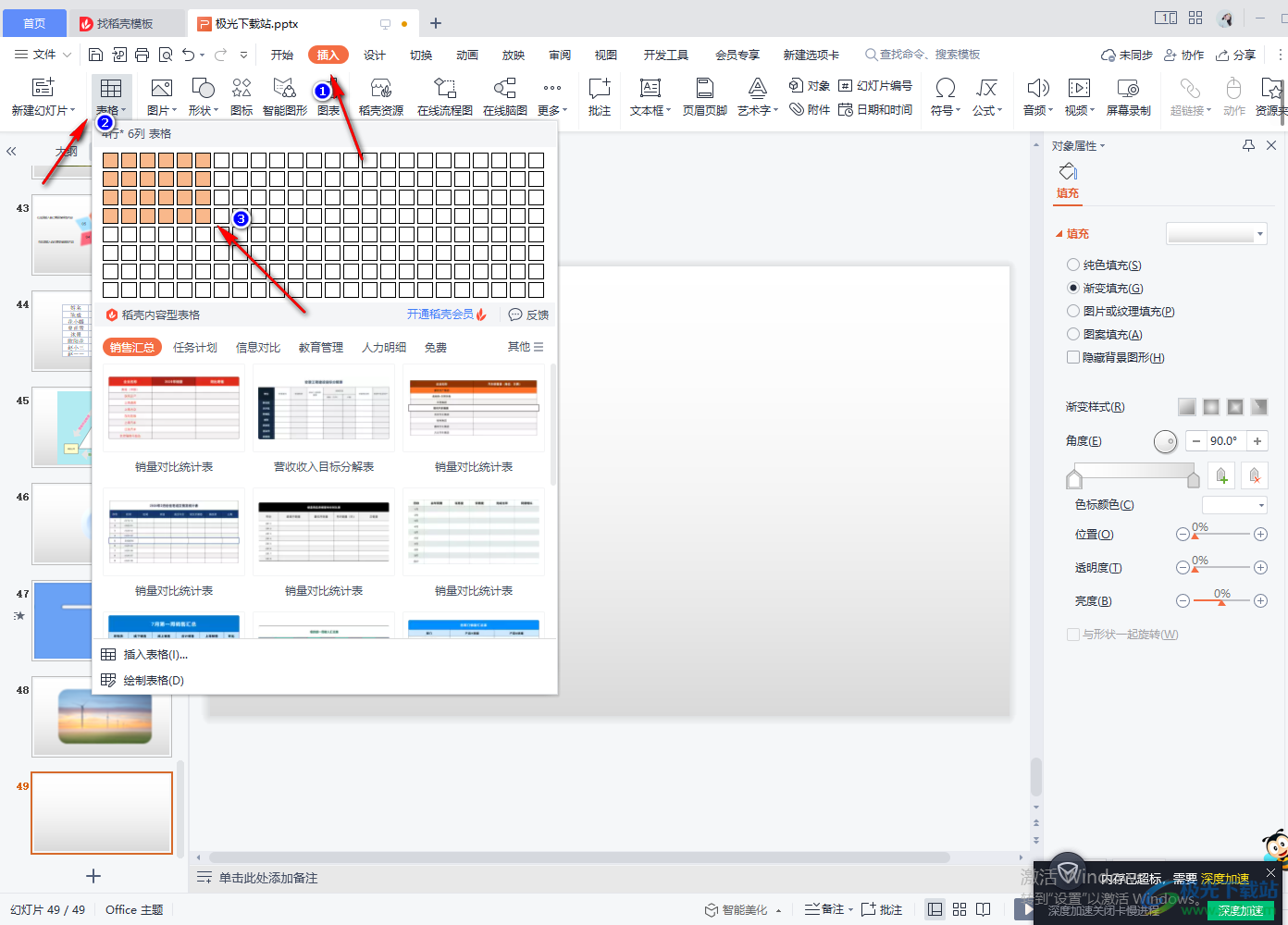
2.那么我们的表格就插入到幻灯片了,你可以用鼠标拖动表格的边框,调整一下表格的大小。
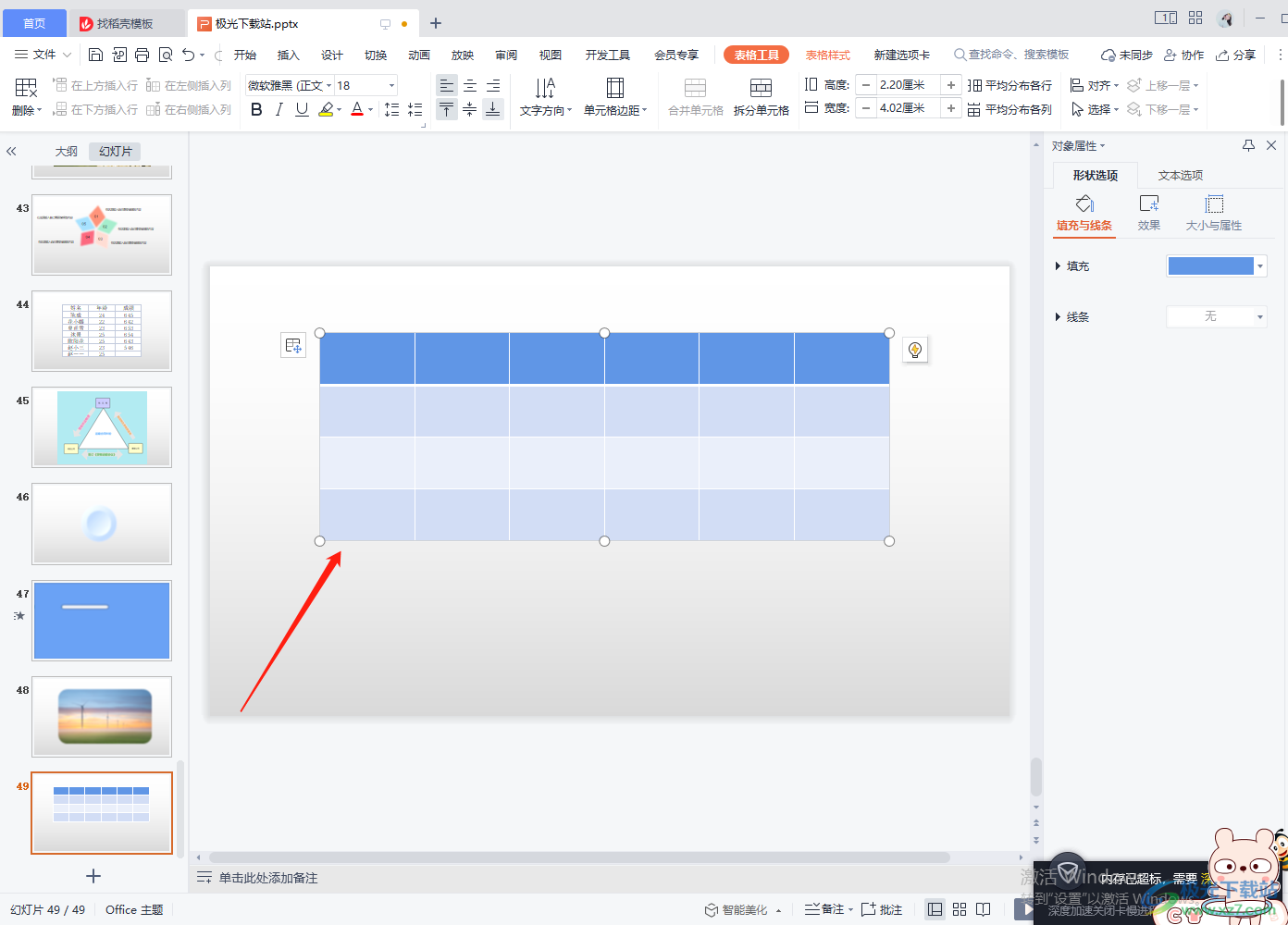
3.接着你可以在表中添入自己想要编辑的内容,如图所示。
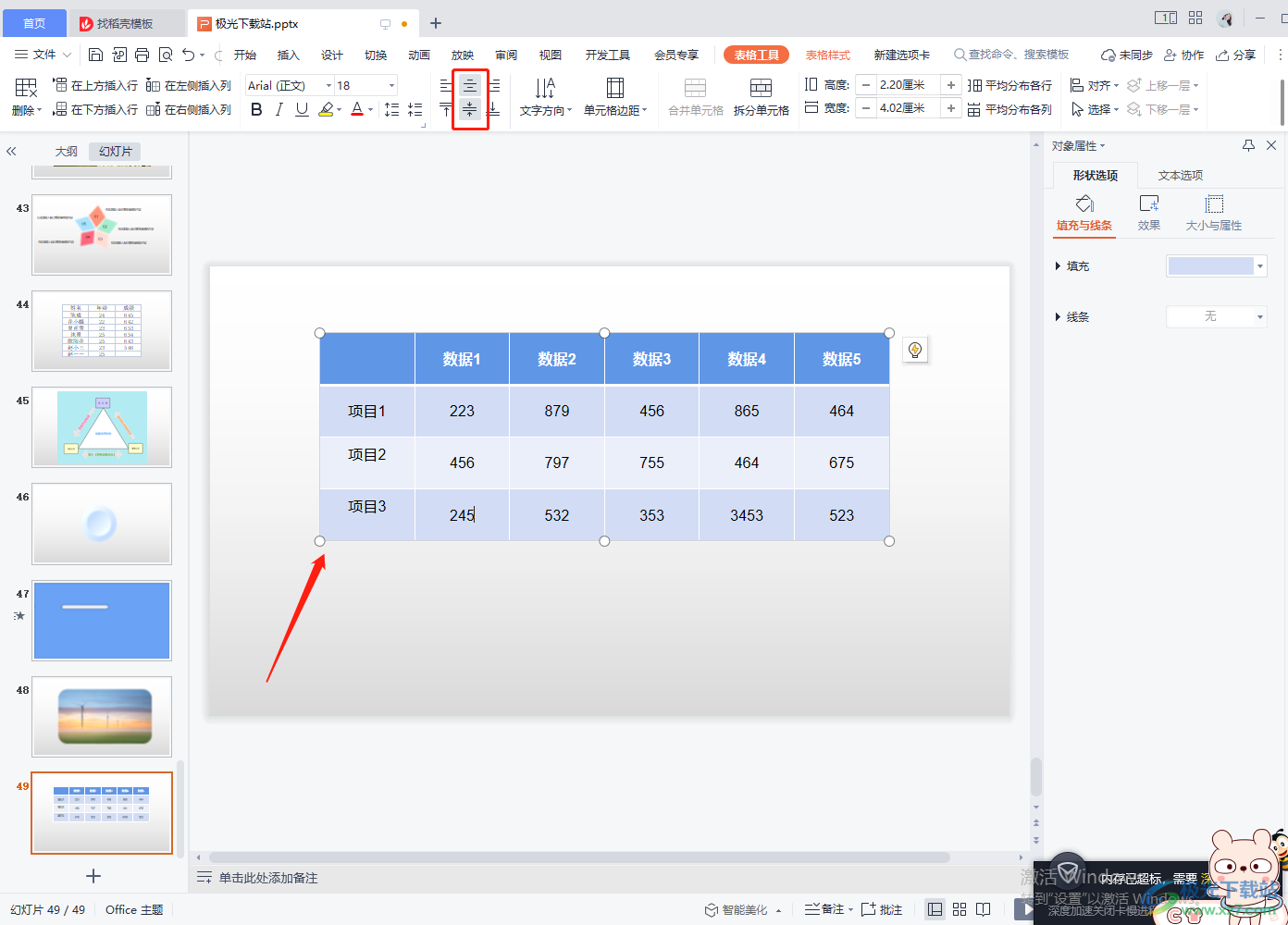
4.编辑好内容之后,再给表格添加一个标题,右键选中第一行的文字,然后选择【插入】-【在上方插入行】。
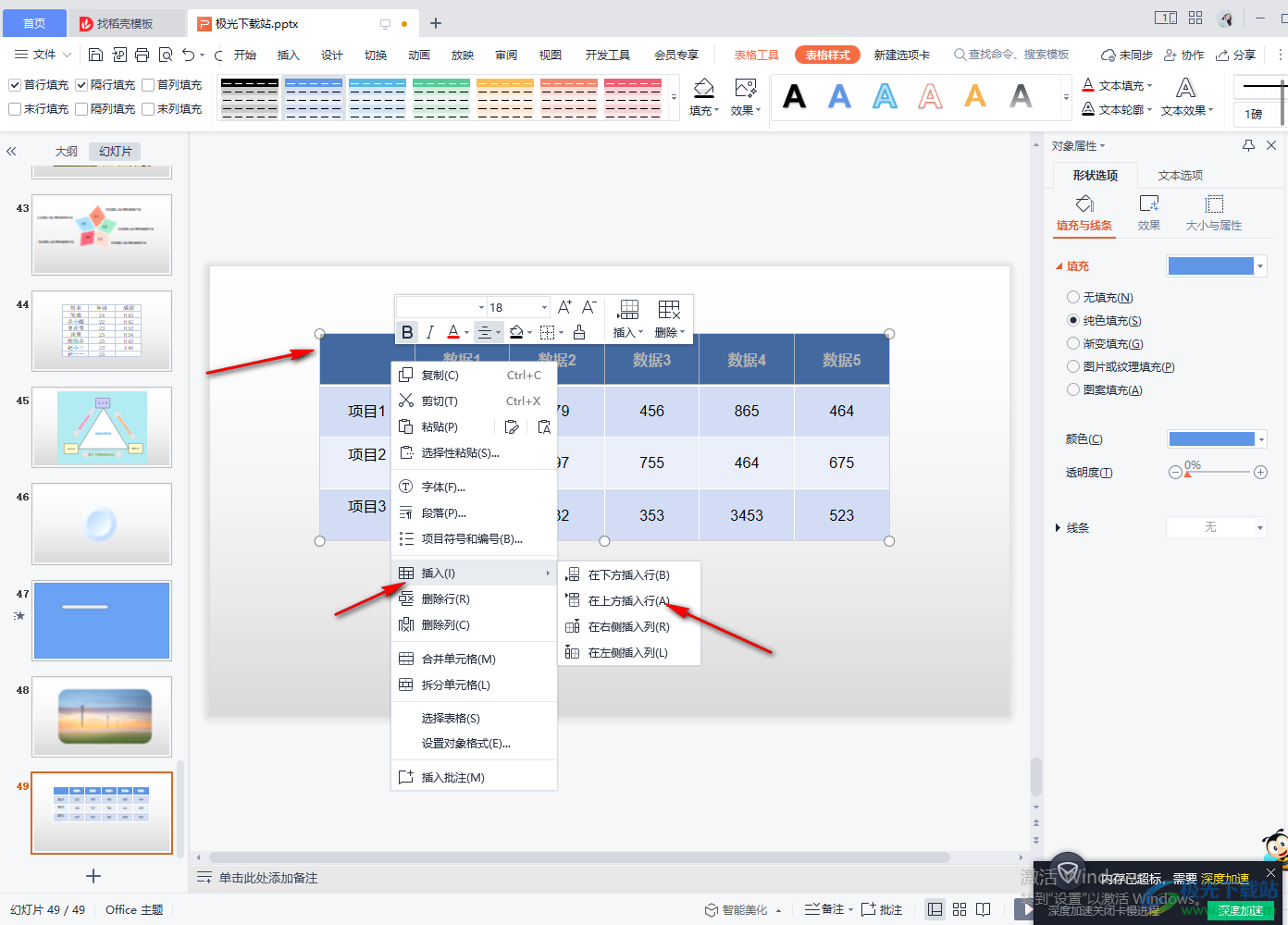
5.当我们插入行之后,设置合并单元格,然后再输入自己需要的文字内容。
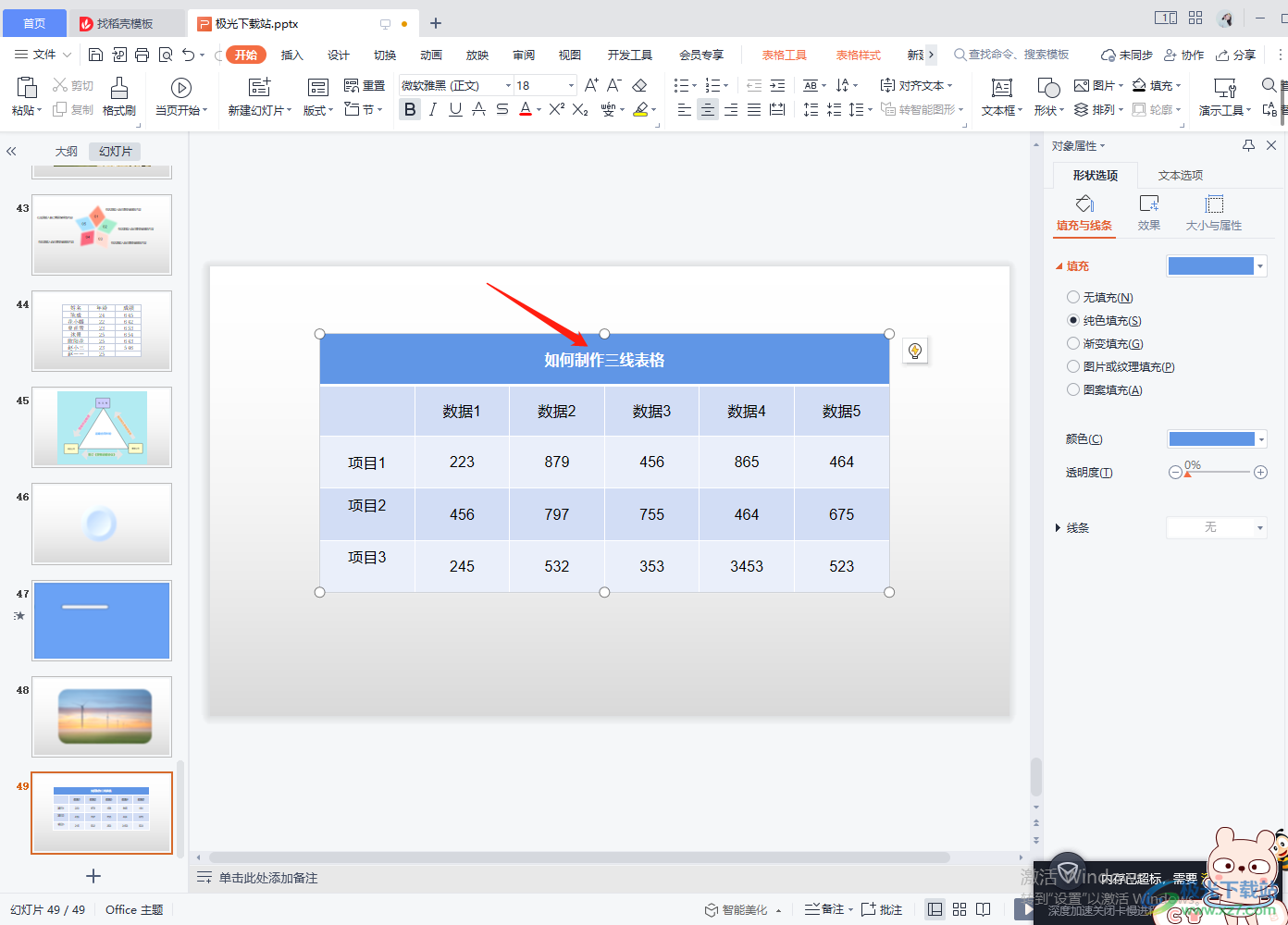
6.接着再将表格选中,设置表格【无填充】模式,然后设置一下表格的字体颜色。
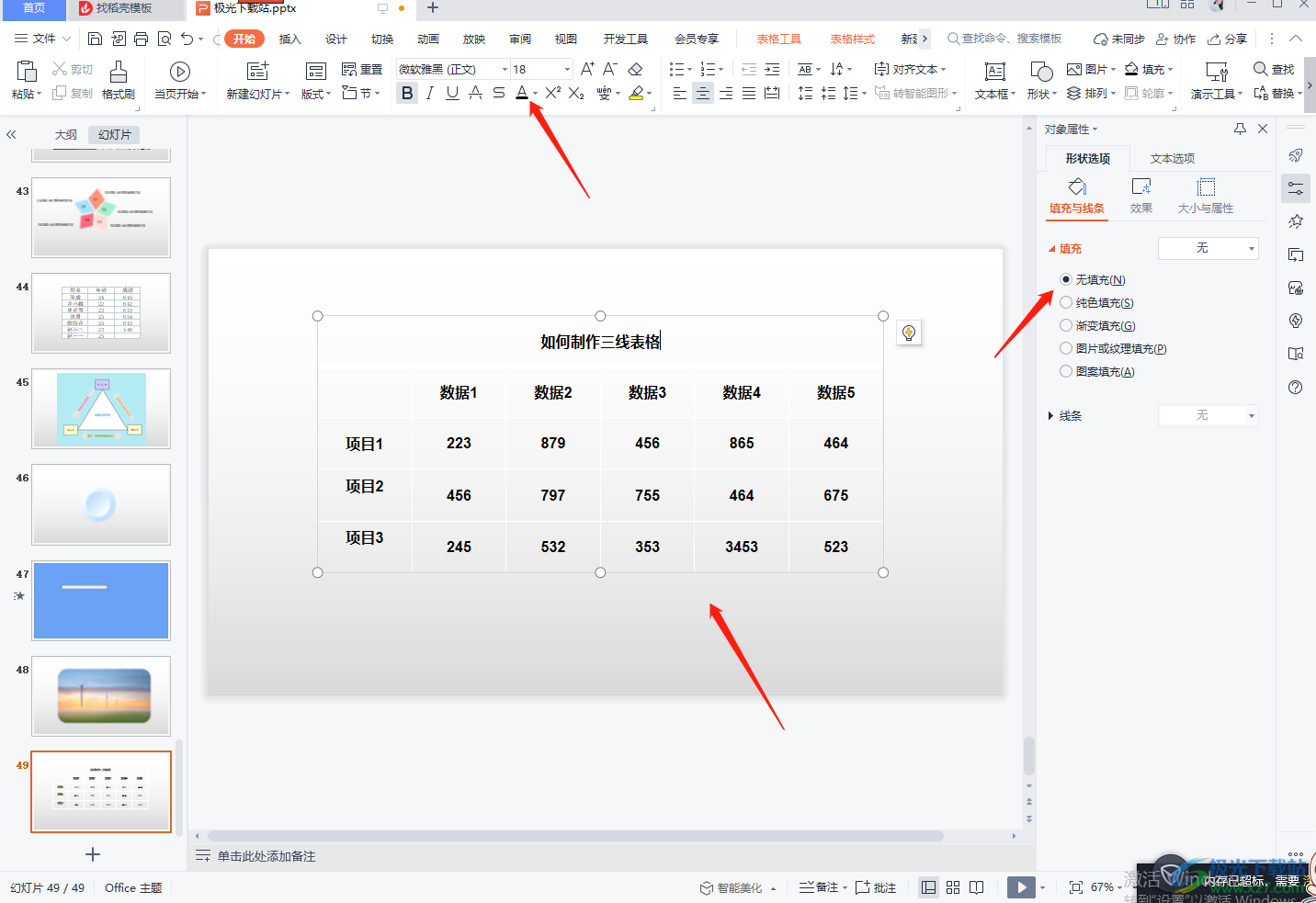
7.将我们的表格选中,在上方的【表格样式】中,在右侧选择【文本轮廓】为【无线条颜色】。
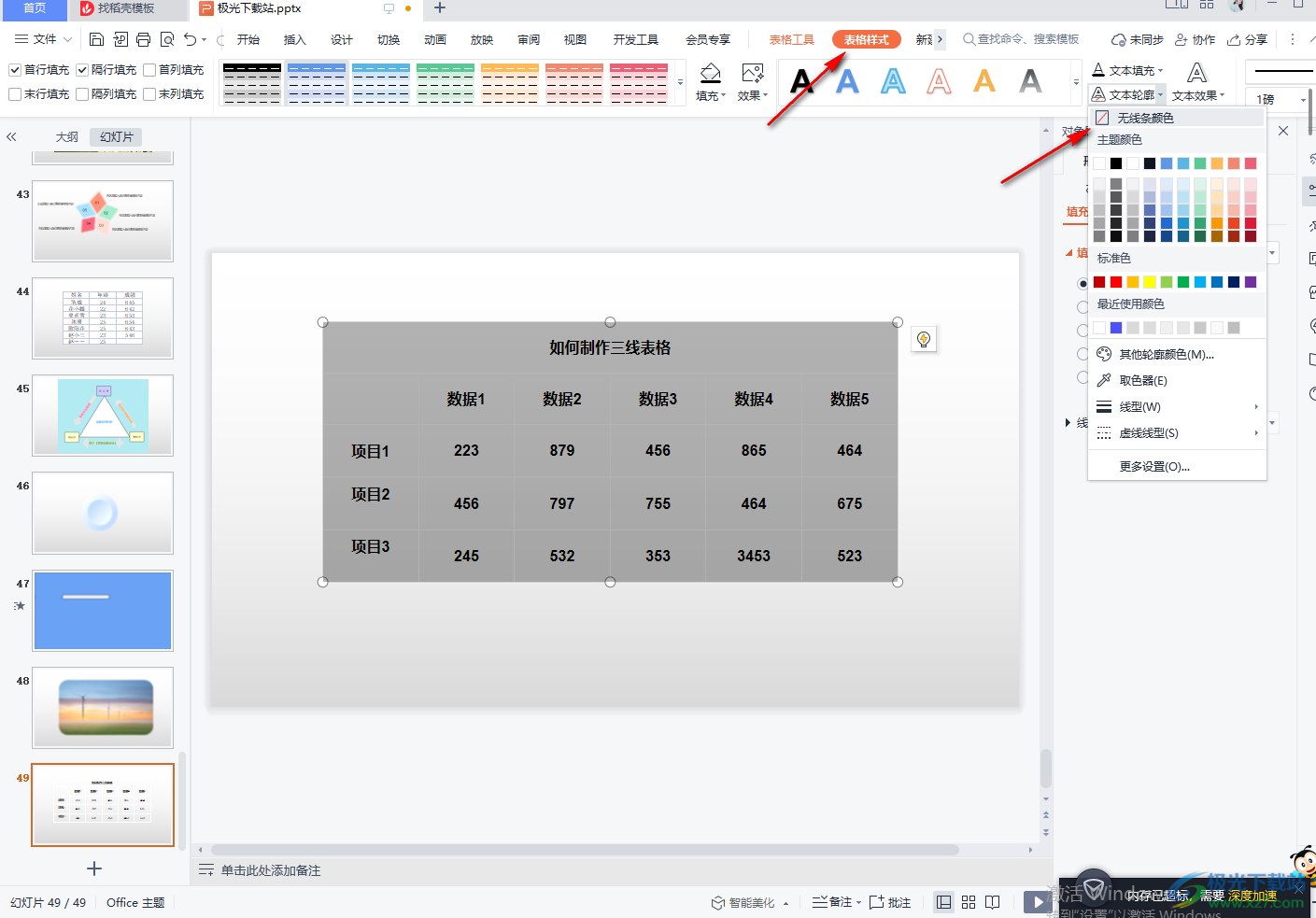
8.接着我们需要进行绘制表格功能,在【插入】-【表格】的下拉框中,选择【绘制表格】。
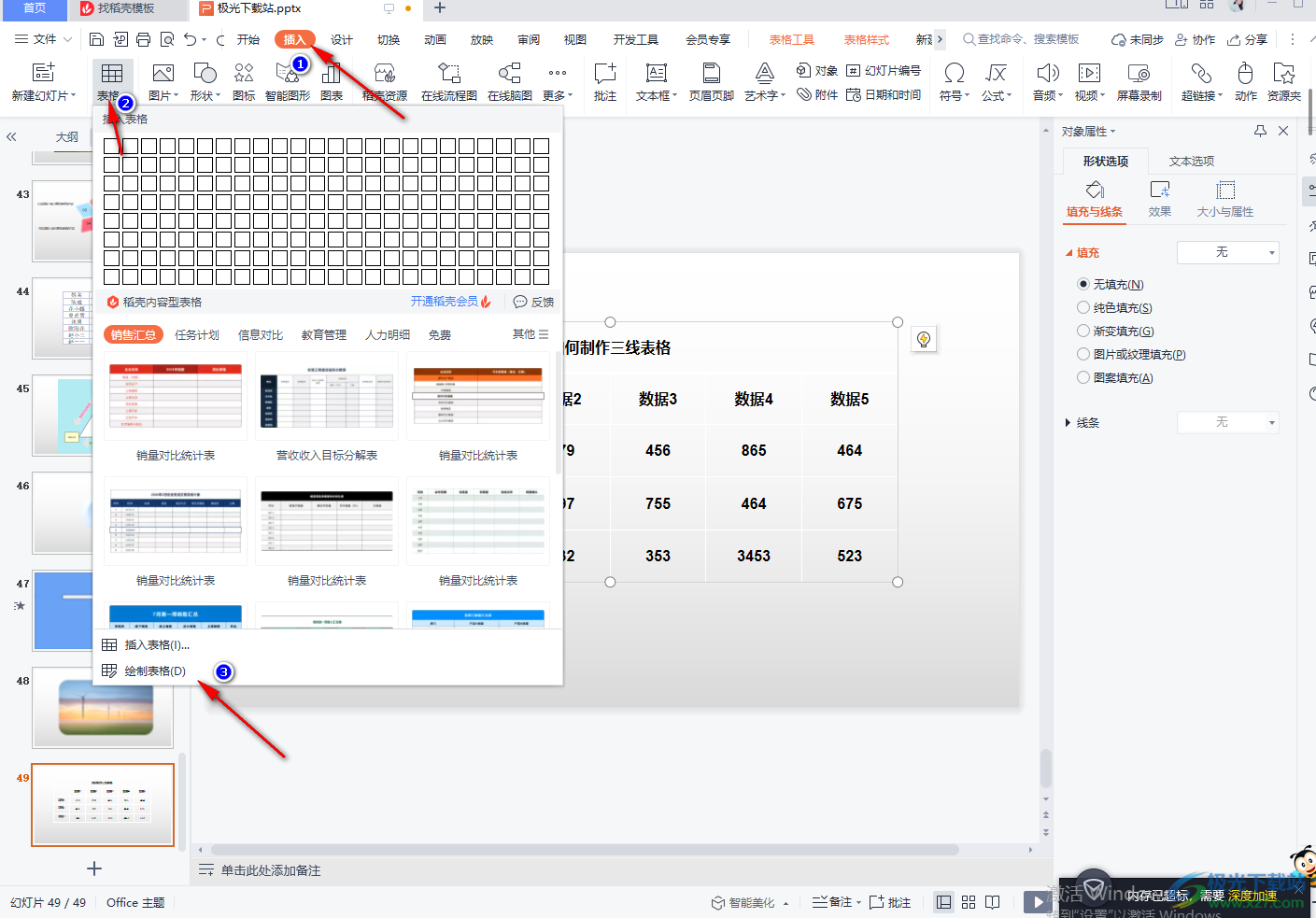
9.当我们选择了【绘制表格】这个功能之后,在需要在表格的标题行和最后一行进行绘制出一条直线,如图所示。
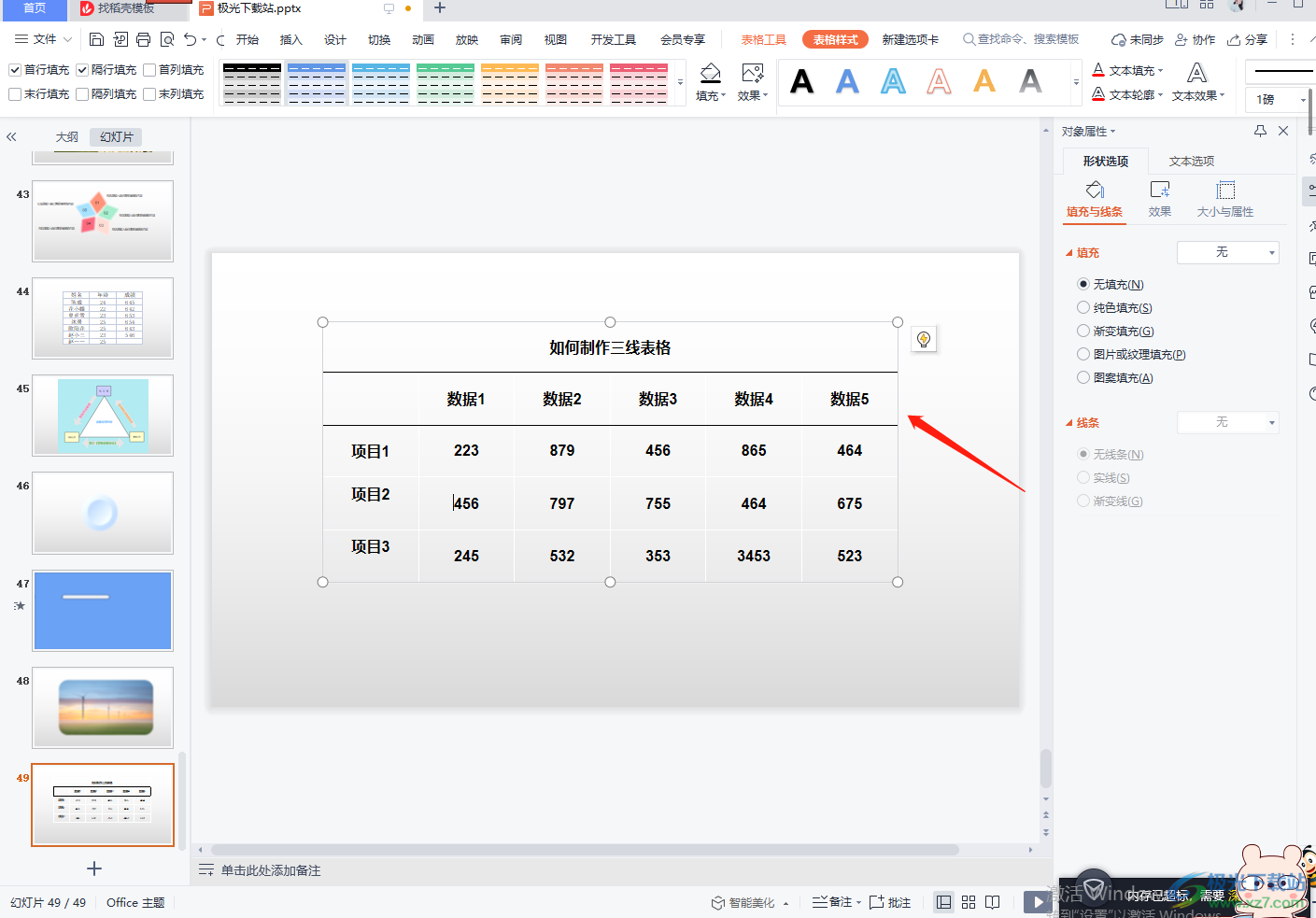
10.绘制完成之后,我们将标题行进行颜色的填充设置,将标题行选中,在右侧的位置选择【填充】自己喜欢的颜色就好了。
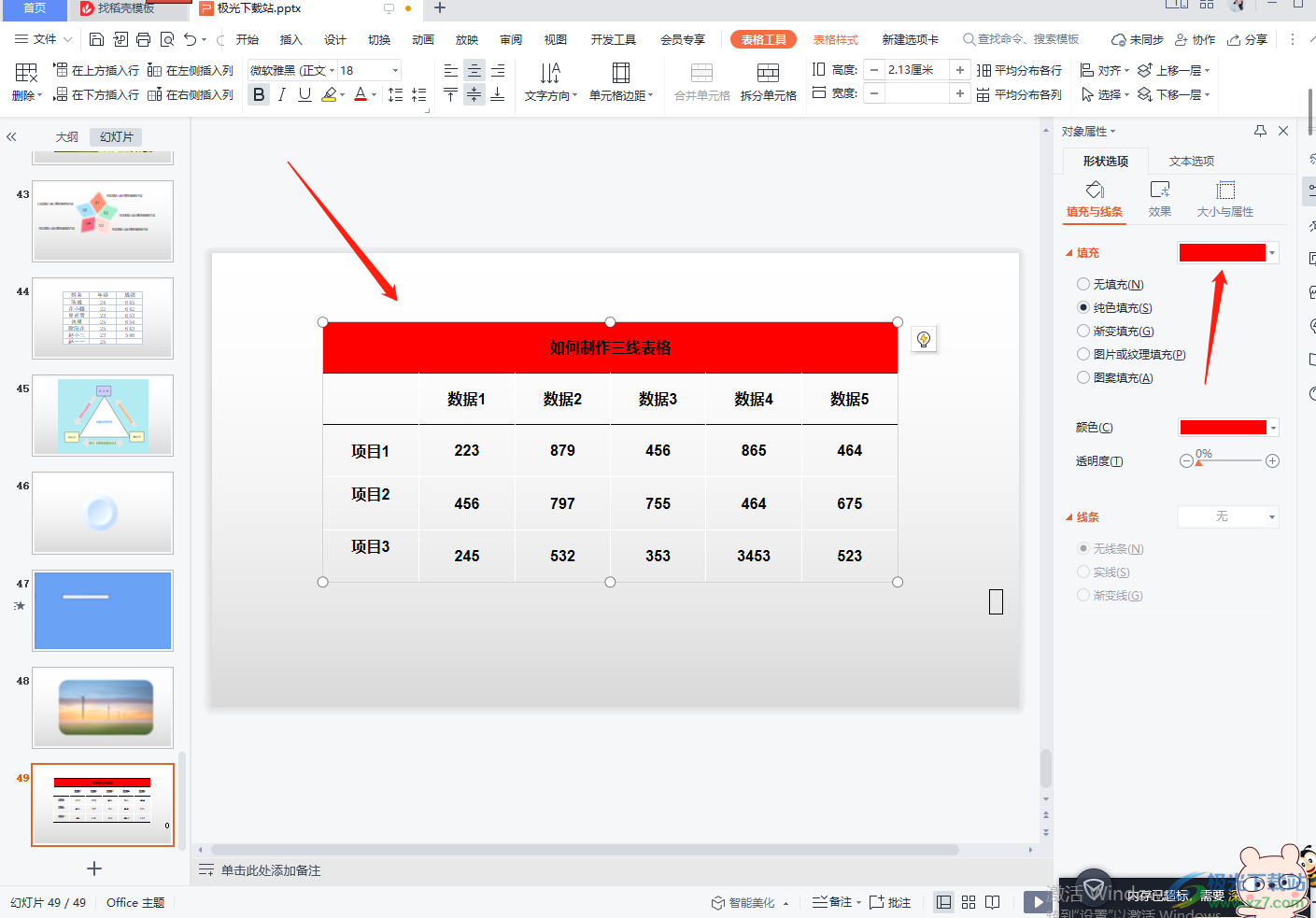
以上就是关于如何使用WPS PPT绘制三线表格的具体操作方法,我们在绘制的过程中,需要插入一个表格,在表格中编辑好自己想要的文字内容和标题,之后通过绘制表格这个功能将标题行和表格的最后一行进行绘制一条直线,最后再将标题行进行填充颜色就好了,其实操作起来并不难,只需要按照步骤来操作就可以了,感兴趣的话就试试吧。
