PS软件制作灯光效果的方法教程
2023-01-16 15:13:07作者:极光下载站
很多小伙伴在日常工作或者生活中都会需要编辑和处理各种图片,在需要编辑和处理图片时,很多小伙伴斗湖选择使用Adobe
photoshop这款软件图片处理软件,在其中我们可以使用各种强大的功能对图片进行专业化的处理。如果我们需要在Adobe
Photoshop中制作灯光效果,小伙伴们知道具体该如何进行操作吗,其实操作方法是非常简单的。我们只需要新建一个图层后,借助界面左侧的“渐变工具”,就可以轻松制作灯光效果了。后续如果有需要我们还可以在“编辑”选项卡下点击“变换”按钮后选择“斜切”,然后设置灯光的形状。接下来,小编就来和小伙伴们分享具体的操作步骤了,有需要或者是有兴趣了解的小伙伴们快来和小编一起往下看看吧!
操作步骤
第一步:打开Adobe Photoshop,导入需要添加灯光效果的原图;
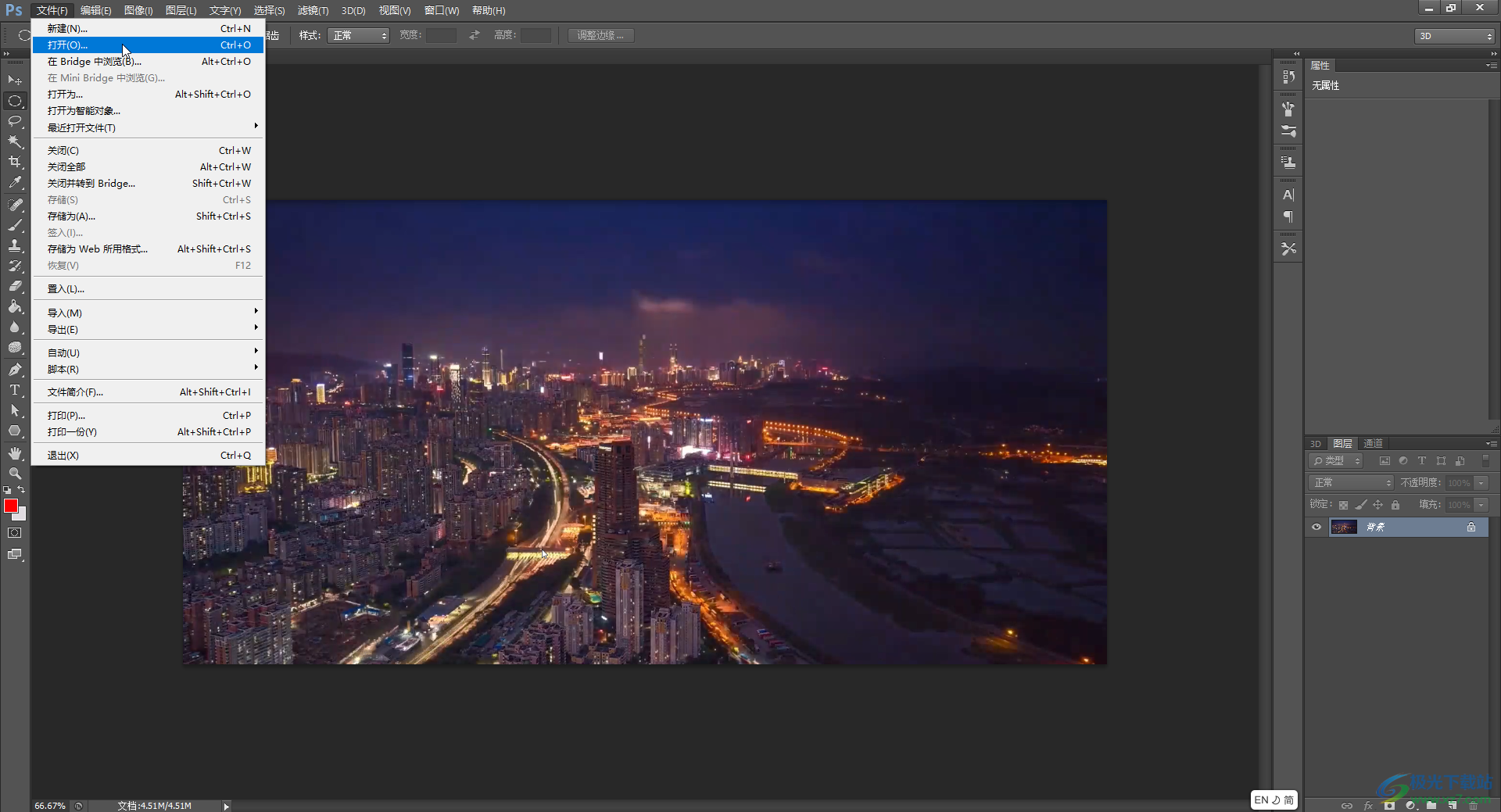
第二步:按下Ctrl+shift+N组合键,或者点击“图层”选项卡后,点击“新建”——“图层”按钮新建一个图层,然后在打开的窗口中对图层进行命名,比如我们可以直接命名为灯光,然后在界面右侧点击选中新建的图层,后续的操作在该图层上进行;
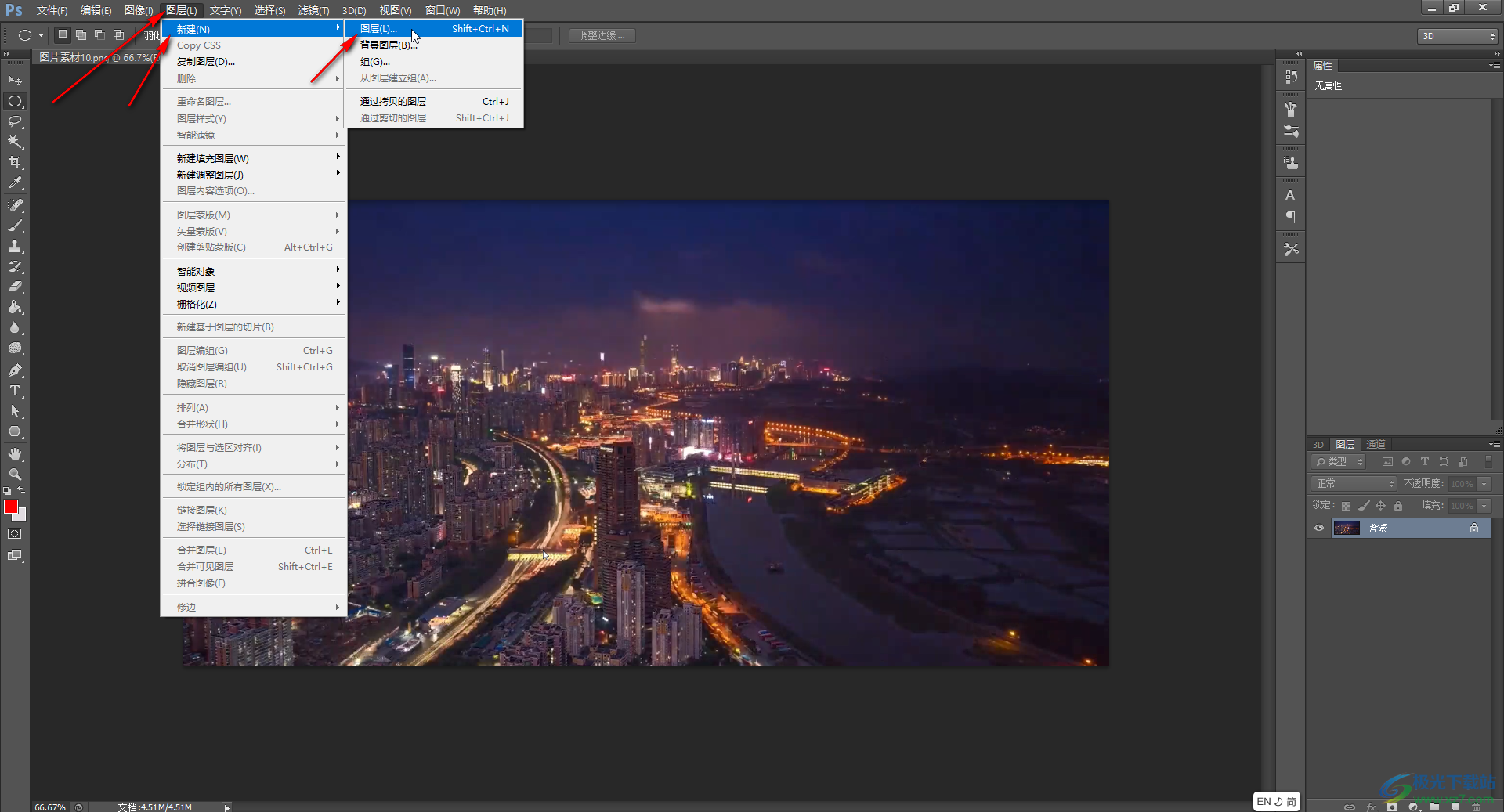
第三步:在界面左侧找到并点击“渐变工具”,如果没有可以依次右键点击左侧的图标后,在展开的子选项中找到;
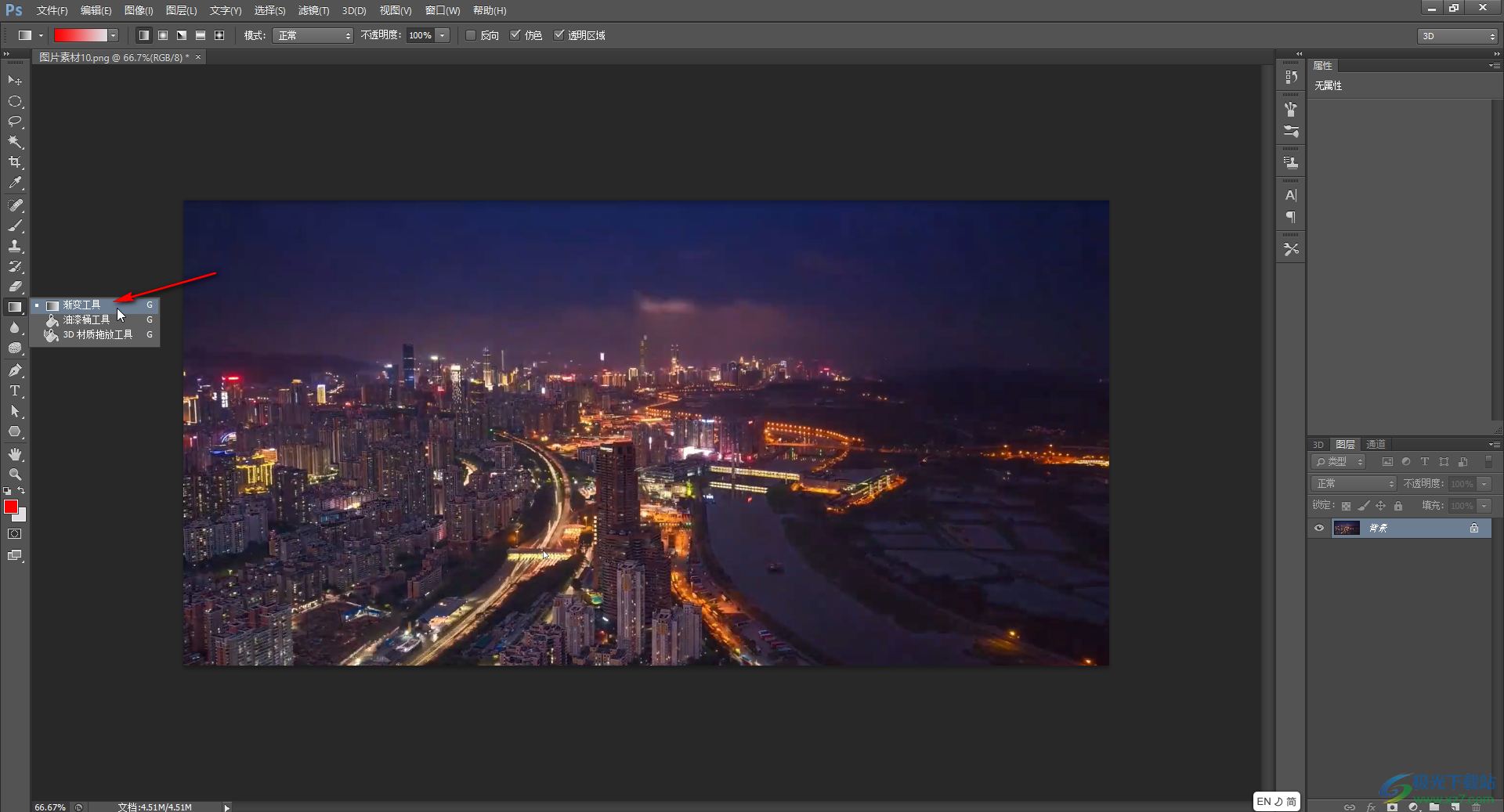
第四步:在界面上方点击选择如图所示的“径向渐变”效果,中间颜色深,四周颜色浅的效果;
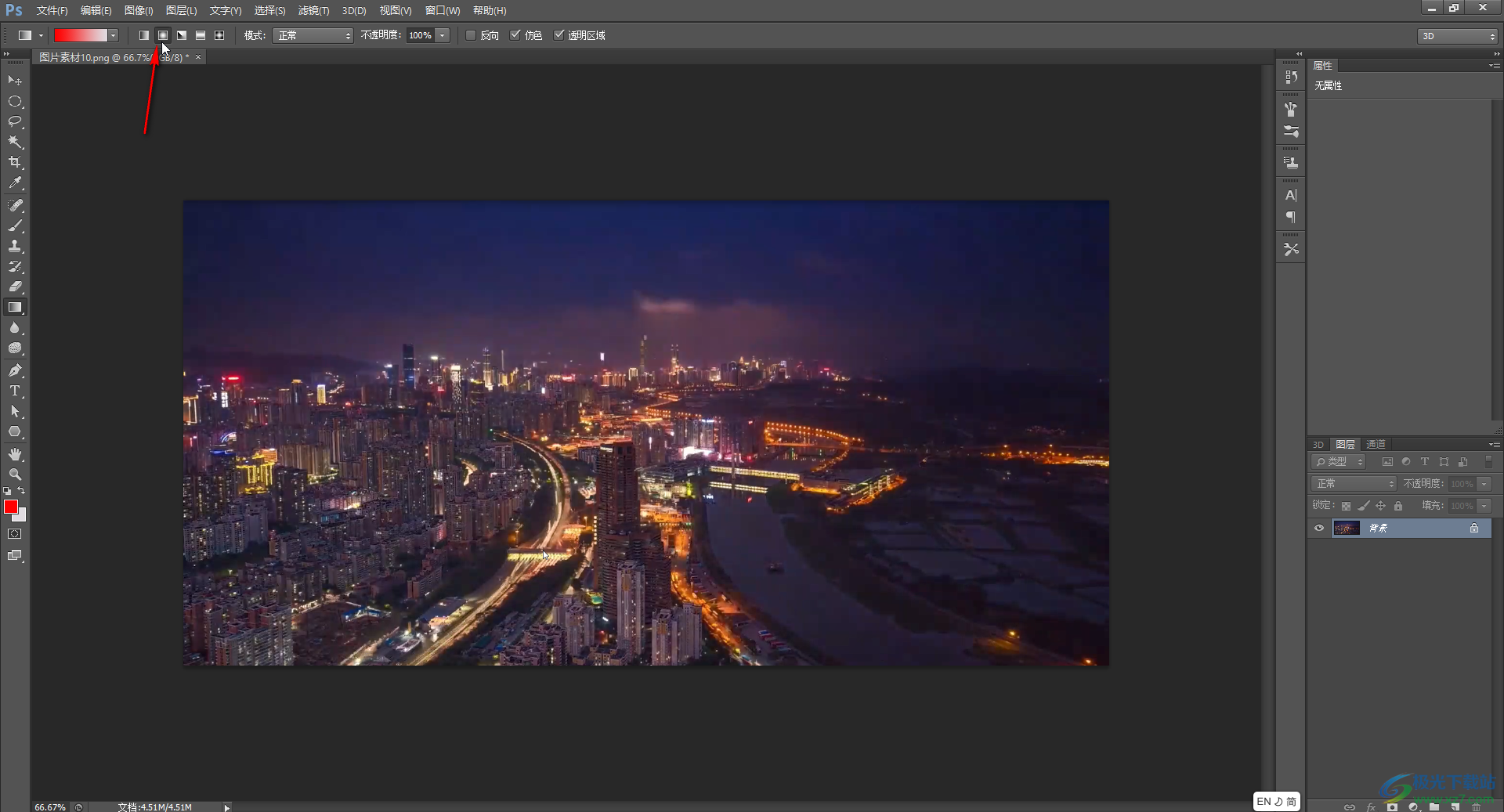
第五步:点击渐变处的下拉箭头,选择如图所示的从前景色到透明度渐变效果,如果前景色不是白色,可以在界面左侧双击如图所示的前景色图标后,在打开的窗口中进行设置;
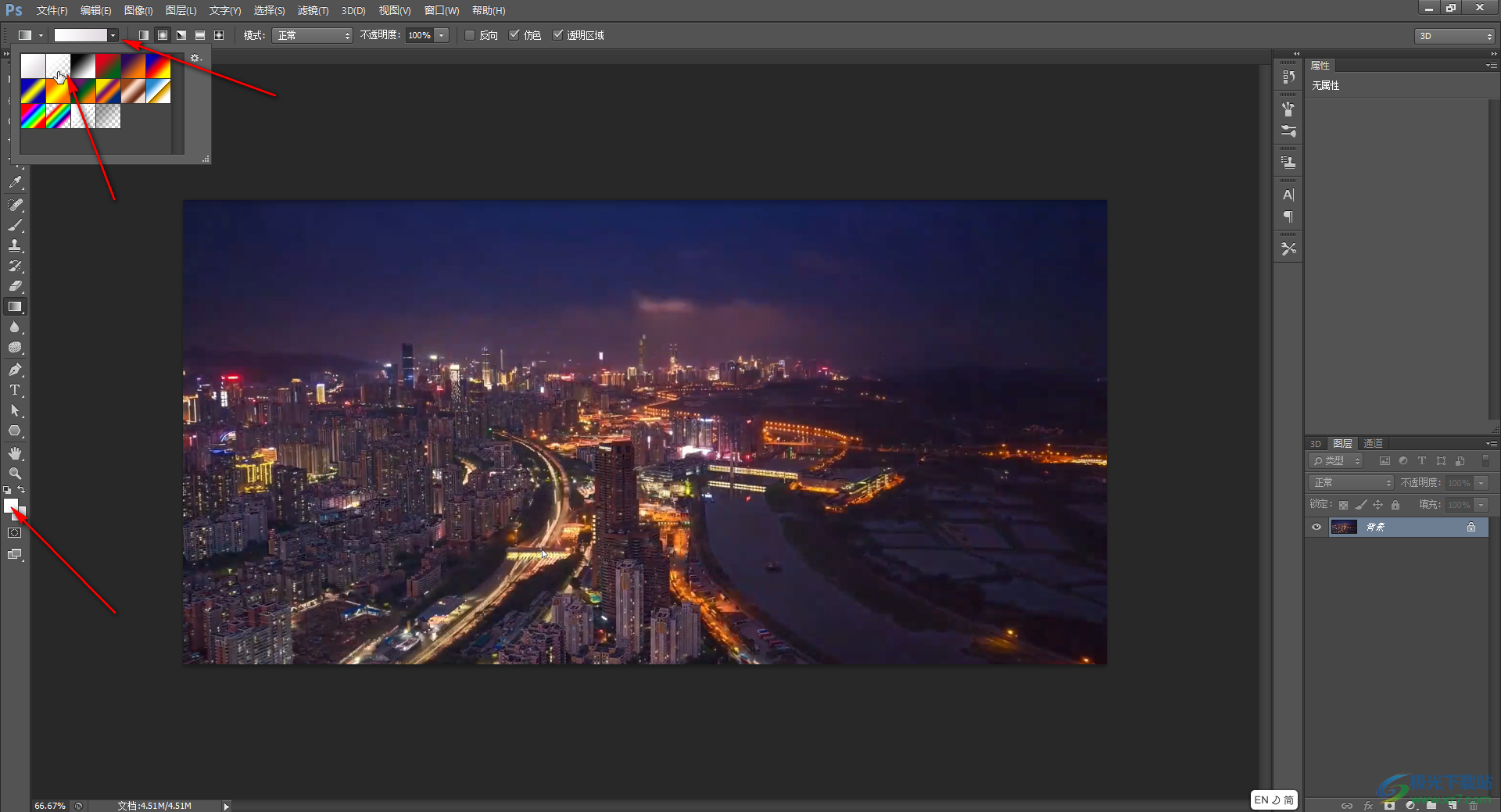
第六步:然后使用鼠标左键在界面中进行绘制,就可以得到一个圆形的灯光效果了;
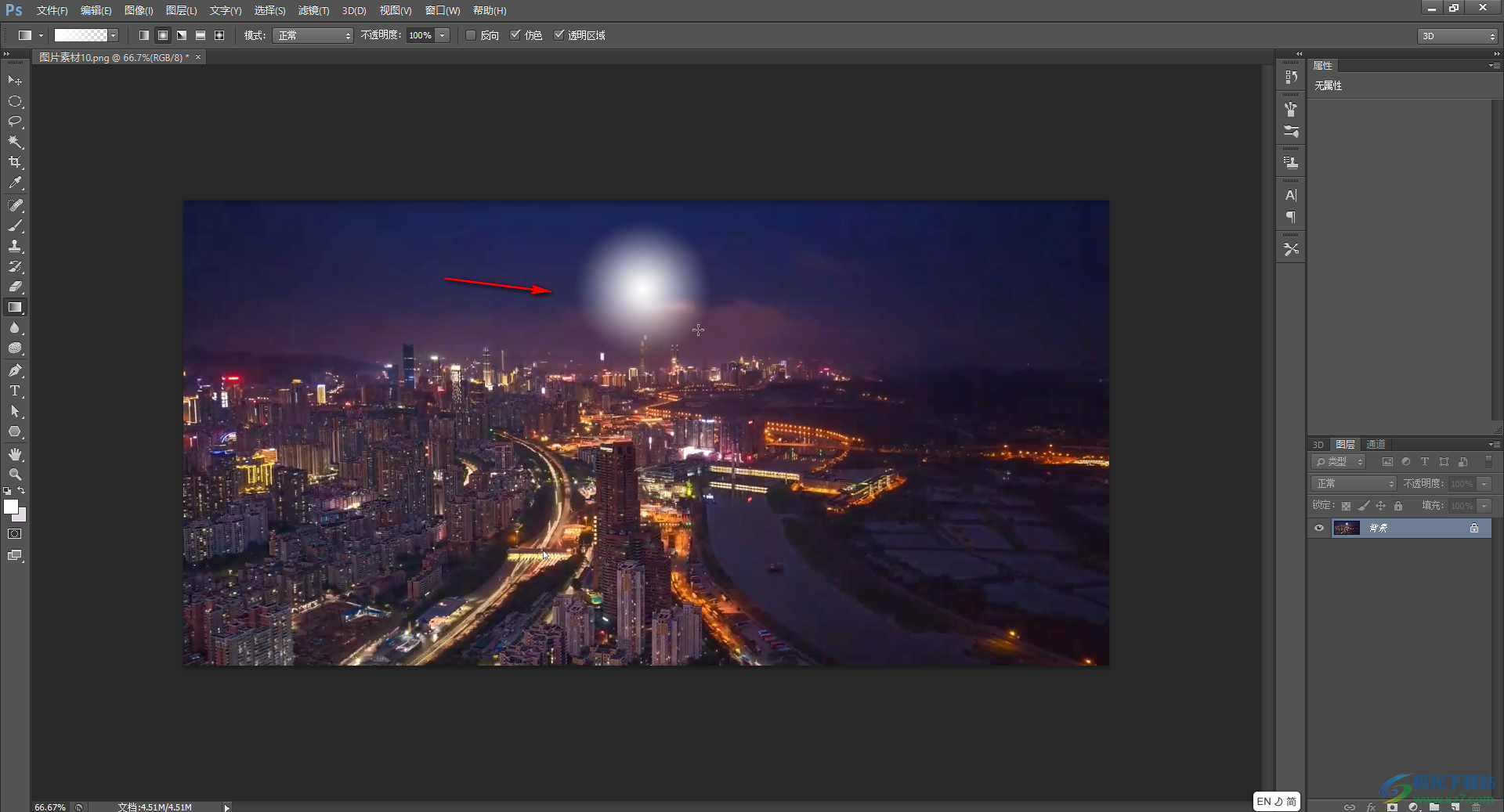
第七步:如果有需要,我们还可以在“编辑”选项卡中点击“变换”——“斜切”;
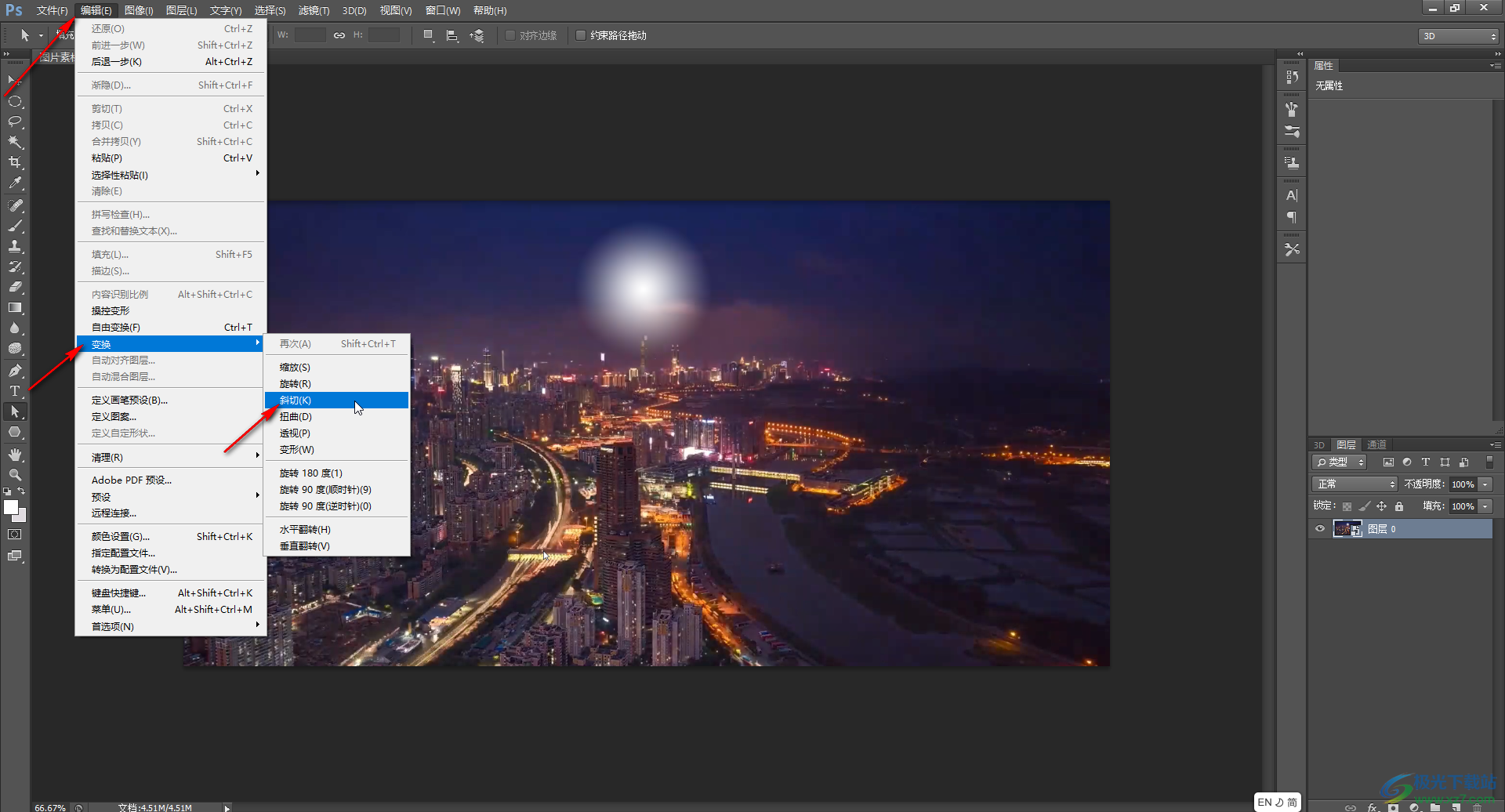
第八步:然后可以拖动调整灯光到想要的形状。
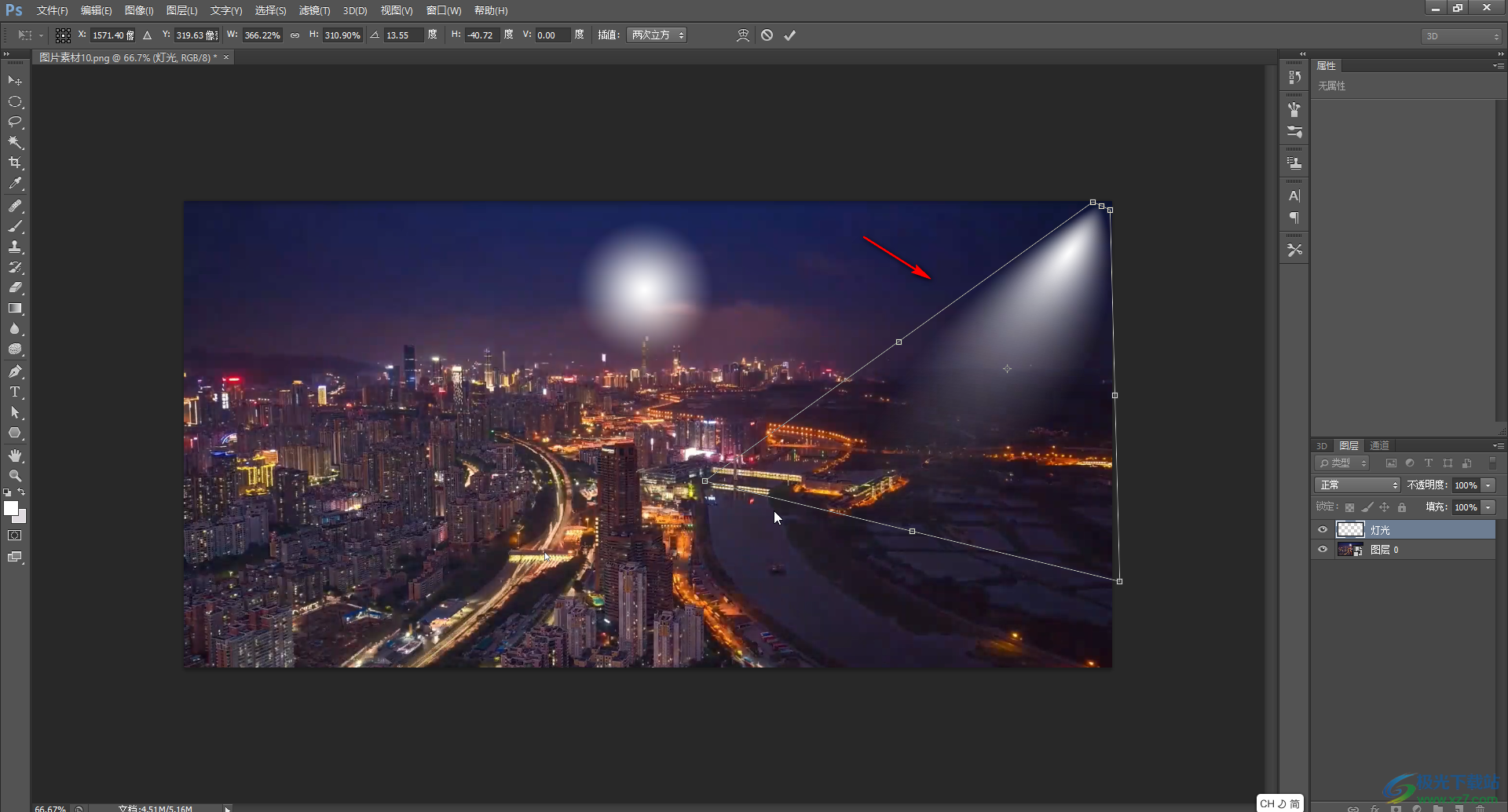
以上就是Adobe Photoshop中制作灯光效果的方法教程的全部内容了。如果我们设置了灯光的斜切效果,设置完成后记得在界面上方点击√图标进行确认。通过上面的教程我们可以看到,点击渐变工具后,在上方还有很多中渐变效果可供我们选择使用,小伙伴们可以根据自己的实际需要进行编辑操作。
