Word解决文字间距不一致的方法教程
2023-01-17 09:26:37作者:极光下载站
我们每天在办公时都会需要使用到各种办公软件,比如大家都比较熟悉的word文档,excel表格,powerpoint演示文稿,wps,Adobe
photoshop,Adobe
premiere,剪映,腾讯会议等等。在需要处理文本内容时我们通常都会选择Word文档或者WPS文档,在这些软件中可以更加专业地对文本进行编辑处理。如果我们在Word文档中编辑内容时,文字间距不一致,小伙伴们知道具体该如何进行调整吗,其实调整方法是非常简单的。我们只需要点击进入“字体”窗口后,将间距设置为“标准”就可以成功统一文字间距了,让文档看起来更加美观。接下来,小编就俩和小伙伴们分享具体的操作步骤了,有需要或者是感兴趣的小伙伴们快来一起往下看看吧!
操作步骤
第一步:点击打开文字间距不一致的Word文档,按Ctrl+A组合键进行全选;

第二步:鼠标右键点击一下,并在打开的选项中点击“字体”;
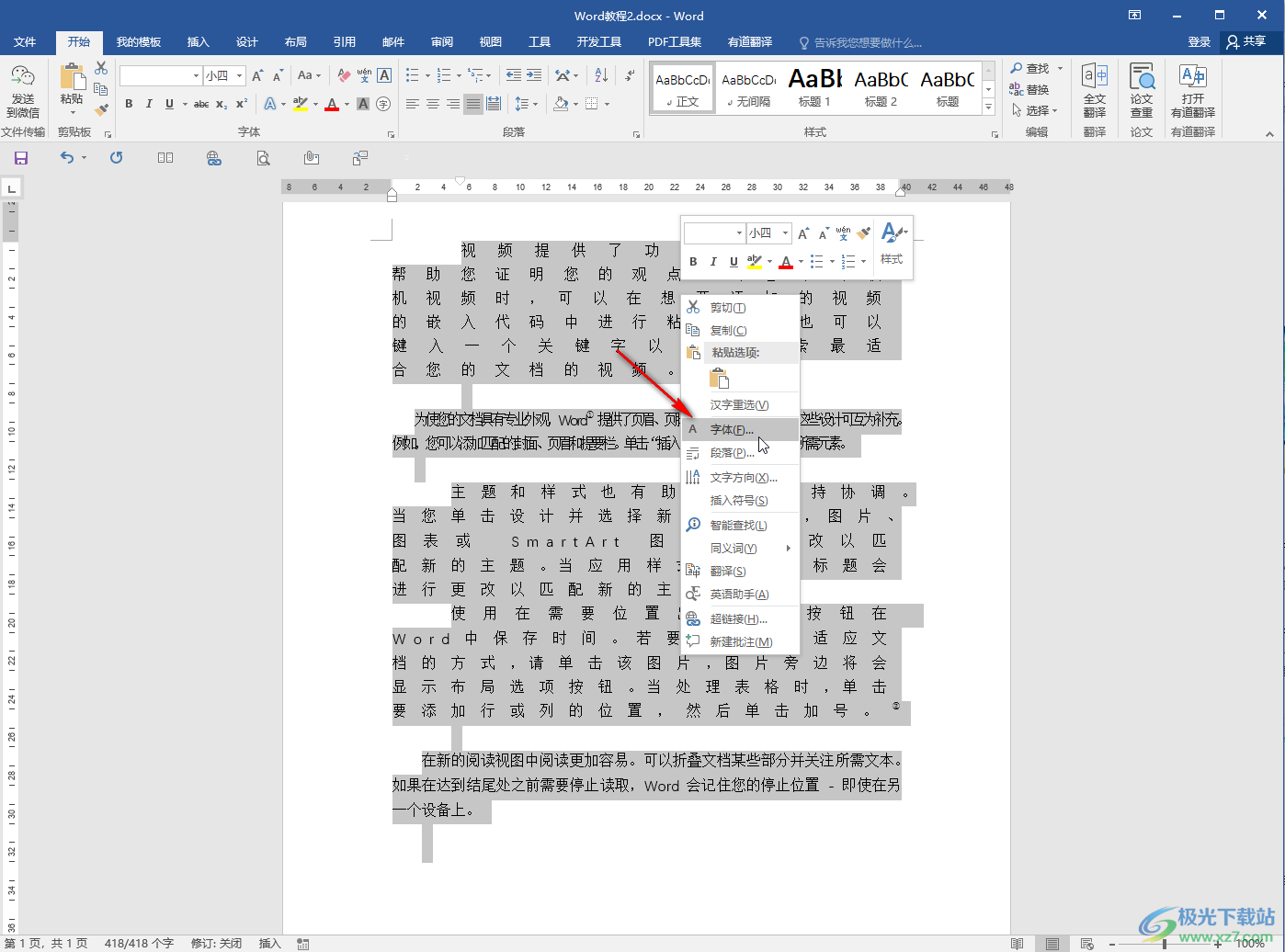
第三步:也可以在“开始”选项卡中点击“字体”栏右下角如图所示的小图标;
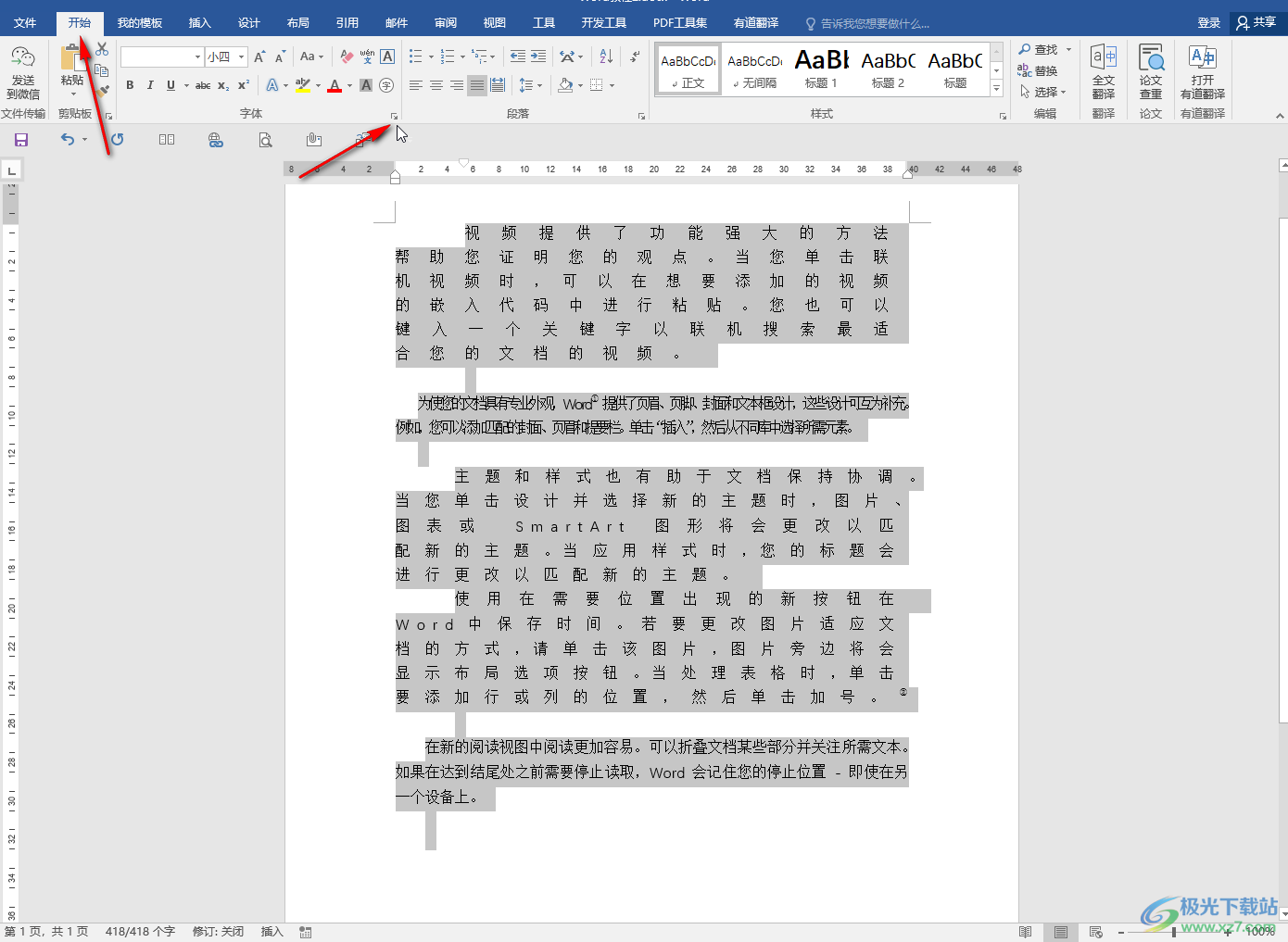
第四步:进入“字体”窗口后,在上方点击切换到“高级”栏,接着点击“间距”处的下拉箭头,选择“标准”,点击“确定”;
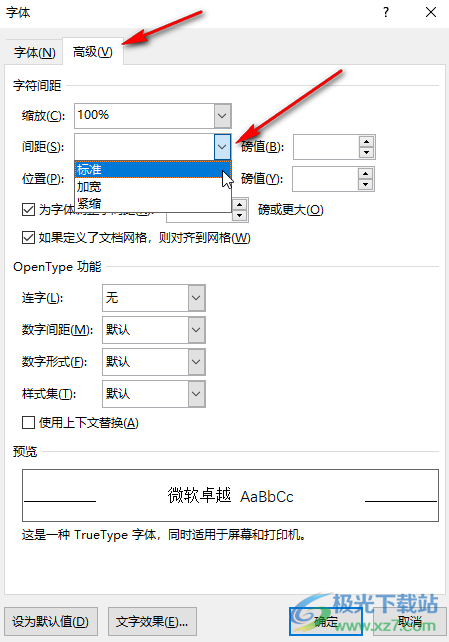
第五步:如果有需要还可以在界面上方点击切换到“字体”栏,设置中西文字体,字号,颜色,下划线,着重号等等,然后点击“确定”;
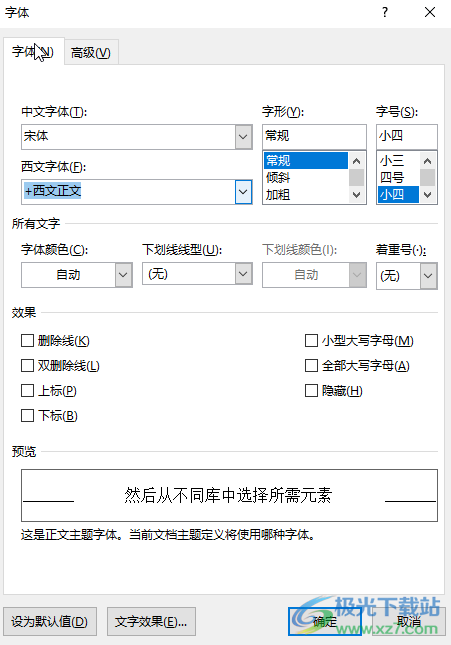
第六步:就可以得到如图所示的标准字符间距,如果有需要还可以看选中内容后右键点击一下后选择“段落”,或者点击“段落”栏右下角的小图标,在打开的窗口中可以设置行间距、段间距。
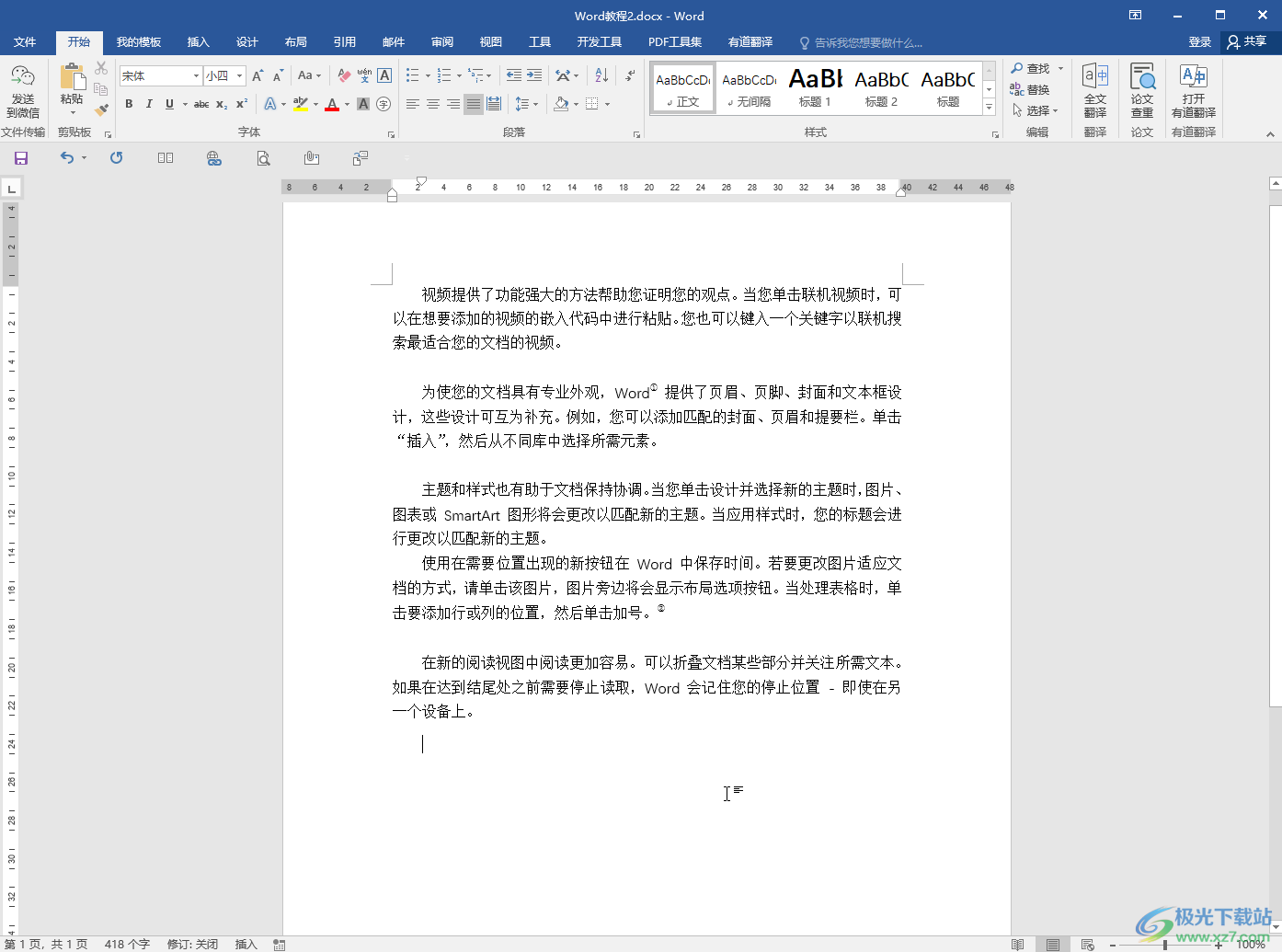
以上就是Word文档中调整字间距的方法教程的全部内容了。除了可以使用上面的方法打开“字体”窗口,我们还可以选中内容后按下Ctrl+D组合键快速打开窗口进行参数的设置,小伙伴们可以去尝试一下。
