WPS word在页眉处添加图片的方法
2023-01-18 10:08:23作者:极光下载站
wps word文档是大家编辑文字内容文档的一个非常重要的工具,当你通过WPS word文档进行编辑的时候,你可以在文档中进行页眉页脚的添加,有的小伙伴在编辑的过程中,喜欢在页面的顶部进行添加一个页眉,在文档中添加了页眉之后,你可以很直观的知道每一个文档页面编辑的内容是什么,会有一个大概的了解,特别是当你编辑了很多页的之后,如果不设置文档的页码,那么在查找文档的内容的时候,可能就比较迷茫,而有的小伙伴不想要在页眉的地方添加页码,想要添加一张图片来显示,但是不知道怎么设置,针对这个问题其实可以直接在页眉的位置点击插入图片就可以了,将自己喜欢或者需要的图片插入进来进行调节一下大小尺寸即可,下面我们一起来看看如何使用WPS word文档在页眉处添加图片的具体操作方法。
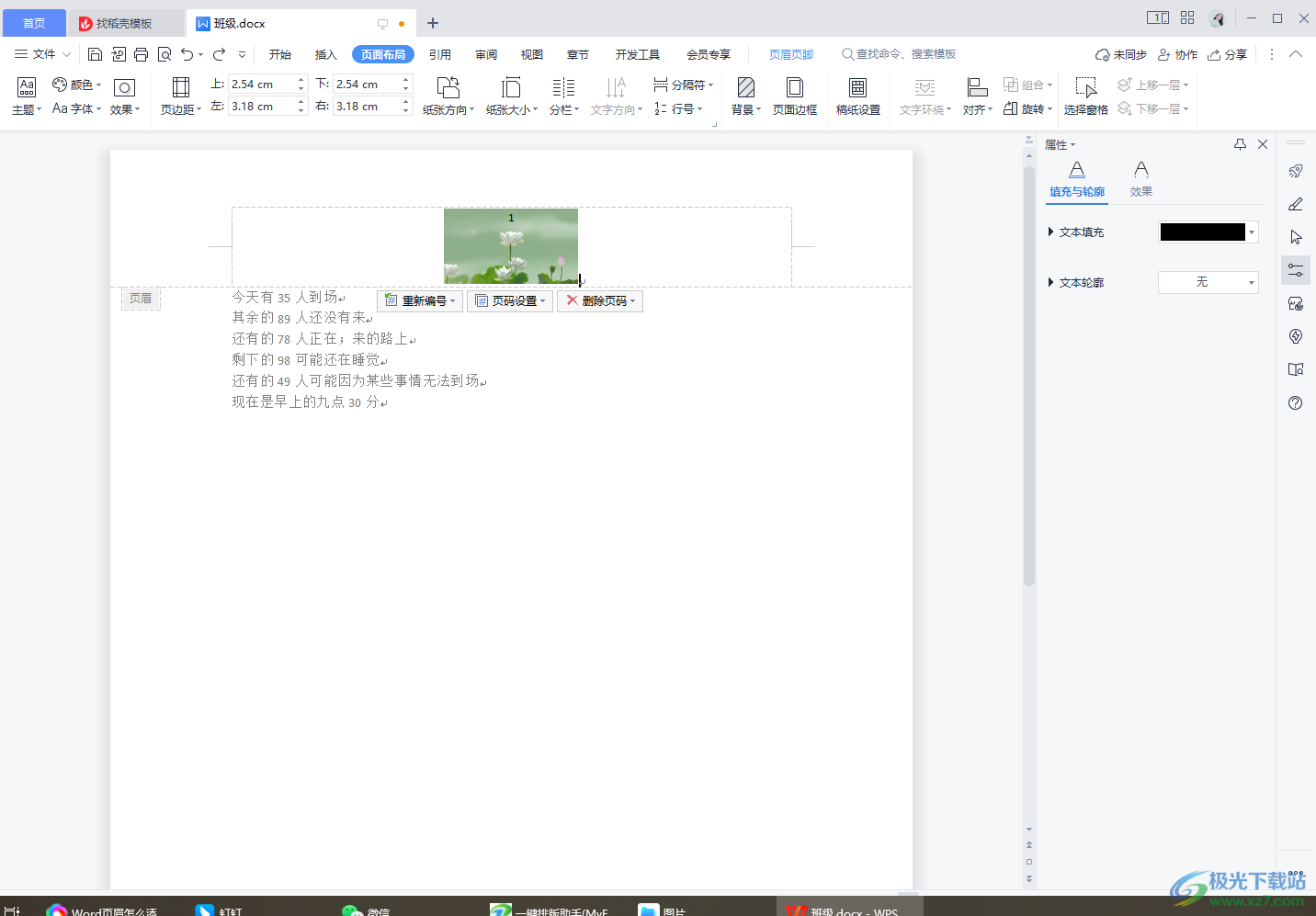
方法步骤
1.首先将文档打开,需要先添加一个页眉,而页眉需要在【插入】的窗口工具栏中进行选择,单击【插入】。
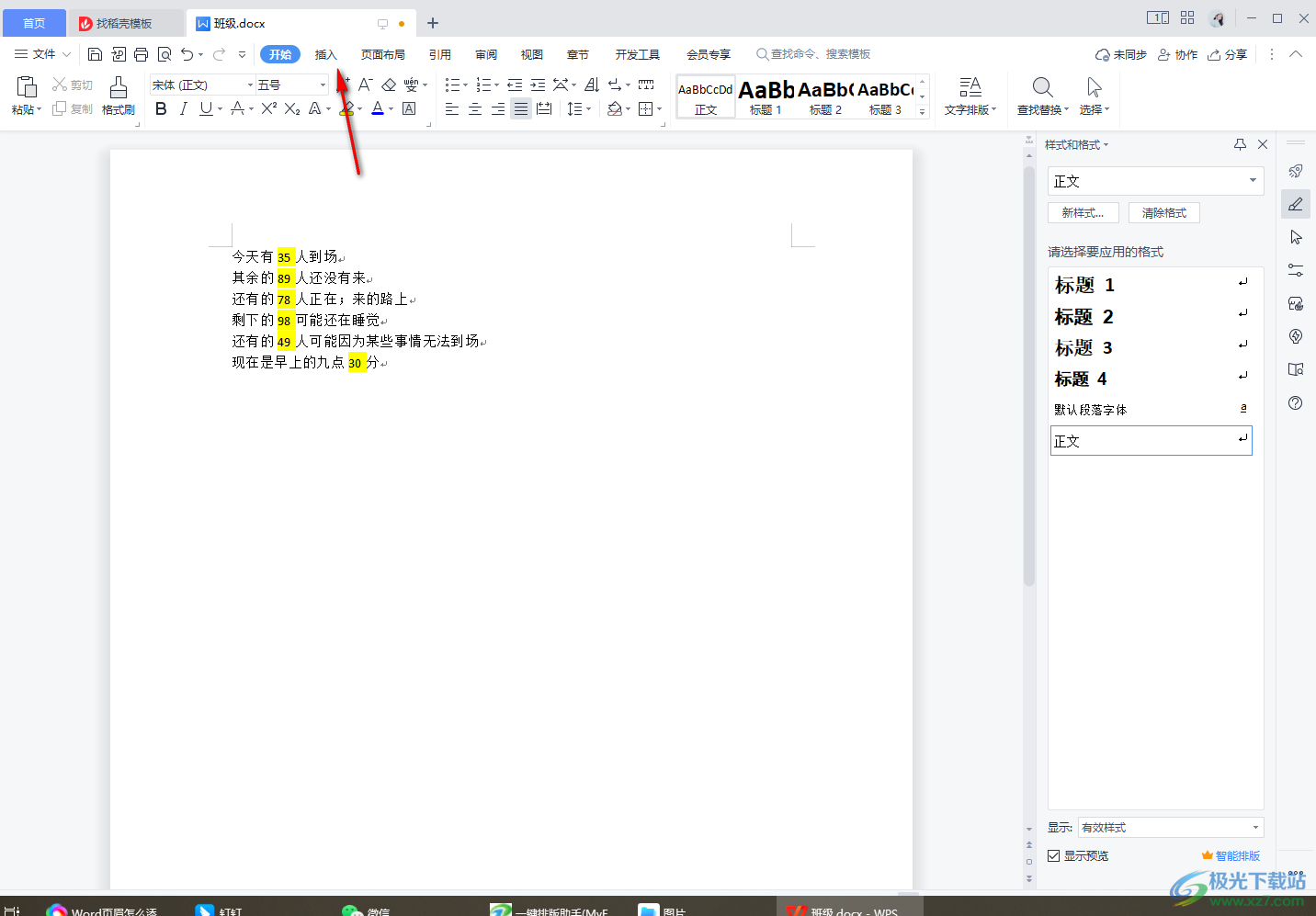
1.在插入的工具栏里面将【页码】点击之后可以看到有很多的预设样式,选择自己喜欢的一个样式进行插入。
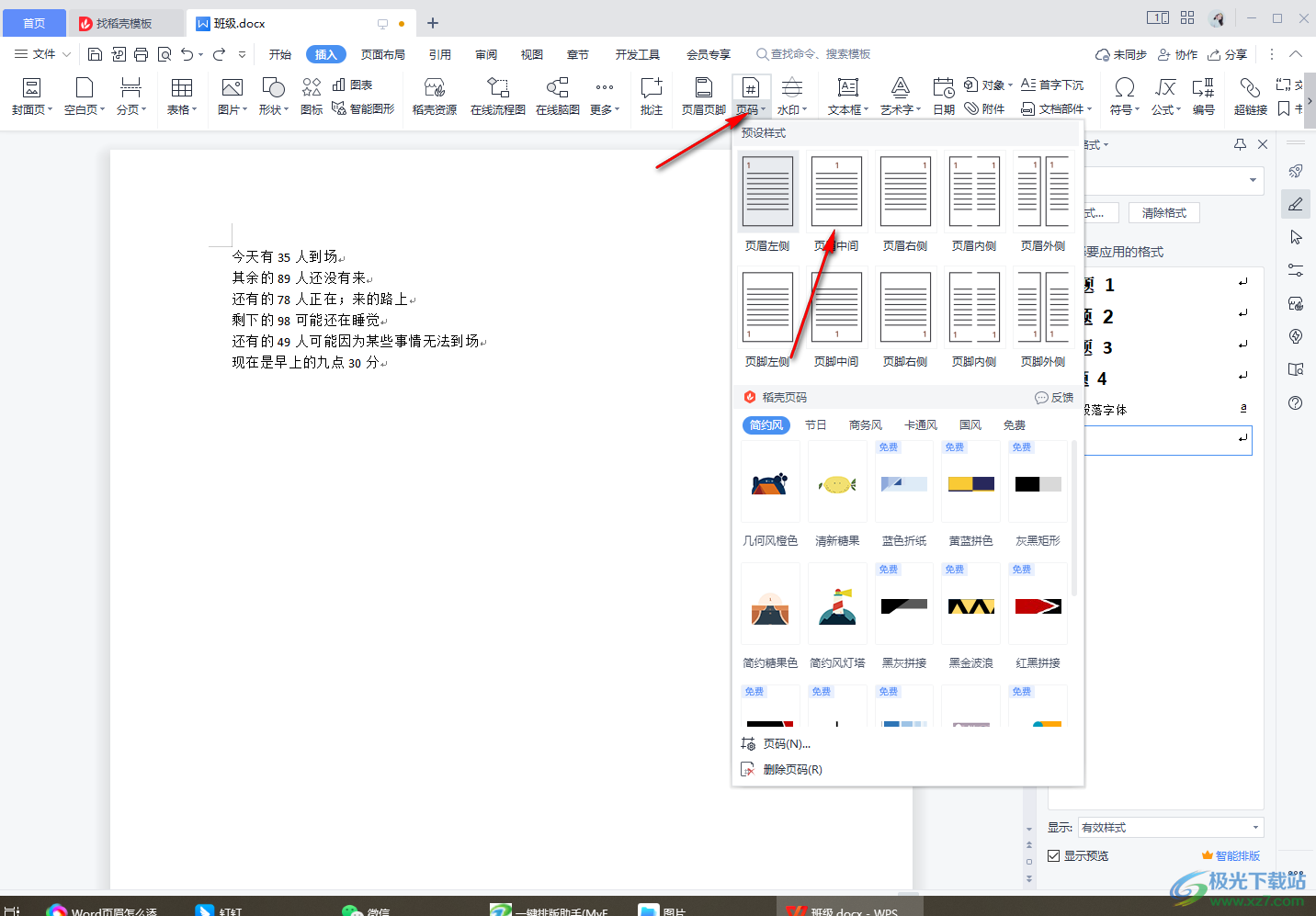
3.当你插入了页眉之后,页面顶部就会显示出页眉的一个编辑区域,这时我们直接点击【插入】-【图片】。
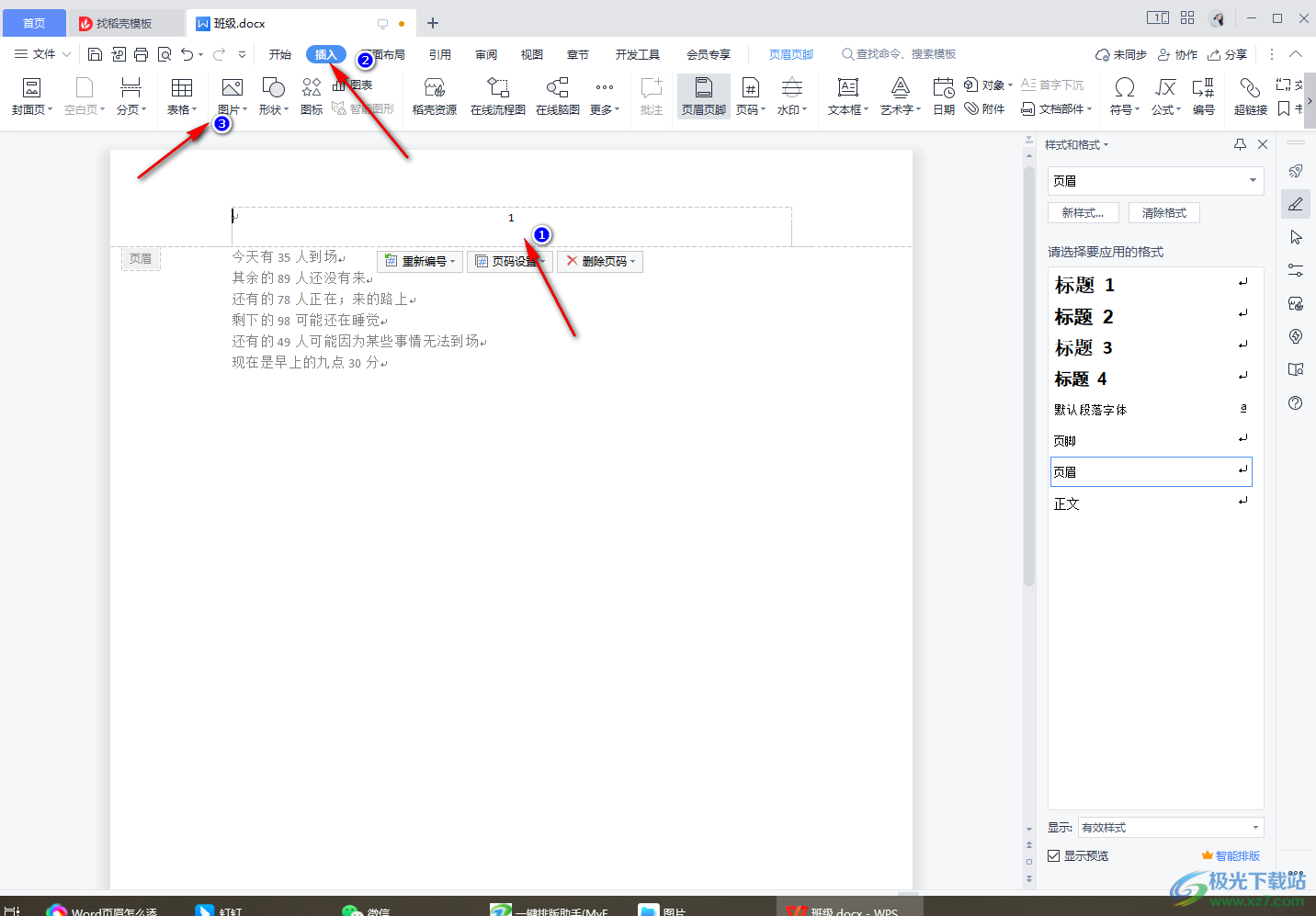
4.在打开的窗口中,我们需要将自己想要插入的图片找到,并且将其选中之后进行添加。
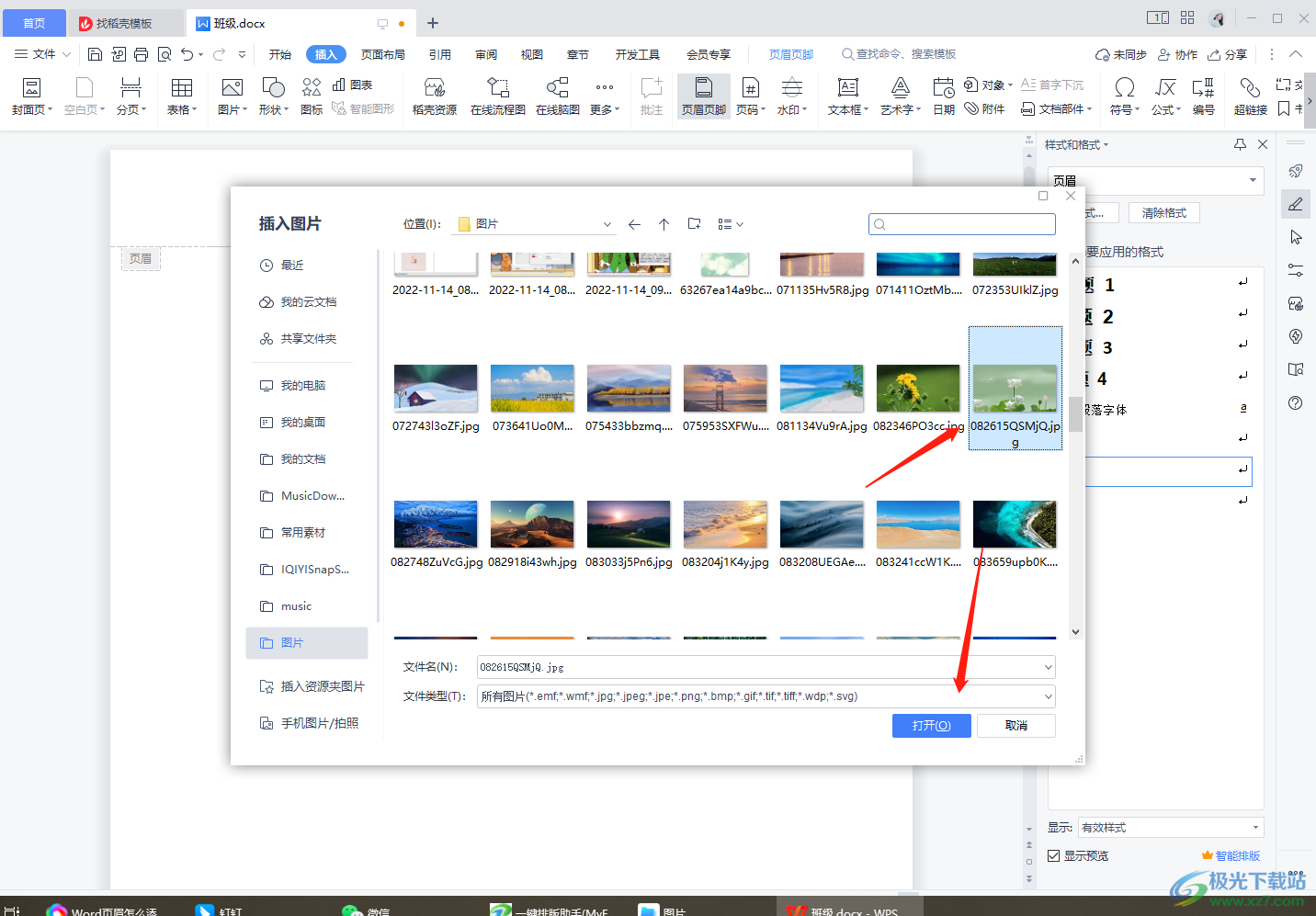
5.添加之后的图片会显示在页眉的左侧位置,我们需要图片的显示位置进行调整一下,并且再将图片的大小通过鼠标进行拉动调整。
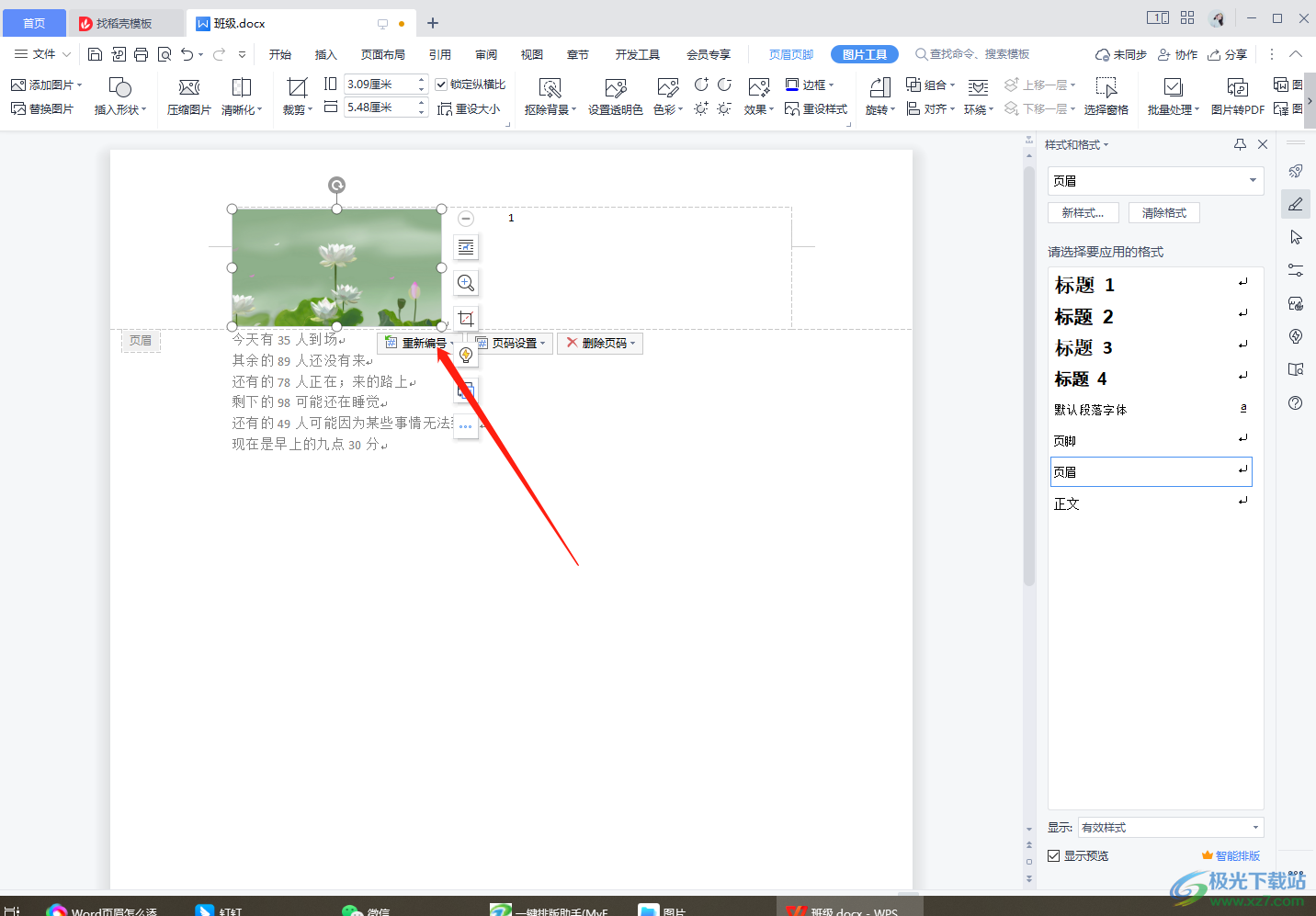
6.点击【开始】菜单下的居中对齐,将我们的图片进行居中设置,然后就会显示出如下图所示的样子,之后用鼠标双击空白地方即可完成,如图所示。
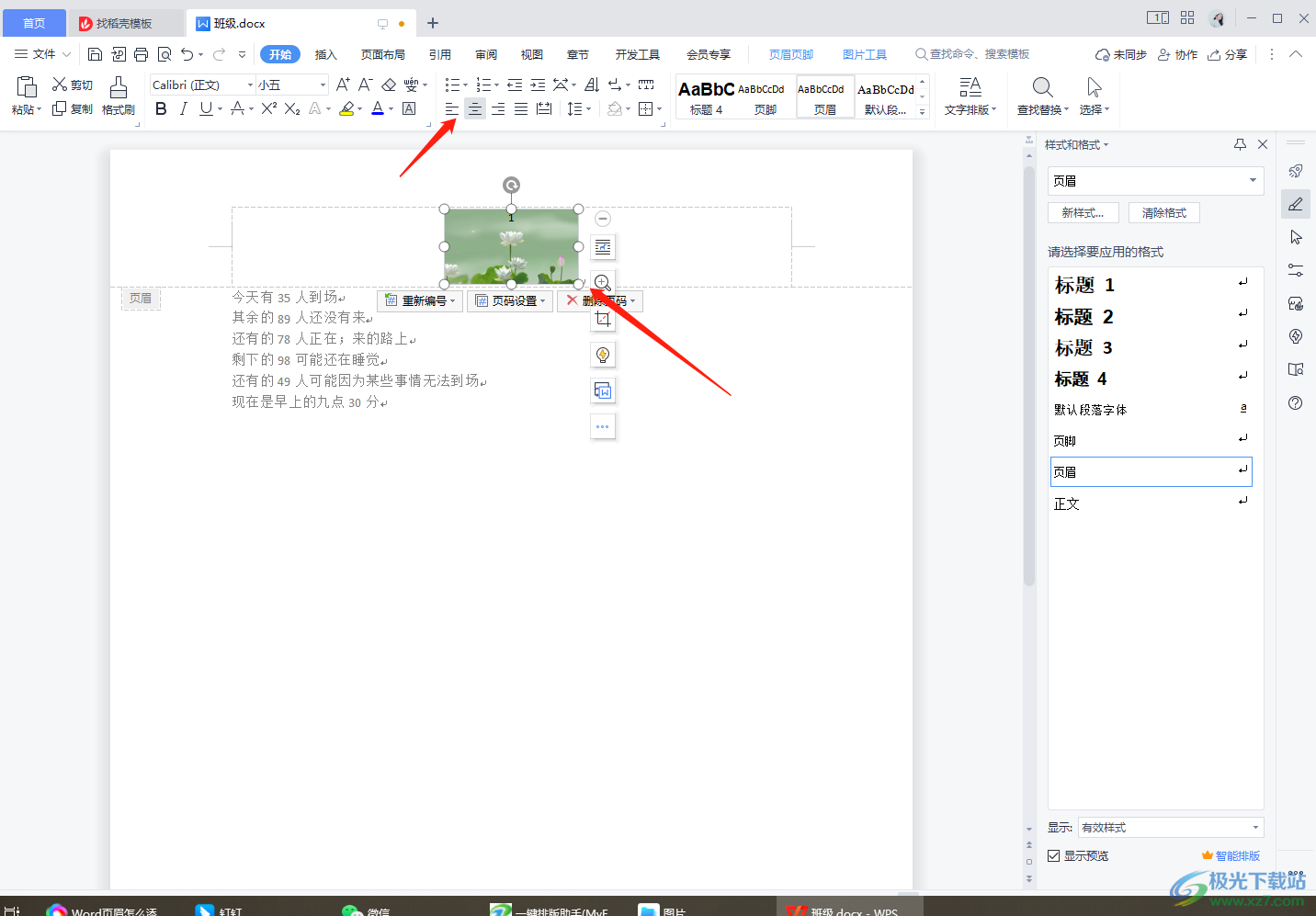
以上就是关于如何使用WPS word在页眉处添加图片的具体操作方法,有的小伙伴只知道页眉的地方只能设置页码,但是并不知道其实在页眉位置还可以添加自己喜欢的图片,那么小编分享的方法教程就可以很好的让你了解一下,在添加的图片的时候需要调整一下图片的显示大小以及对齐方式,感兴趣的话可以自己操作试试吧。
