Adobe Illustrator缩放图形大小的方法教程
2023-01-18 17:13:49作者:极光下载站
Adobe
Illustrator是Ai的全称,这时一款朱勇用于出版、多媒体的在线图像的标准矢量插画软件,在其中我们可以使用各种工具信息多媒体图像的专业处理。如果有需要我们可以在其中插入一些图形,不容矩形,圆形等等,插入之后可以根据自己的实际需要对图形进行调整。如果我们在Adobe
Illustrator中插入图形后,需要缩放图形的大小,小伙伴们知道具体该如何进行操作吗,其实操作方法是非常简单的。我们只需要在界面中右键点击图形后选择“变换”,接着点击“缩放”就可以在打开的窗口中进行调整了。我们可以根据需要选择等比缩放或者不等比缩放。接下来,小编就来和小伙伴们分享具体的操作步骤了,有需要或者是有兴趣了解的小伙伴们快来和小编一起往下看看吧!
操作步骤
第一步:点击打开Adobe Illustrator,在左上方点击“文件”——“新建”按钮可以创建一个空白画布;
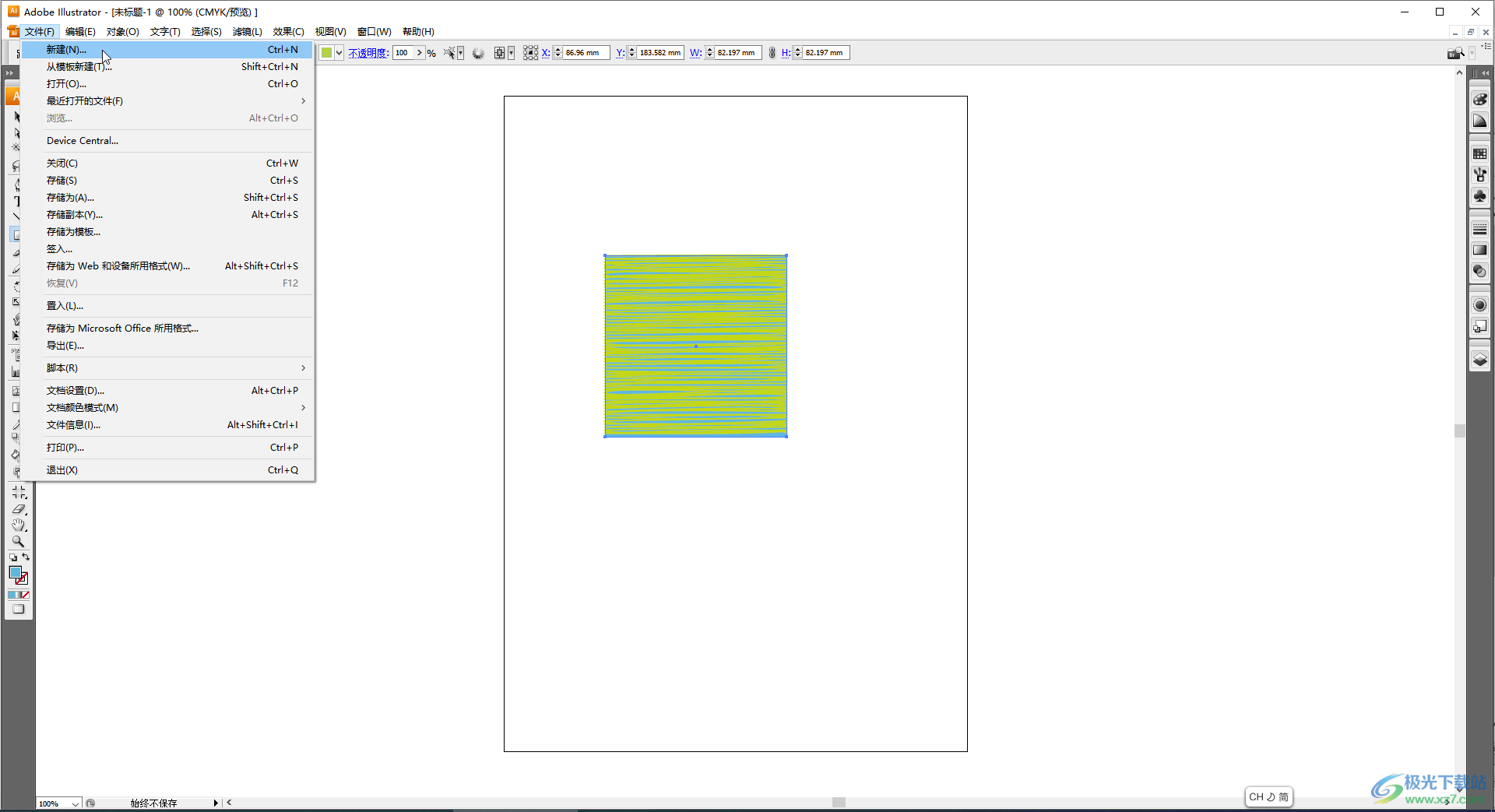
第二步:可以在界面左侧点击如图所示的矩形工具后,在界面中使用鼠标左键拖动绘制一个矩形,如果按住shift键进行绘制可以得到一个正方形,在上方可以设置图形的颜色,描边,样式等效果;
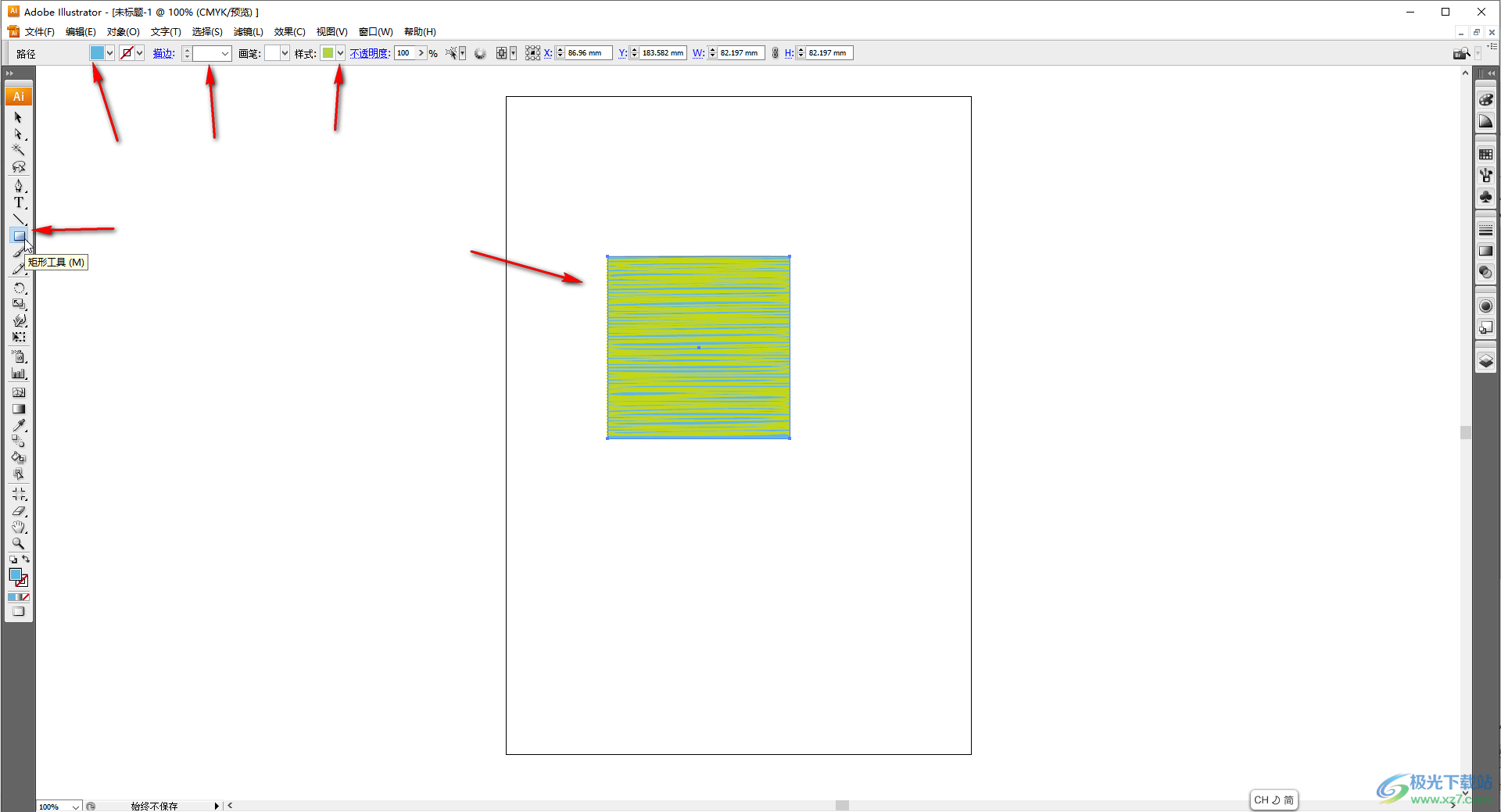
第三步:右键点击图形后选择“变换”——“缩放”;
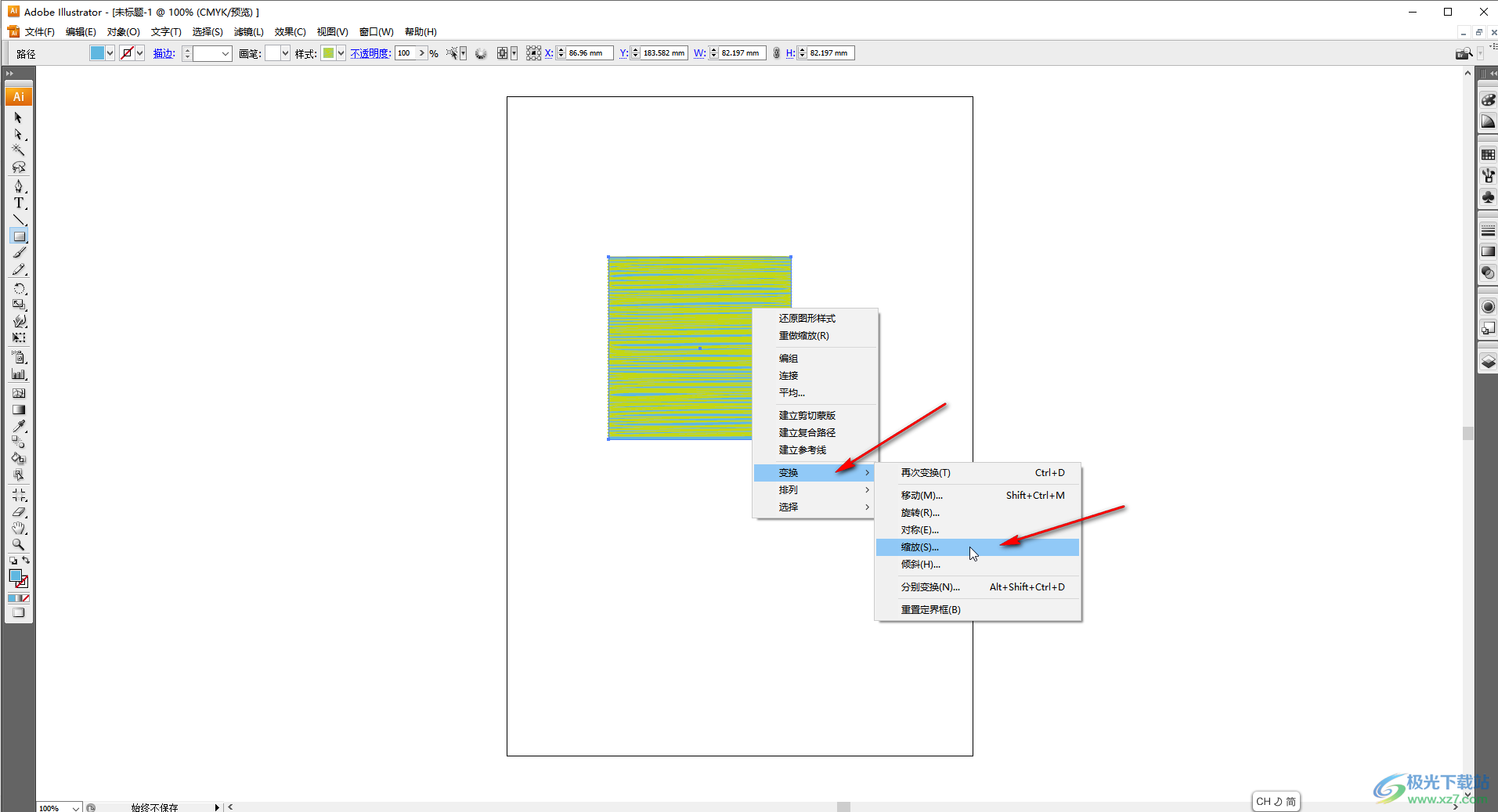
第四步:在打开的窗口中可以根据自己的实际需要调整想要的缩放值,比如我们可以设置等比缩放,然后点击“确定”;
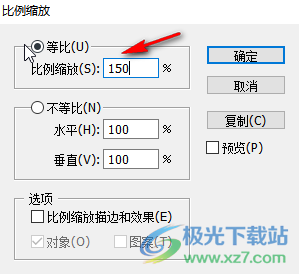
第五步:就可以看到成功进行缩放了;
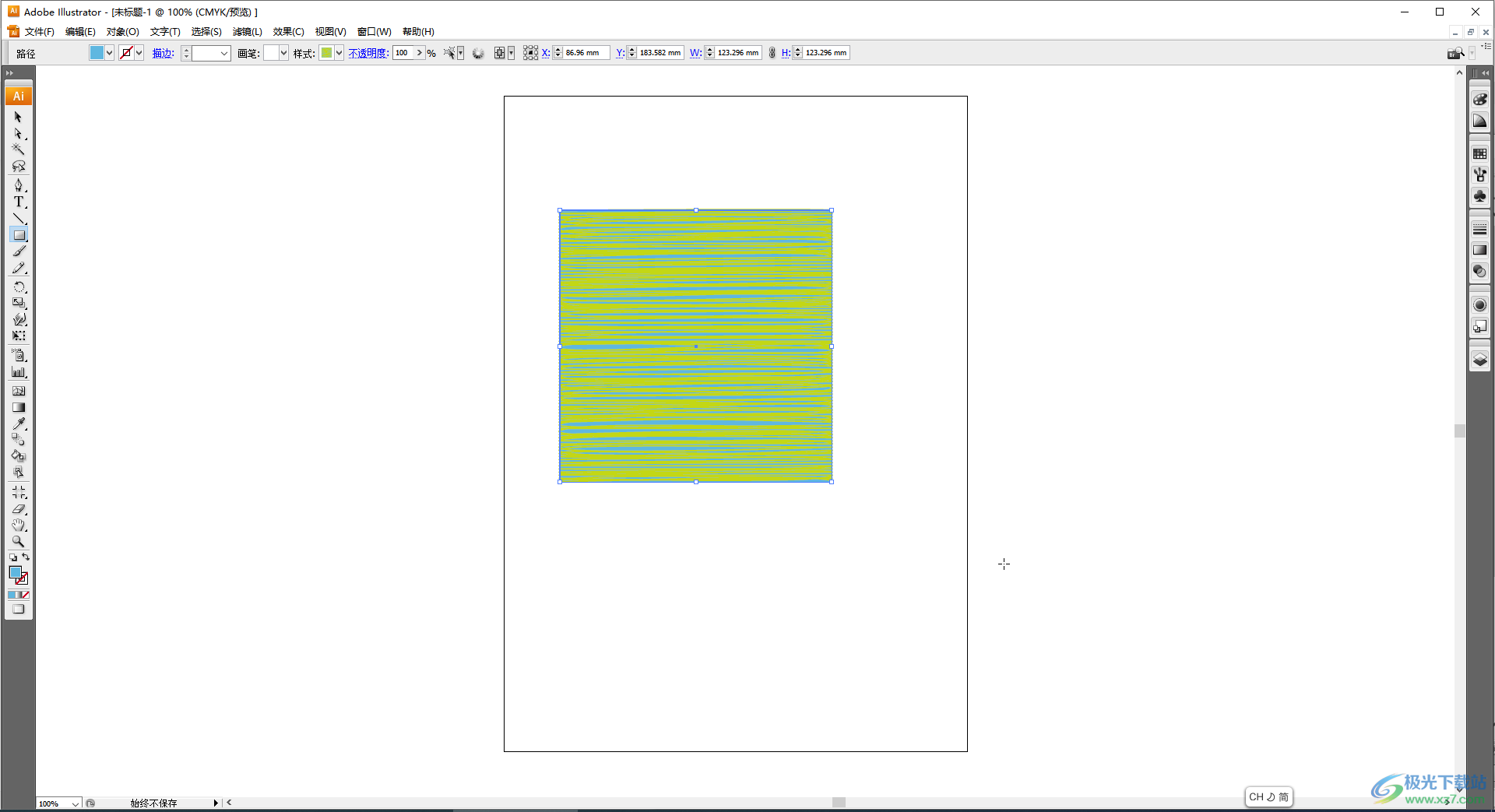
第六步:我们也可以选择不等不缩放后,分别设置水平和垂直的缩放值,然后点击确定。
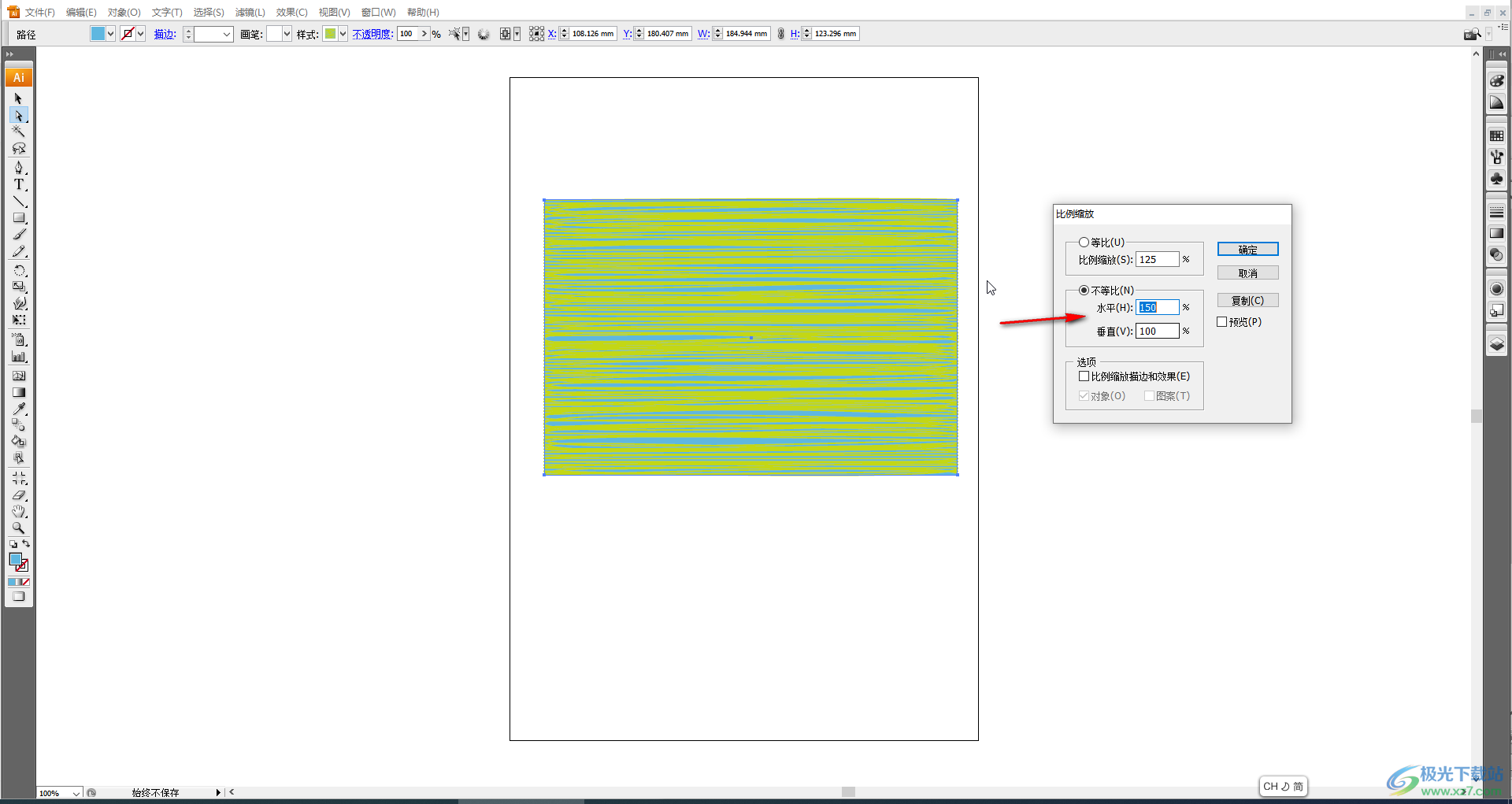
以上就是Adobe Illustrator中缩放图形大小的方法教程的全部内容了。通过上面的教程我们可以看,右键点击图形后,在“变换”下我们还可以点击使用“移动,旋转,对称,倾斜,分别变换”等功能对图形进行调整和设置。
