WPS中的word文档分两列显示的操作方法
2023-01-19 10:19:16作者:极光下载站
有的小伙伴在使用wps办公软件的时候,想要在WPS文档中将编辑好的内容进行两列排版,但是自己不会操作,如果你想要让内容两列来显示的话,其实可以通过分栏功能来实现,在分栏功能的下拉选项中你可以设置两栏、三栏或者自定义选择更多的栏数,当你进入到分栏的设置页面中之后,你可以进行设置两列显示的范围,比如是整篇文档都设置还是只设置鼠标光标所在的地方,此外,你也可以根据自己的需要设置两列显示的一个分割线进行区分栏数,鉴于小伙伴们不清楚设置WPS word文档两列显示的具体操作方法,那么小编就给大家分享一下该问题的方法教程吧,希望对大家有所帮助。
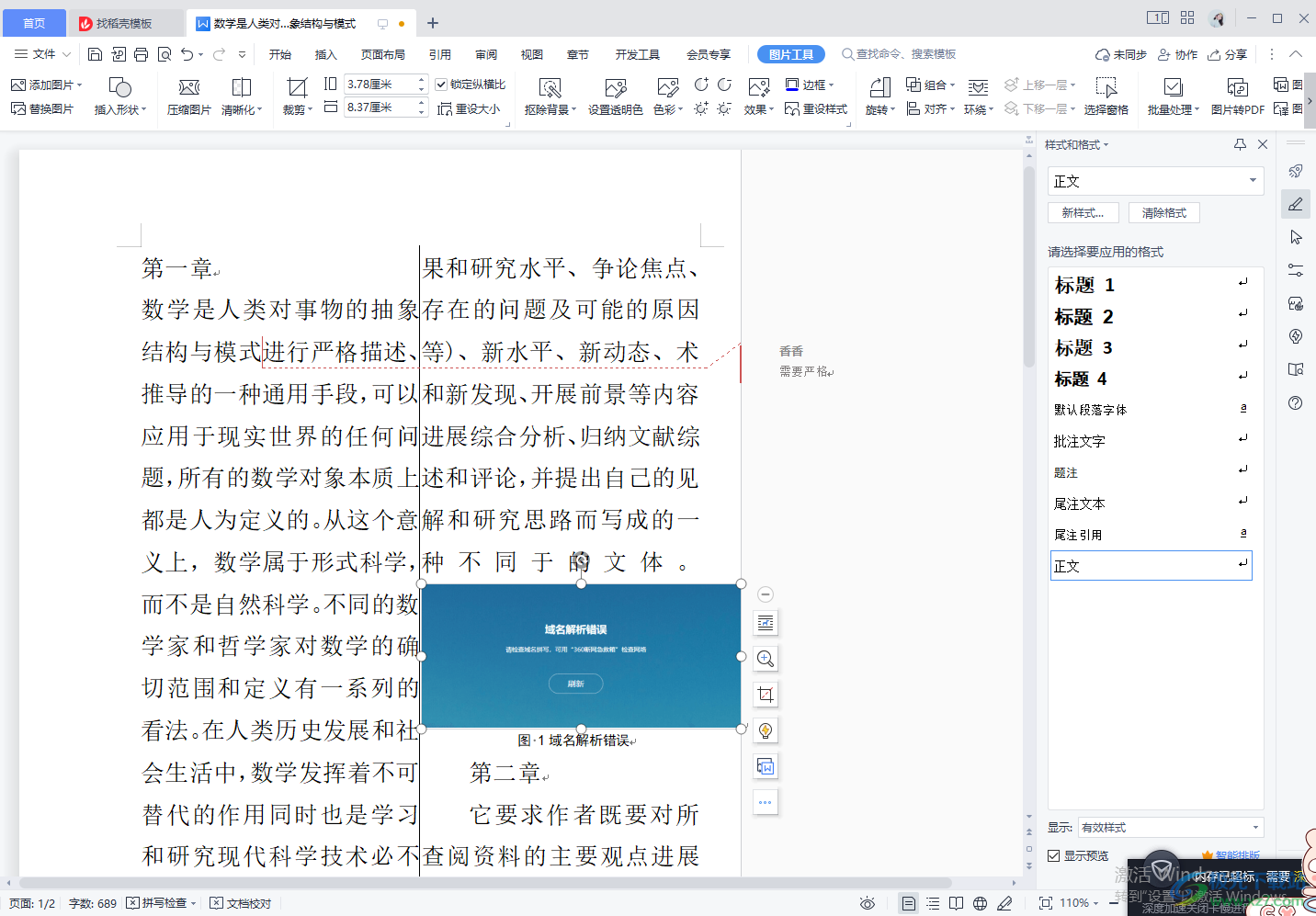
方法步骤
1.首先你需要将想要设置两列显示的文档通过WPS打开,在打开的窗口中你可以看到该文档显示出来的是没有任何栏数的。
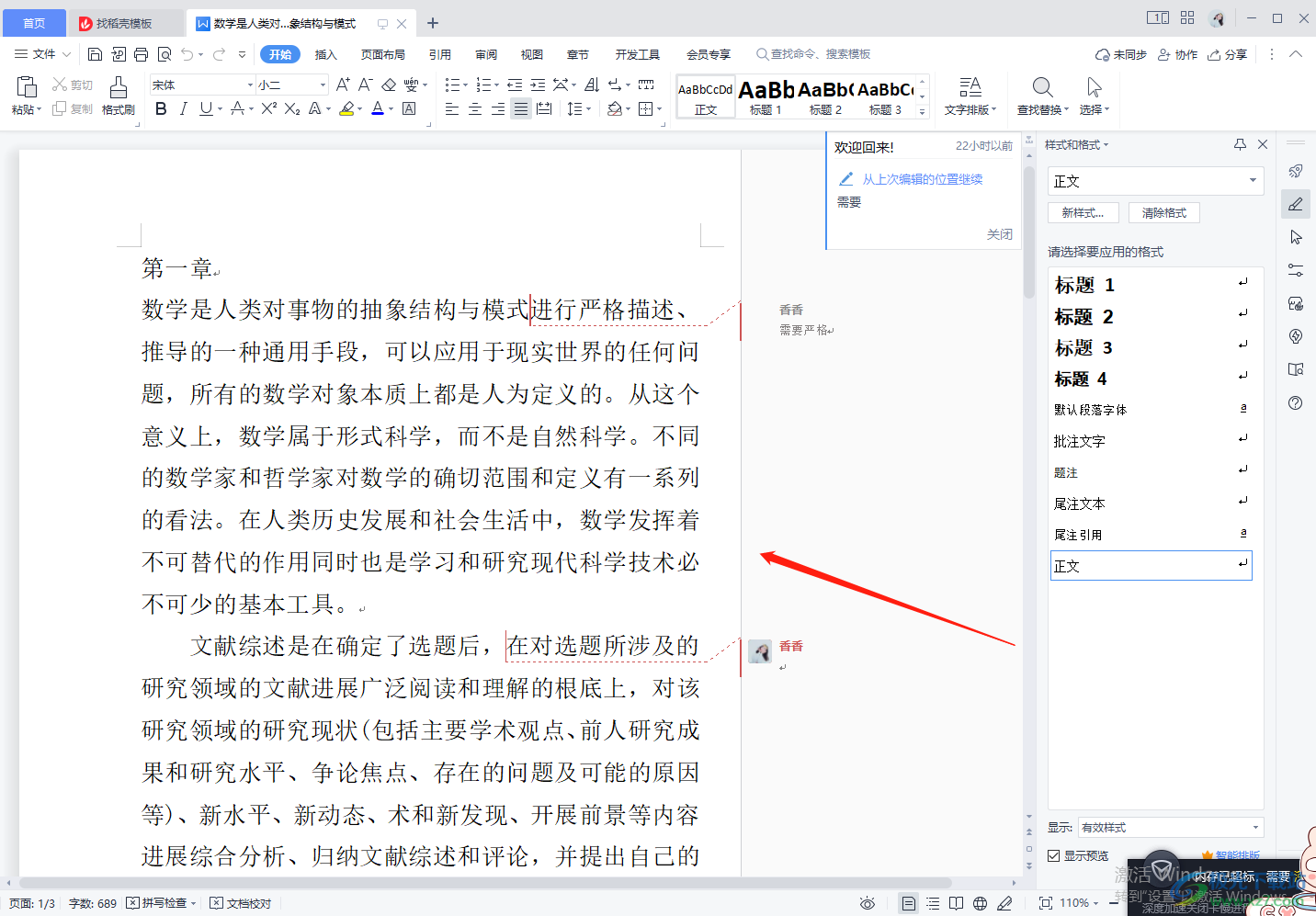
2.想要设置两列显示的话,那么就在上方的【页面布局】那里进行点击,接着再在下方的工具栏中选择【分栏】。
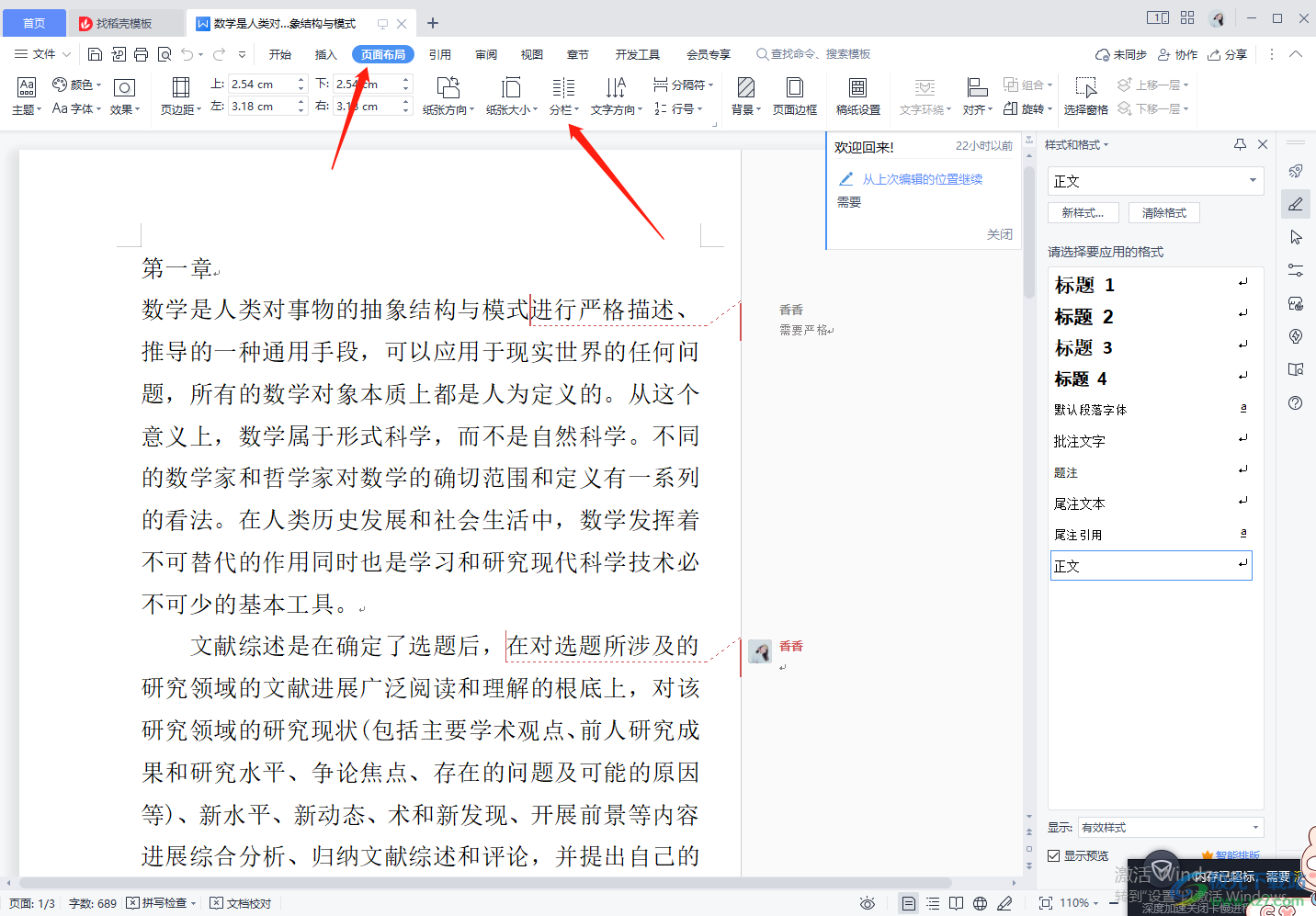
3.将【分栏】点击之后,会在下拉选项中看到几种常用的栏数,这里我们直接选择【两栏】即可。
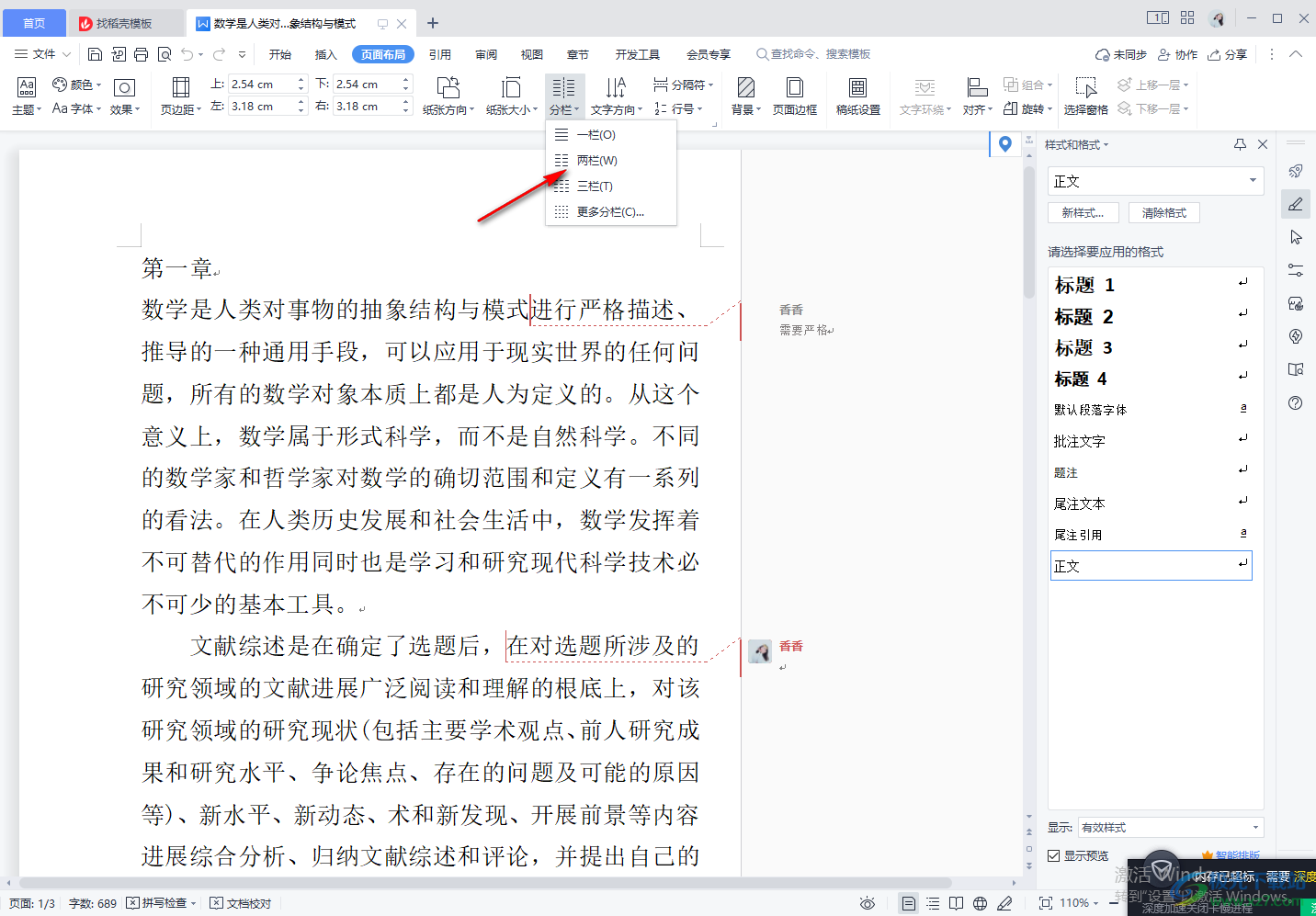
4.设置了两栏,那么你文档中的内容就会显示成两列,如图所示。
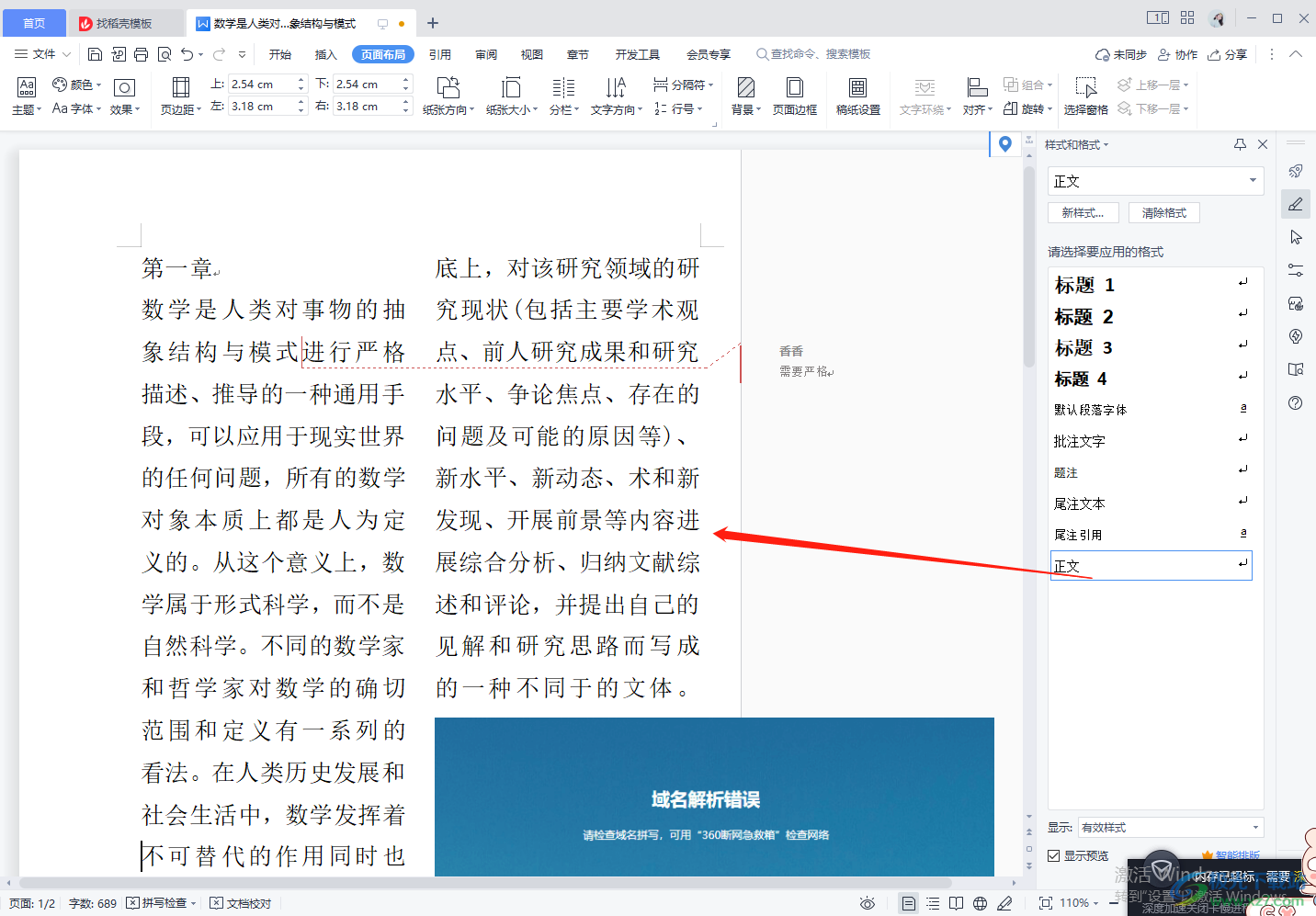
5如果你想要进行其他的设置,那么你需要进入到分栏的设置页面中,将【分栏】的下拉按钮点击之后,选择【更多分栏】。
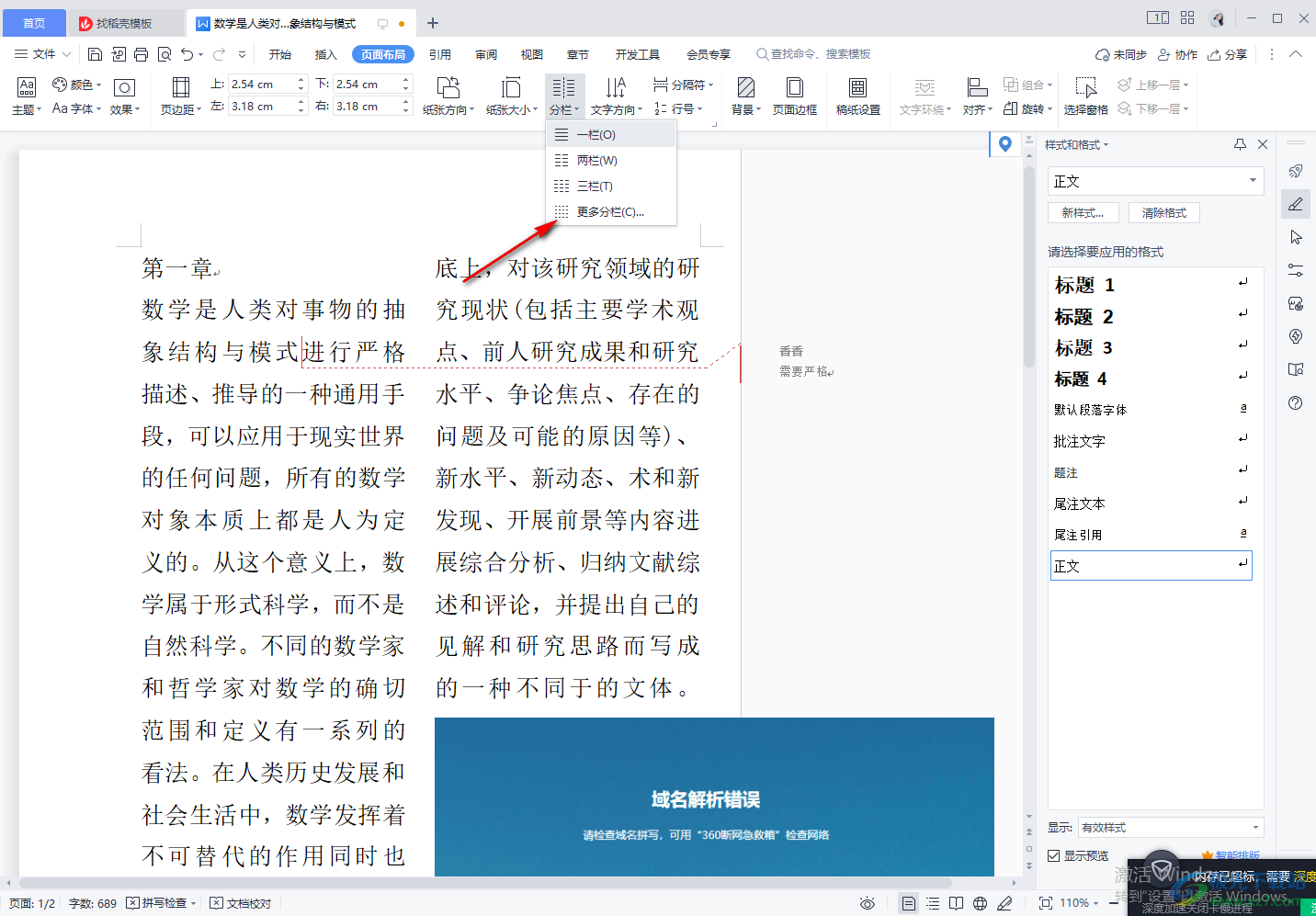
6.进入之后,选择【两栏】,然后设置一下【宽度和间距】的参数,如果你想要应用于整个文档,那么就选择【整篇文档】,如果只想要应用于鼠标光标的位置,那么就选择【插入点之后】,此外,你可以根据自己的需要勾选【分割线】,那么你会看到右下角的预览那里中间就会出现一个分割线来区分,点击确定保存设置。
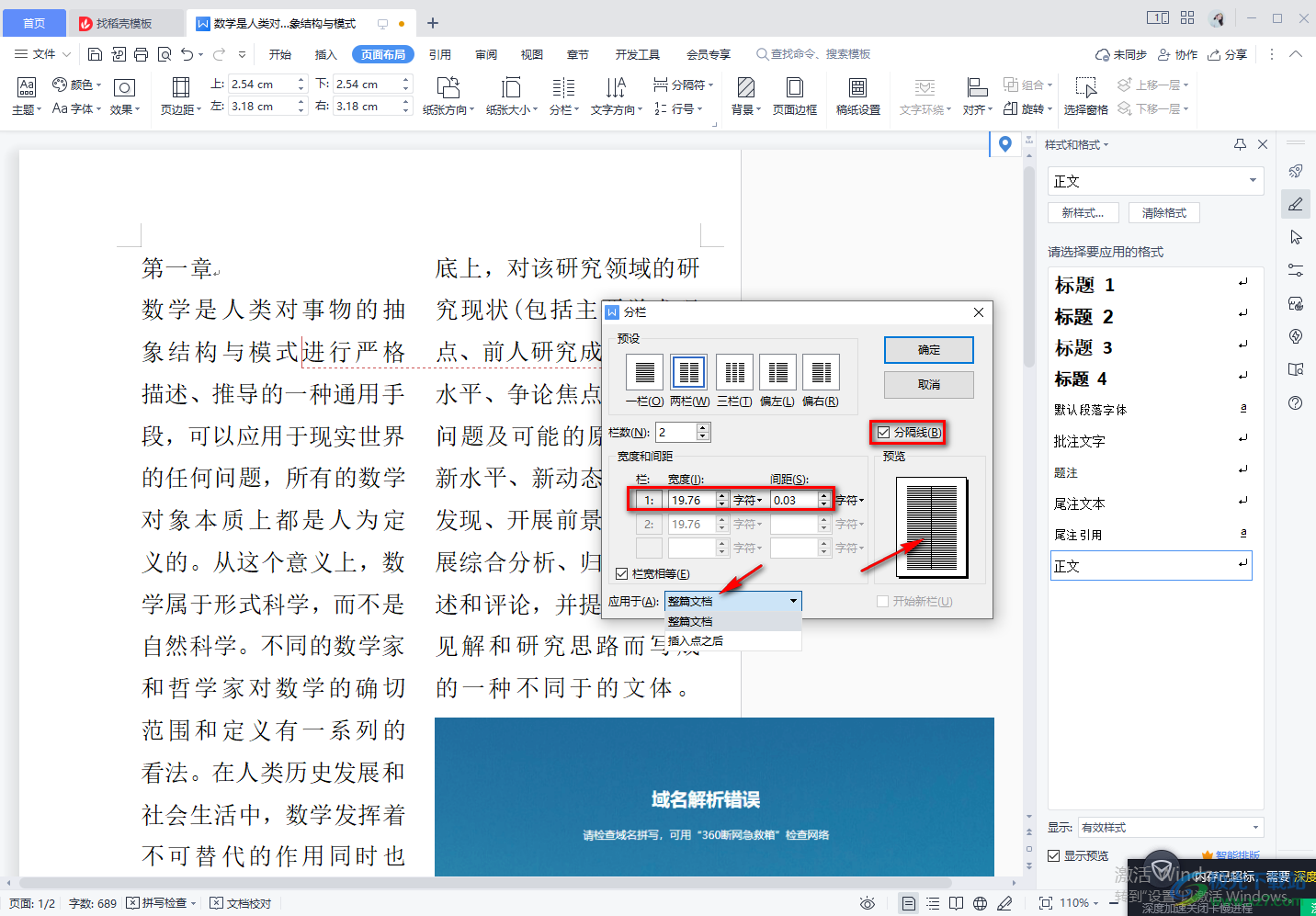
7.那么我们文档就会有一个分割线来区分设置的栏数,如果文档中有图片的情况下,你需要手动调整一下图片的大小。
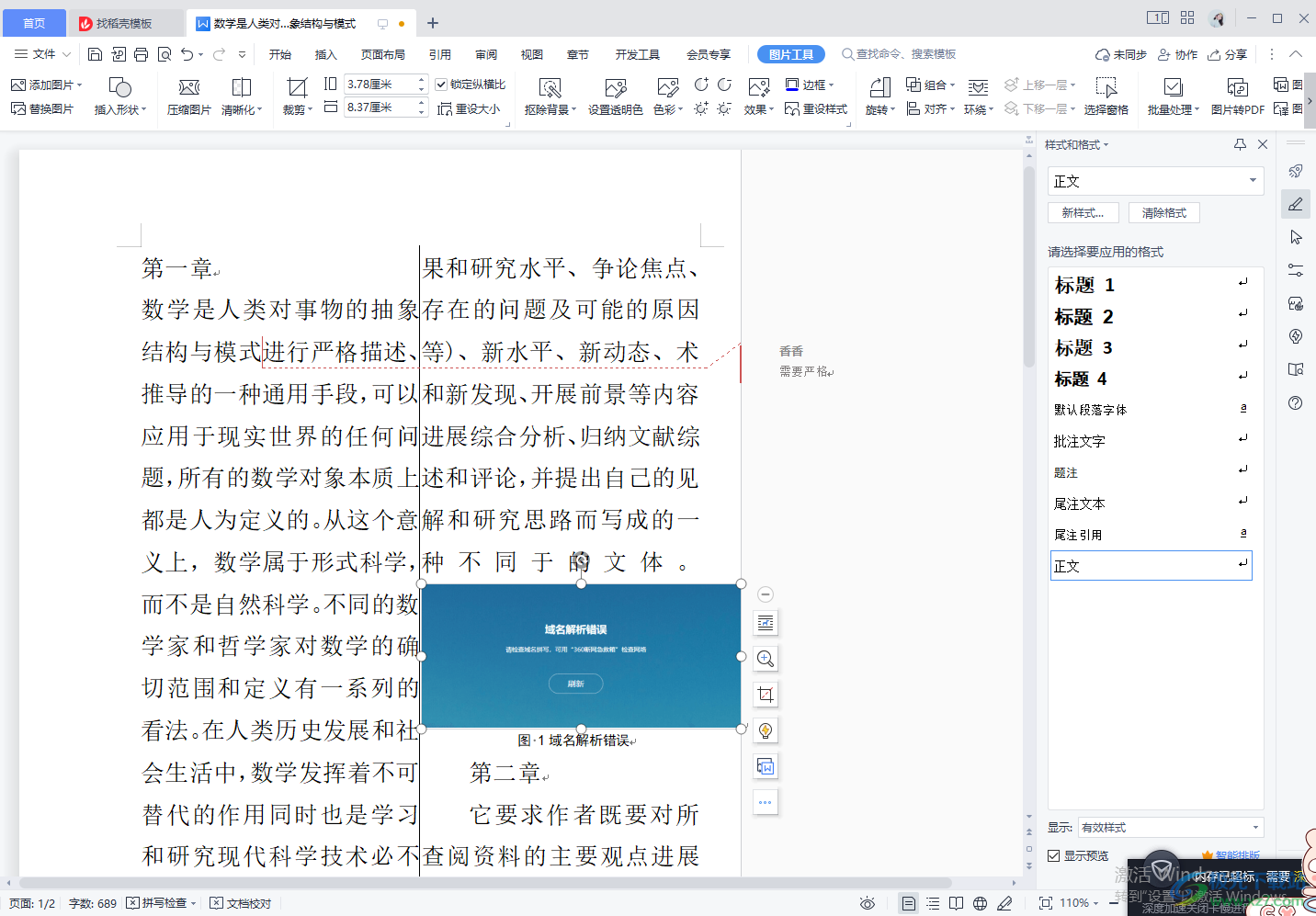
以上就是关于如何使用WPS word文档设置文档内容两列来显示的具体操作方法,有些时候小伙伴们需要将文档中的内容设置成两列显示,那么在打印的时候,打印出来的文档就会显示的是两列,如果不知道怎么设置的话,可以根据上述的方法来操作试一下。
