wps ppt设置动画效果一个一个出来的方法
2023-01-29 09:09:27作者:极光下载站
Wps软件想必是我们办公接触最多的一次办公软件了,因为这款软件有着非常丰富的功能,我们可以在wps软件中尽情的编辑自己需要的文档或者图表之类的文档,比如你可以使用该软件编辑excel、word以及PPT等文件,这三种文档形式是大家使用最多的一次,当你在使用WPS制作PPT的时候,可以对文档的文字内容设置一个显示动画效果,可以让某一段文字通过什么样的动画效果显示出来,比如你可以设置几段文字分别一段一段的显示出来,那么就会使幻灯片的内容更加的丰富,那么怎么设置动画效果一个一个出来呢,不知道的小伙伴可以和小编一起来看看哦,希望可以帮助到大家。
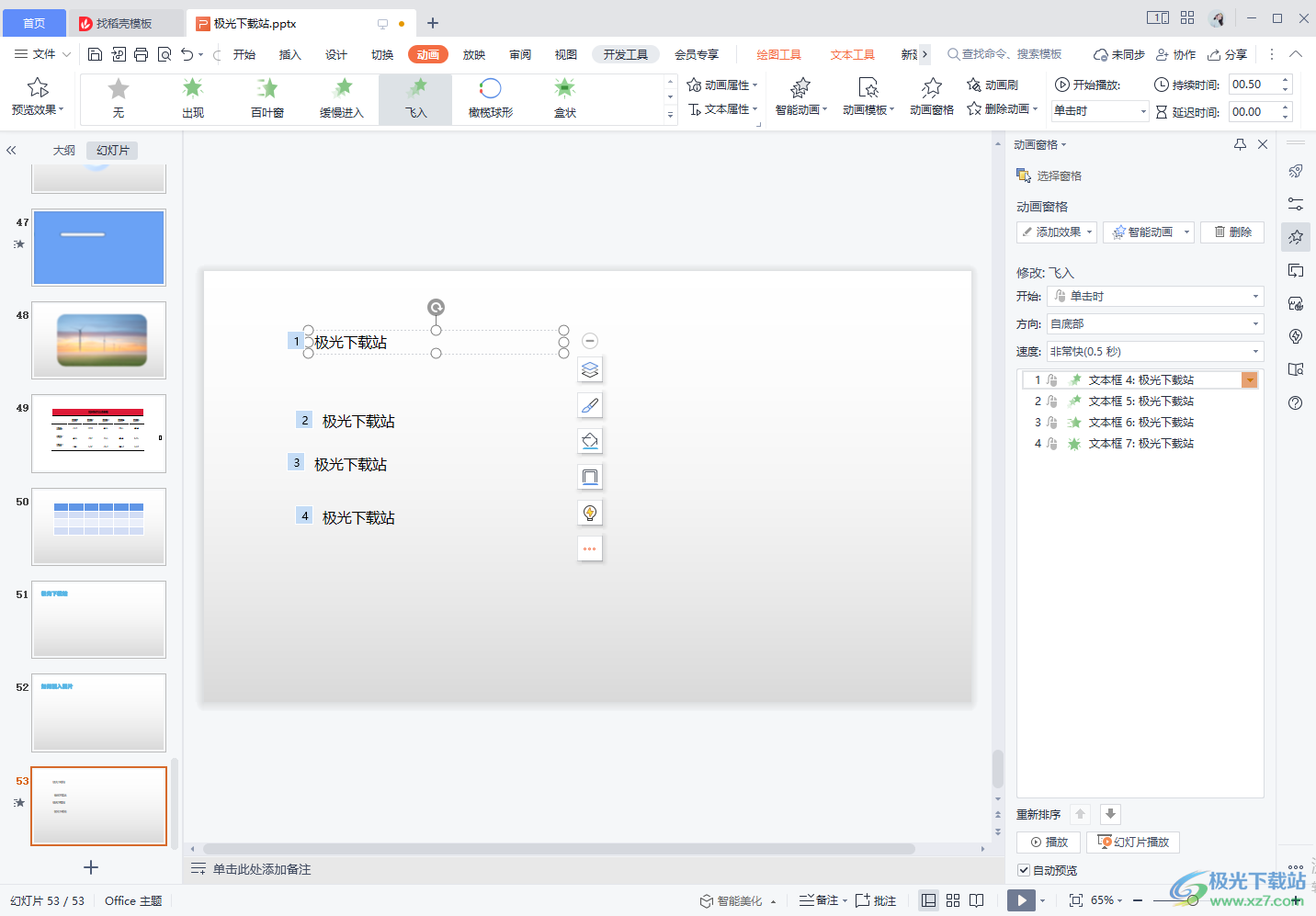
方法步骤
1.首先我们将WPS PPT打开,然后你需要在幻灯片中将文字内容编辑好,在编辑的过程中你需要分别插入一个文本框,在插入的几个文本框中输入自己想要编辑的内容。
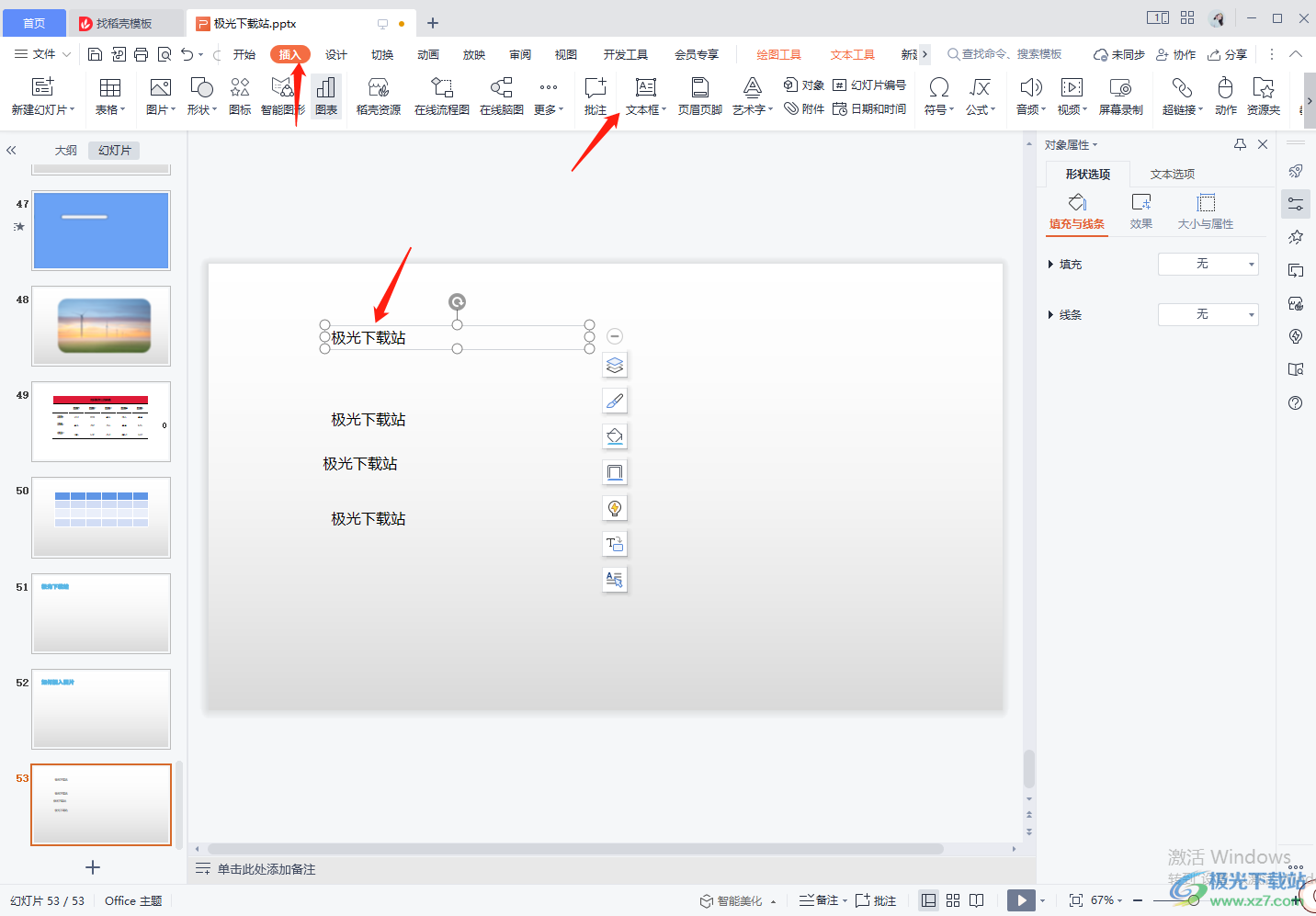
2.然后用鼠标选择其中一个文本框,点击上方的【动画】,然后工具栏中选择自己想要的一个动画效果。
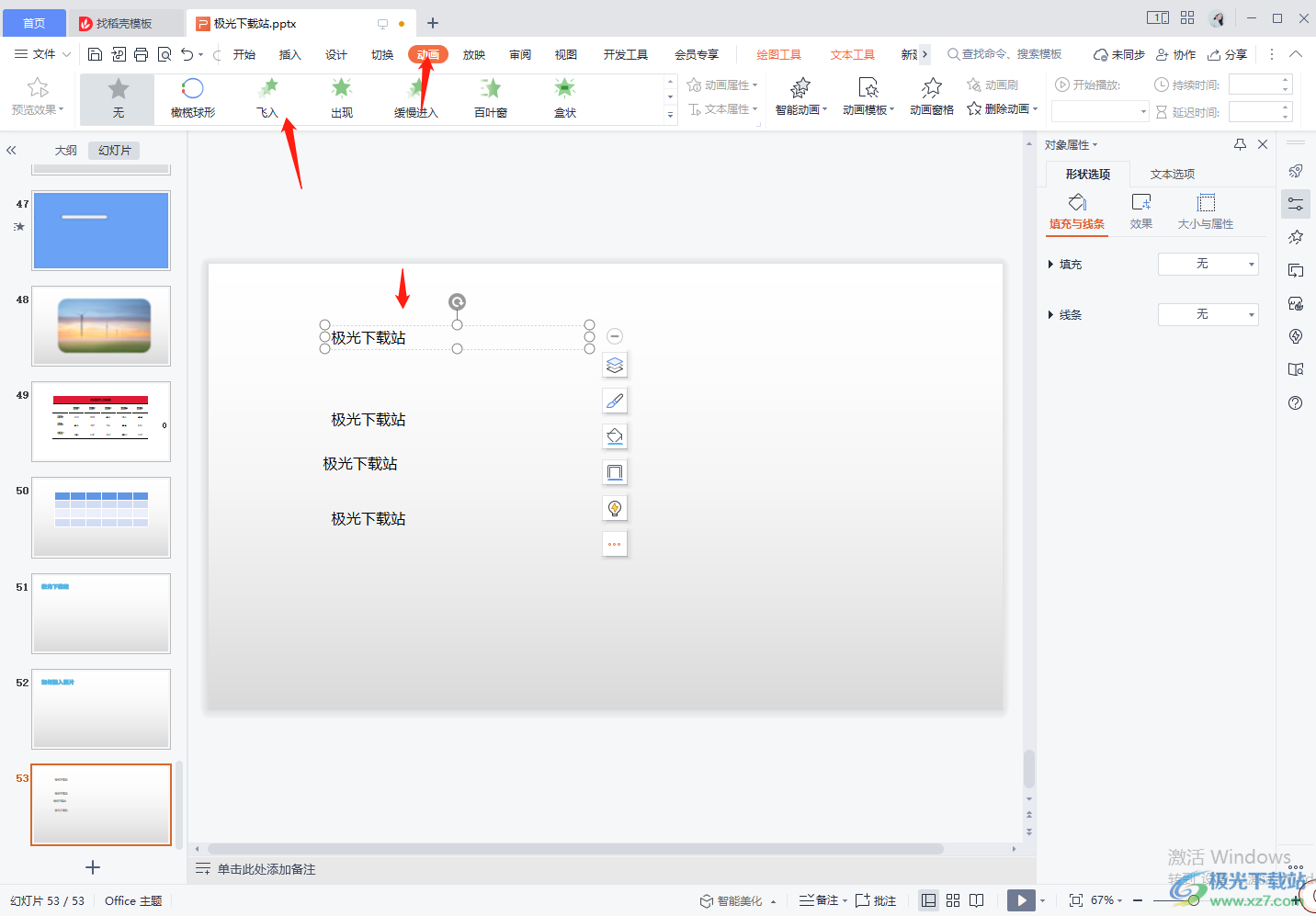
3.接着第二段话也是同样的操作,将文字选中,然后在【动画】工具栏中选择自己想要的动画效果就好了,其他的几段文字内容都是同样的操作。
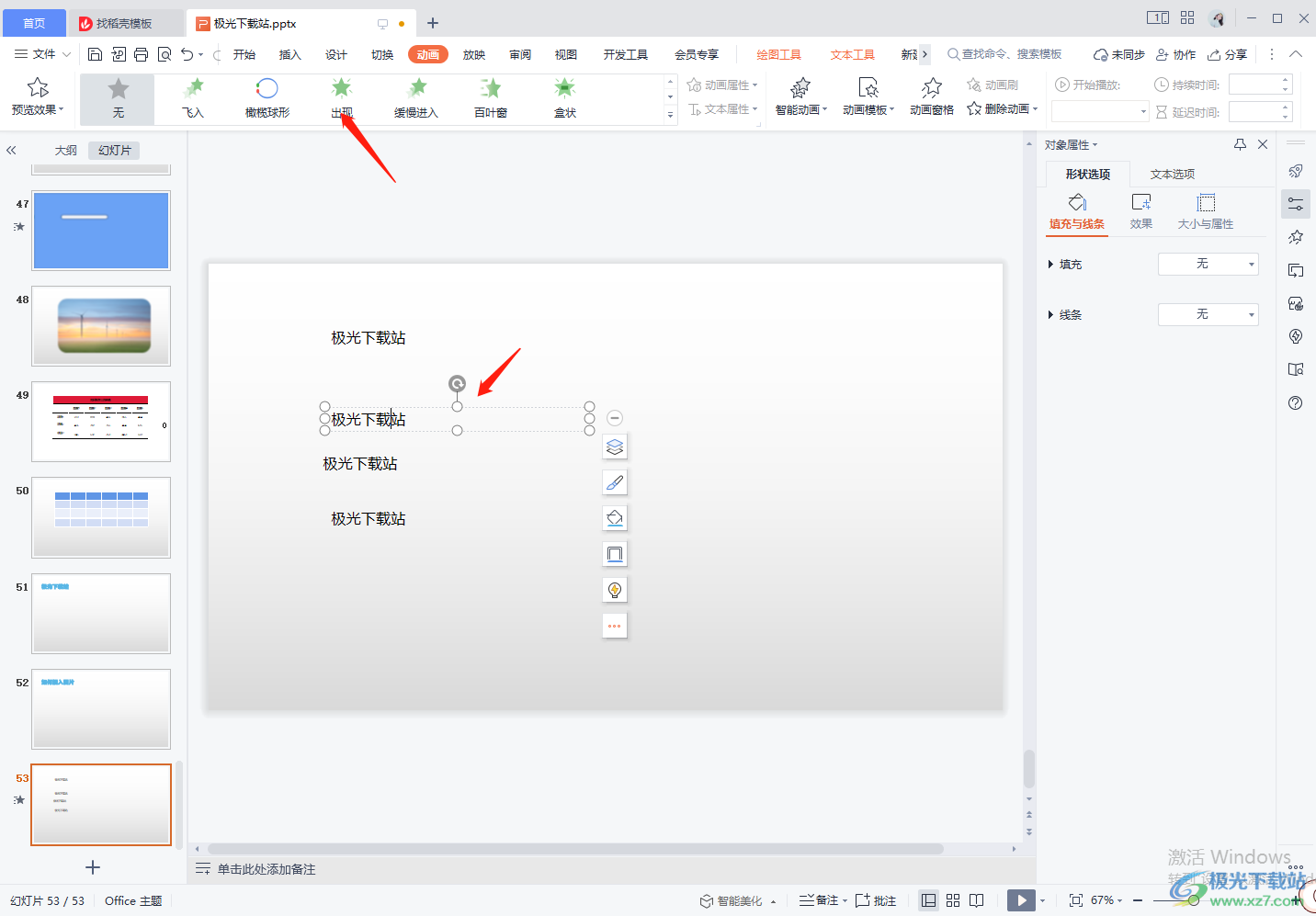
4.当你给每一段话都设置了动画效果之后,那么在点击上方【动画】工具栏中的【动画窗格】就可以看到我们文字内容前面显示的数字,这里的数字就是你设置了动画效果的一个播放顺序。
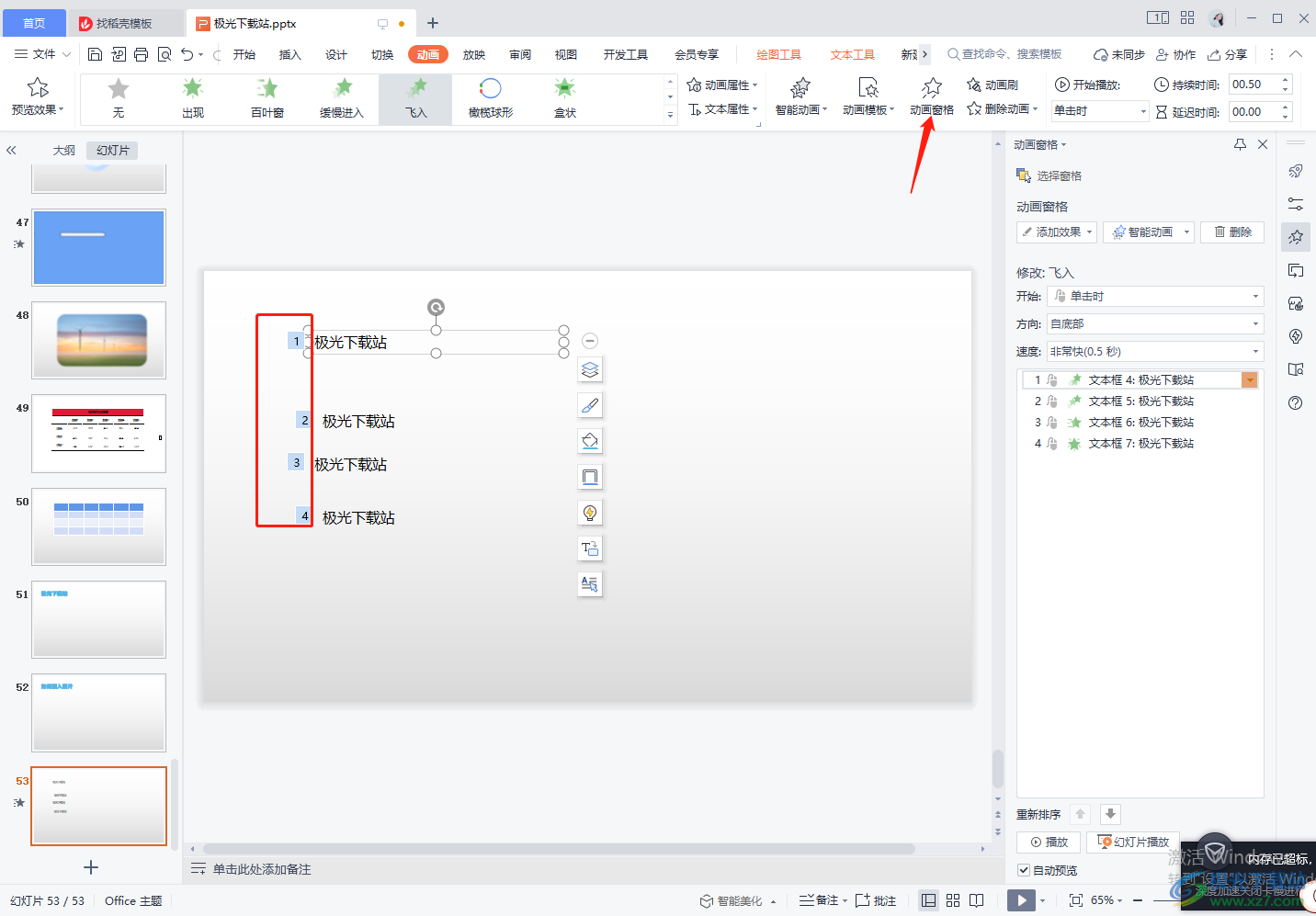
5.之后你可以点击左侧该幻灯片的播放按钮即可进入到播放的页面进行动画效果的演示。
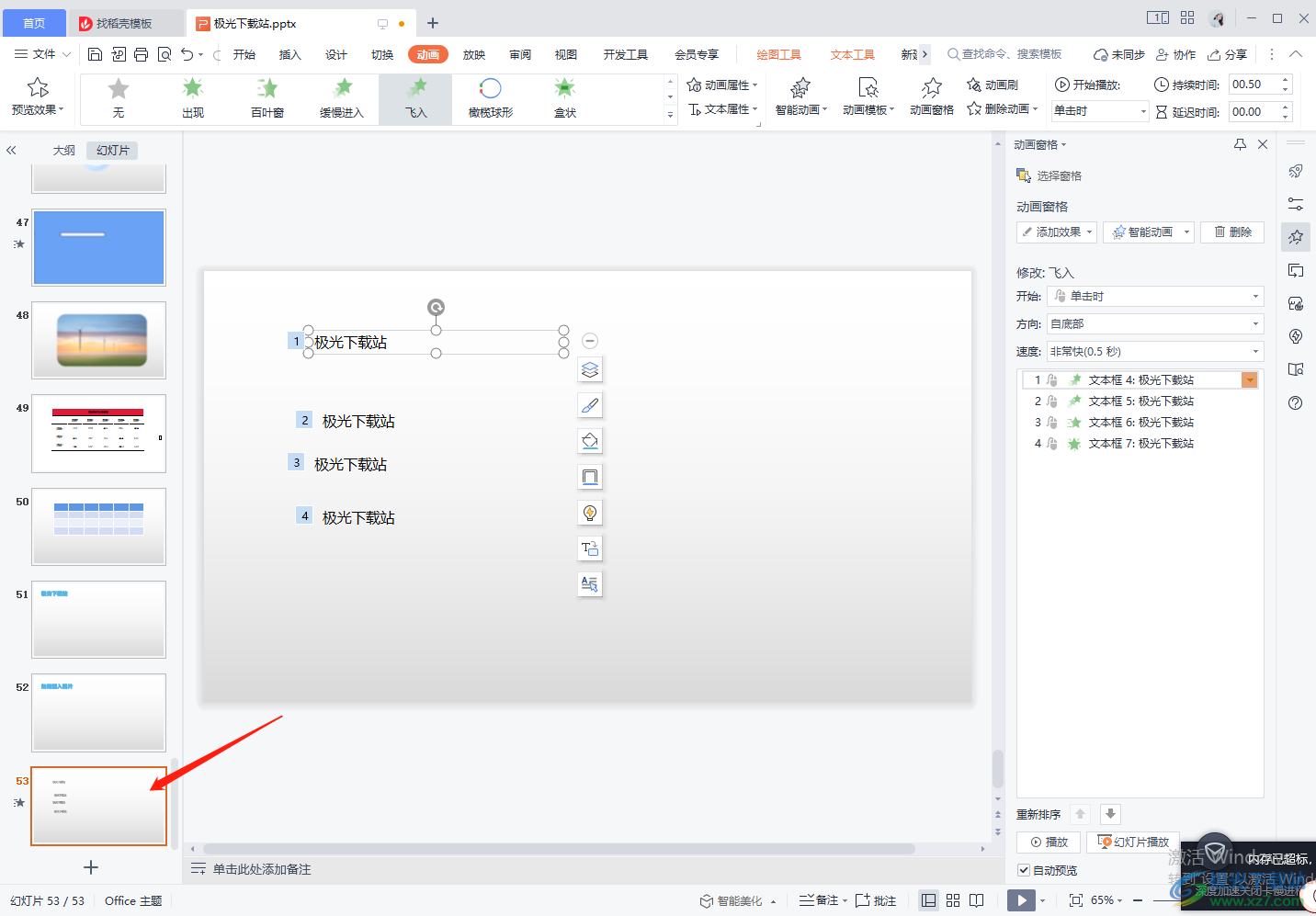
6.此外,当你给每一段文字设置了动画效果之后,你可以在【动画】工具栏的右侧设置每一个动画效果的持续时间和延迟时间等操作。
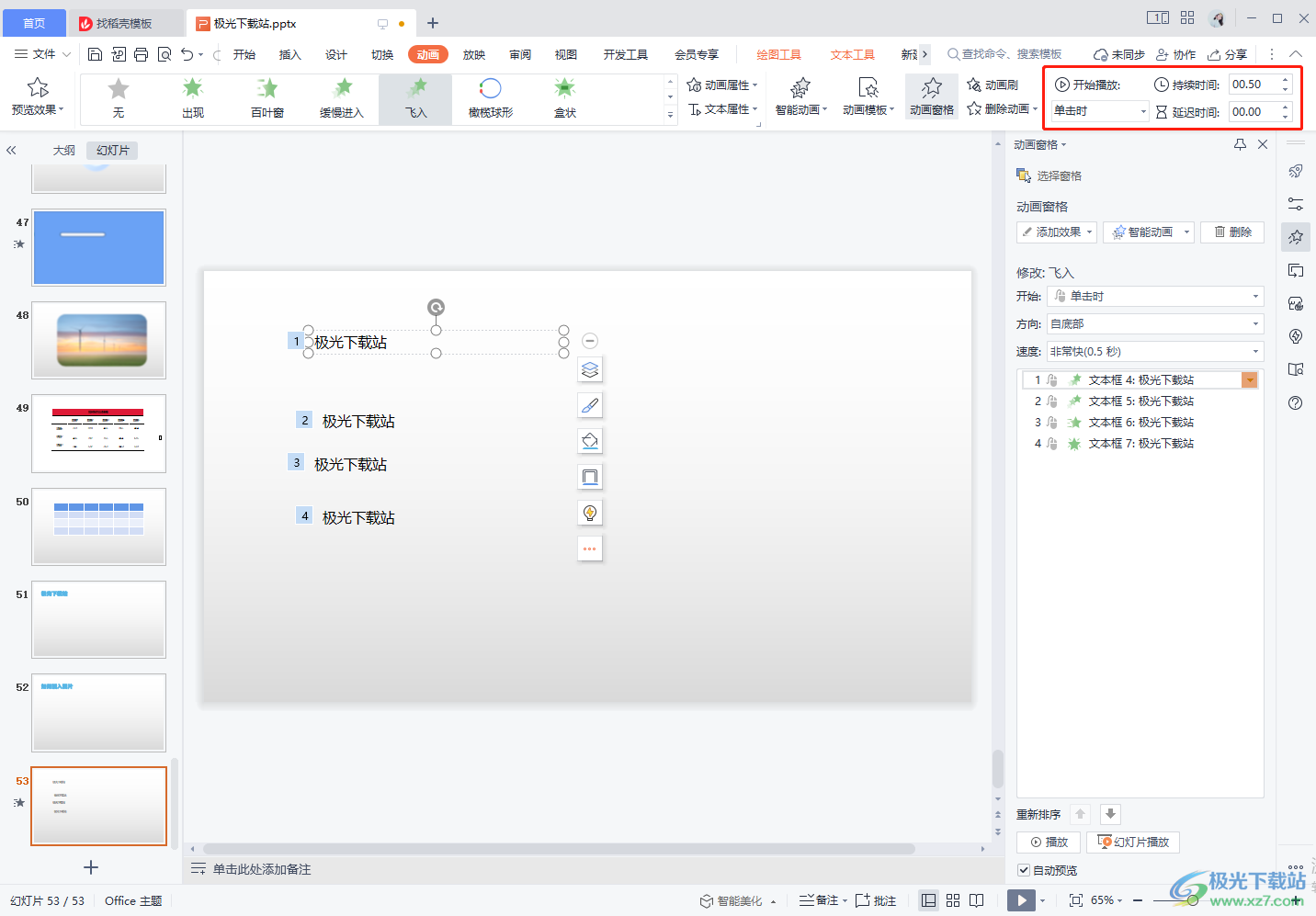
以上就是关于如何使用WPS PPT设置动画效果一个一个的出来的具体操作方法,有些时候自己在编辑PPT幻灯片时就会给某一段文字内容或者图画设置一下动画效果,让自己的幻灯片更加的好看和美观,那么就会涉及到动画效果的一个显示顺序,那么想要动画效果一个一个的显示出来的话,那么就按照显示的先后顺序给文字添加动画效果就可以了,那么在播放的时候,用鼠标点击一下播放页面就会按照顺序一个一个的显示出来,需要的小伙伴可以试试。
