PowerPoint演示文稿批量修改图片大小的方法教程
2023-01-29 11:24:52作者:极光下载站
在制作各种幻灯片时,我们通常都会在其中插入一些图片等非文字元素并进行基础的编辑和调整,比如我们在PPT中插入多张图片的情况下,我们可以统一设置图片的大小,统一设置图片的样式效果等等。如果我们需要在powerpoint演示文稿中批量修改图片的大小,小伙伴们知道具体该如何进行操作吗,其实操作方法是非常简单的。我们只需要按住Ctrl键的同时依次点击选中图片,然后在“图片工具”下进行设置就可以了,或者同时选中图片后拖动任意图片上的任意锚点也可以进行统一调整,非常地简单方便。操作方法是其实是非常简单的,小伙伴们可以动手操作起来。接下来,小编就来和小伙伴们分享具体的操作步骤了,有需要或者是有兴趣了解的小伙伴们快来和小编一起往下看看吧!
操作步骤
第一步:打开PPT文件,在“插入”选项卡中点击“图片”按钮,接着在打开的窗口中浏览找到想要插入的图片,按住Ctrl键的同时依次点击可以进行多选,然后点击“插入”按钮就有添加多张图片了;
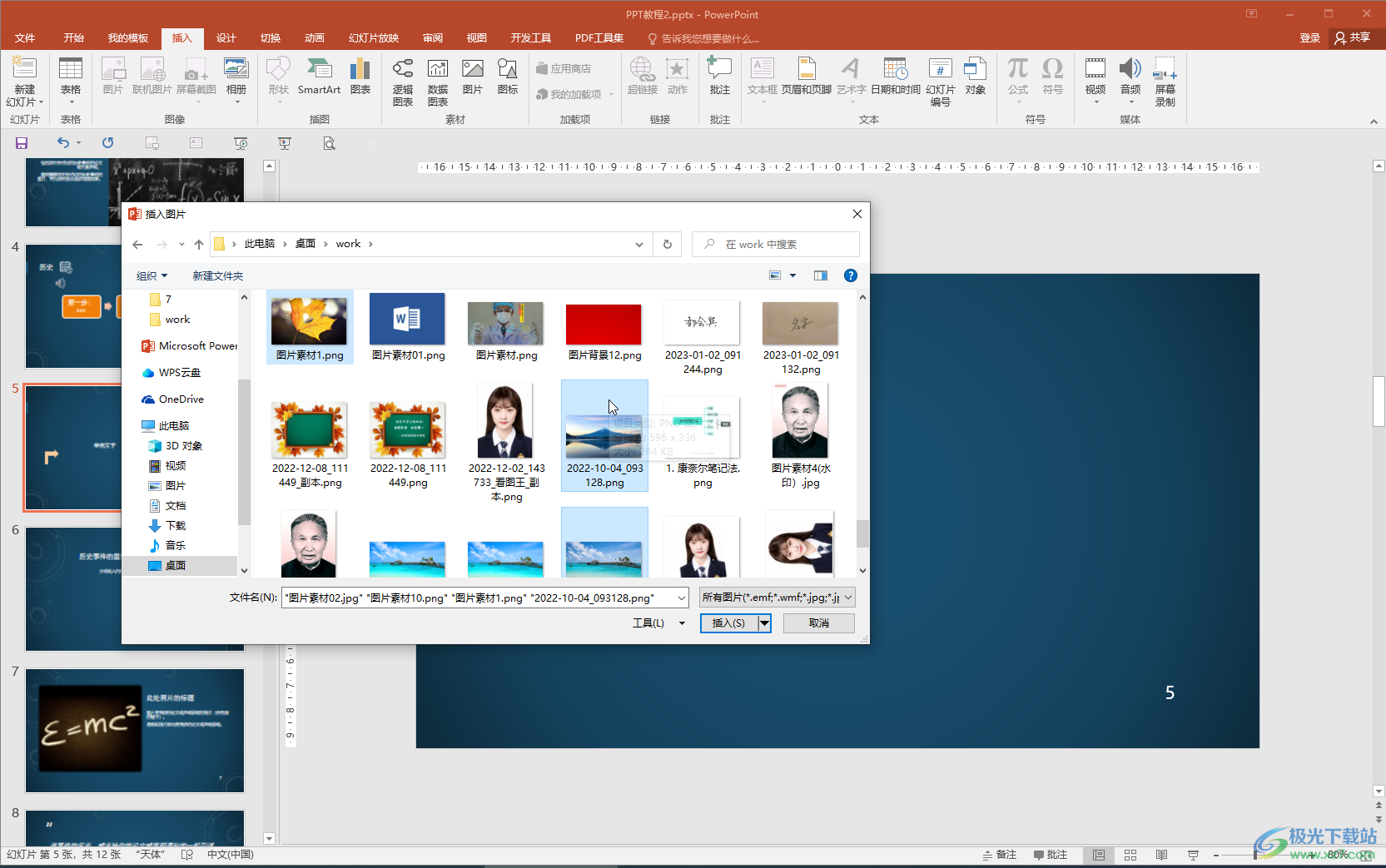
第二步:可以看到图片同时被选中了,如果没有,可以按住Ctrl键的同时依次点击进行选中,或使用鼠标左键在界面中绘制矩形选框进行选中,选中后可以看到上方出现了“图片工具”,点击其中的“格式”,在右侧可以看到一个“大小”栏,可以直接在其中设置想要的图片高度和宽度;
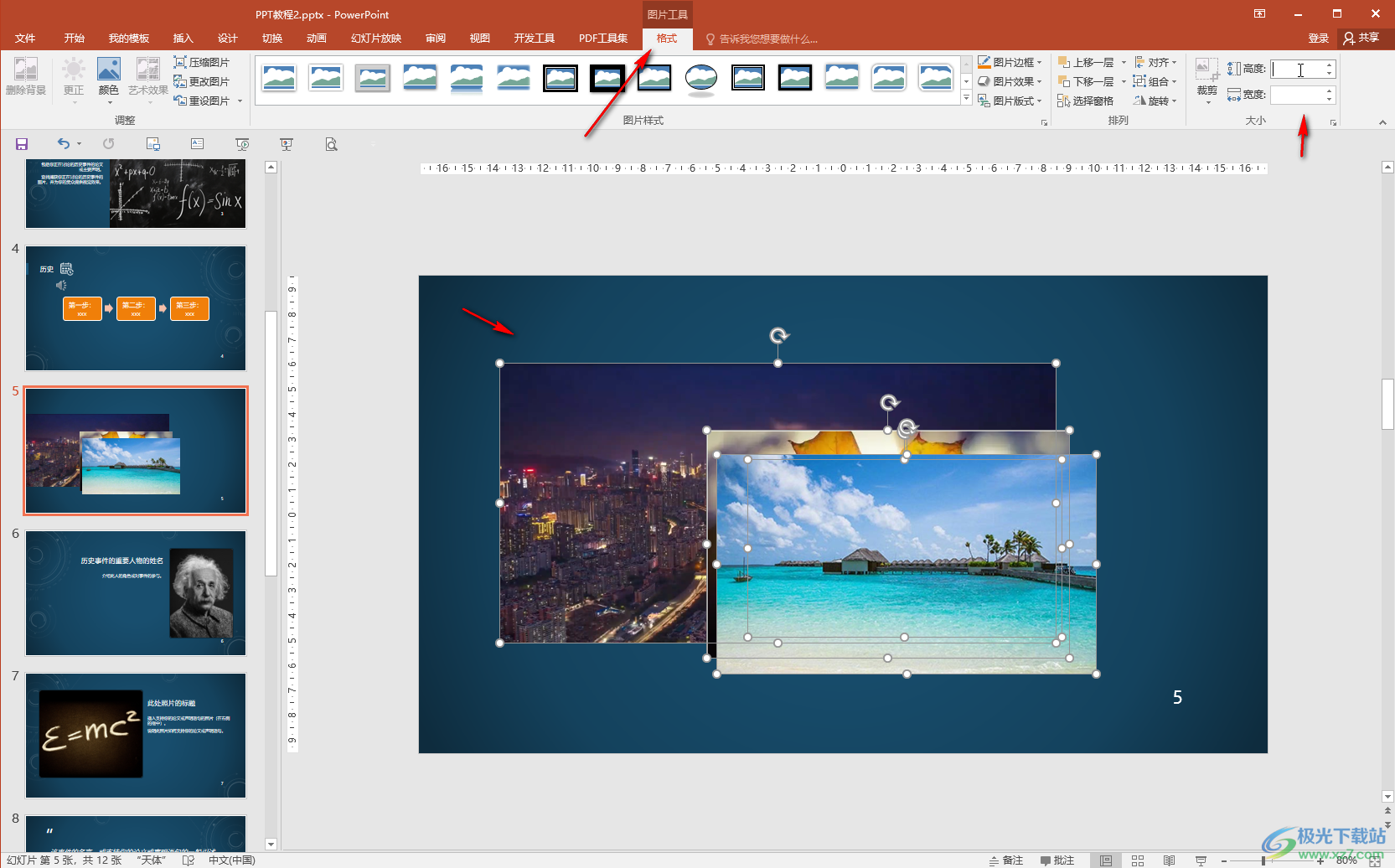
第三步:方法2.点击“大小”栏右下角如图所示的小图标打开侧边栏,可以在侧边栏中设置是否“锁定纵横比”,是否“相对于图片原始尺寸”进行调整,然后设置想要的高度和宽度,并按enter键进行确认就可以了;
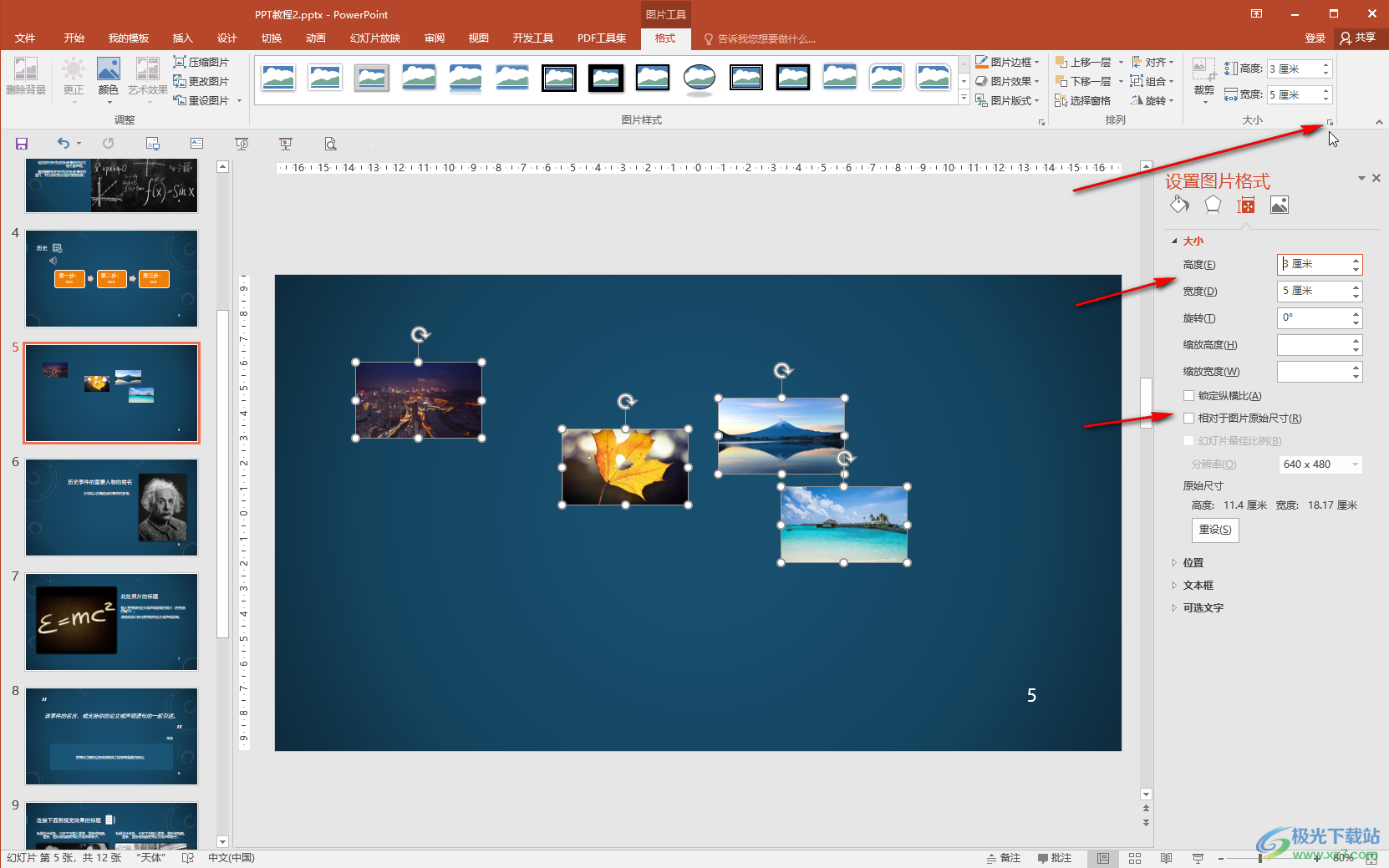
第四步:方法3.在同时选中图片的状态下,拖动任意一个锚点也可以实现批量调整图片大小的效果,按住shift键的同时拖动调整可以实现按比例调整的效果;
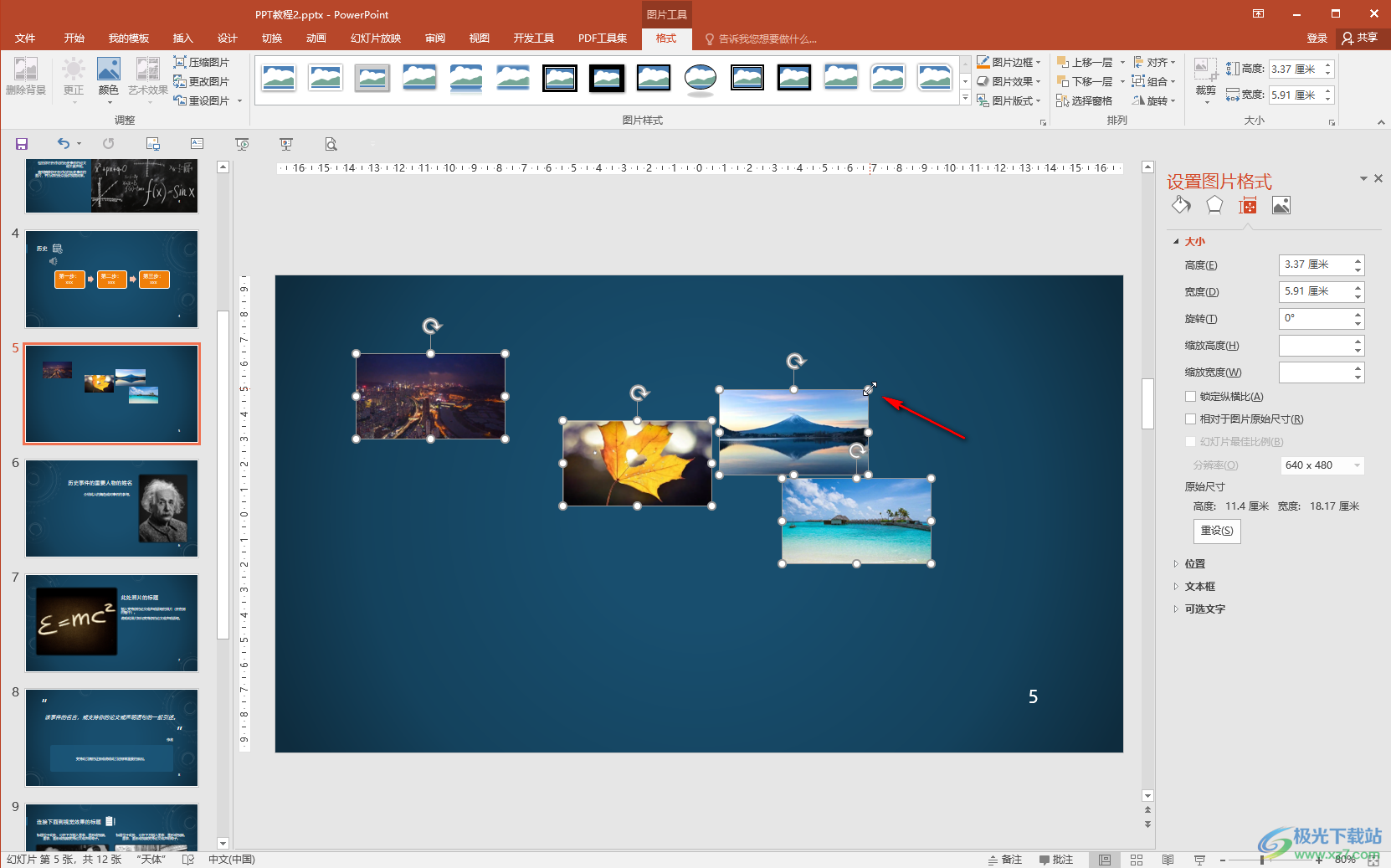
第五步:如果后续有需要我们还可以点击“对齐”按钮后设置“横向分布”或者“纵向分布”,也就是图片在水平或者垂直方向上的间距相等的效果;
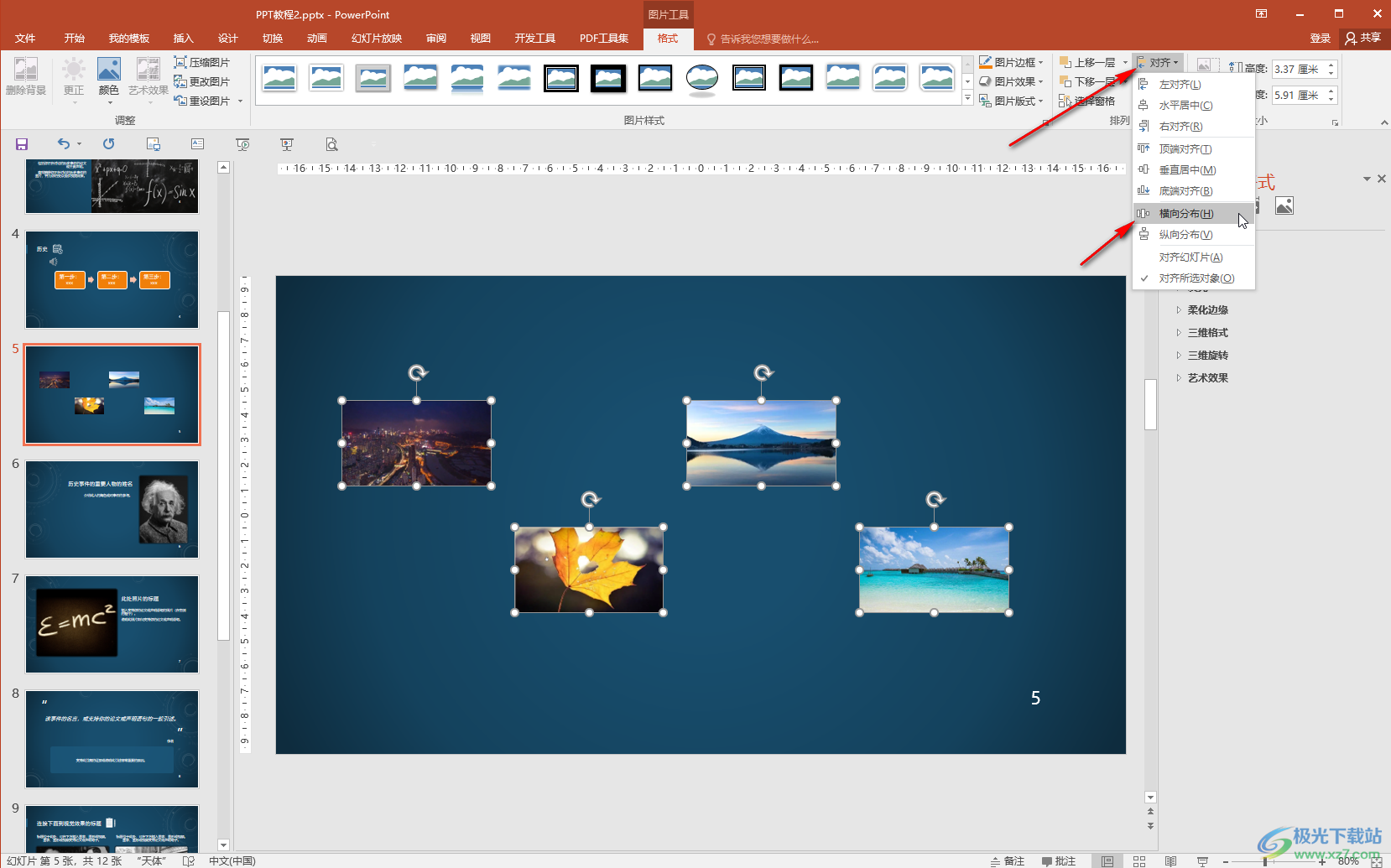
第六步:在“裁剪”按钮下我们还可以设置裁剪为想要的形状效果,小伙伴们可以按需进行设置。
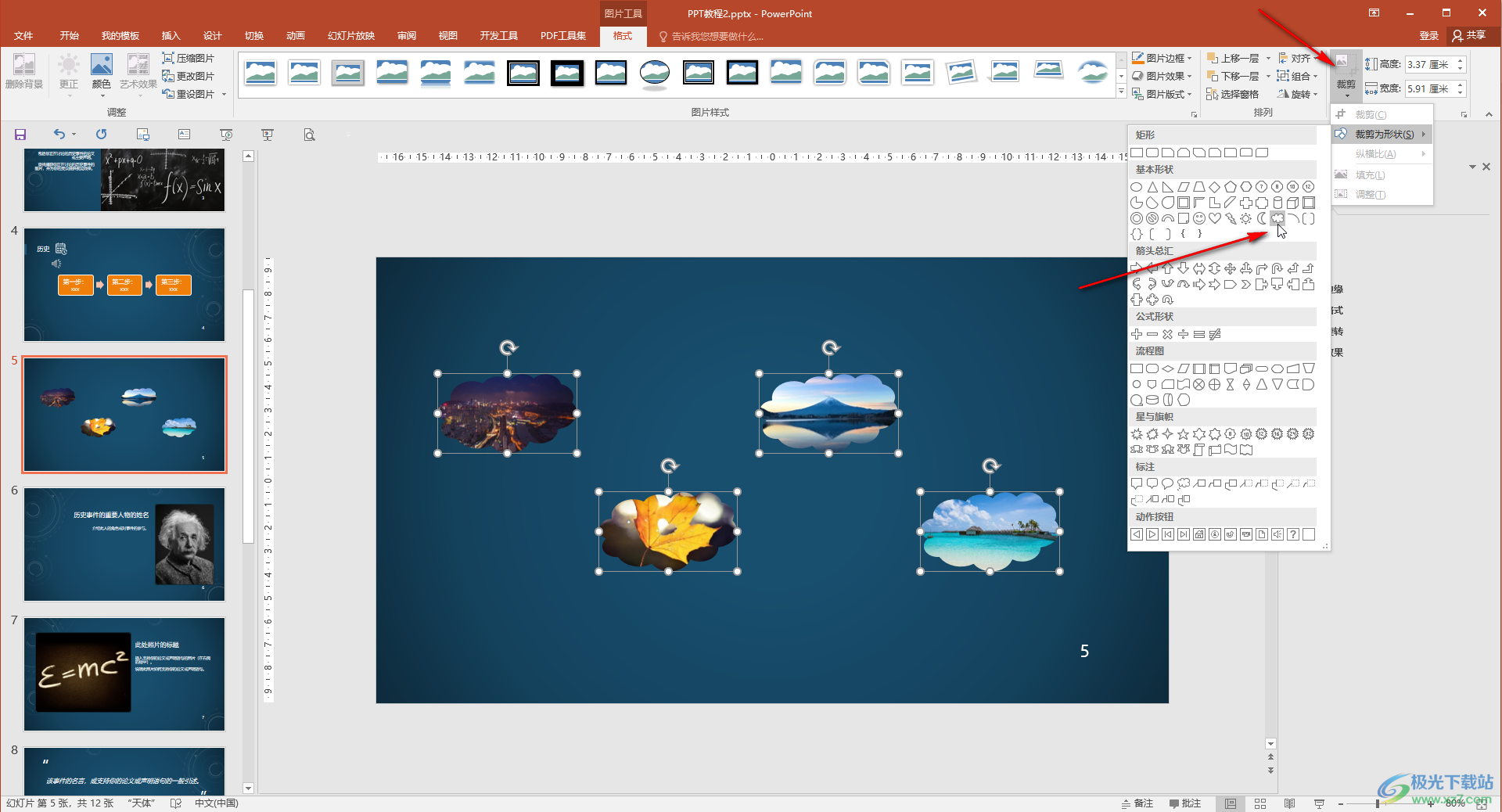
以上就是PowerPoint演示文稿中批量修改图片大小的方法教程的全部内容了。通过上面的教程我们可以看到,在“图片工具”下,我们还可以点击设置删除图片背景,对图片颜色进行调整,设置想要的图片样式,设置图片的艺术效果等等,小伙伴们感兴趣的话都可以去探索一下。
