WPS表格电脑版一键调整行高列宽的方法教程
2023-01-29 13:20:37作者:极光下载站
在wps表格中进行办公时,我们除了可以对其中数据内容进行专业化的编辑和处理外,如果有需要我们还可以编辑和处理表格的样式,比如我们可以根据单元格中的内容调整到合适的行高和列宽,设置是否显示边框线等等。如果我们需要统一设置表格的行高和列宽,小伙伴们知道电脑版WPS表格中如何一键进行调整吗,其实调整方法是非常简单的。我们可以通过多种方法进行调整,比如我们可以通过WPS表格中的“行和列”功能进行调整,可以通过双击行或列的边界线的方法进行调整,也可以通过拖动边界线的方法进行调整等等。这些调整方法操作起来都非常地简单方便,小伙伴们感兴趣的话都可以进行尝试。接下来,小编就来和小伙伴们分享具体的操作步骤了,有需要或者是有兴趣了解的小伙伴们快来和小编一起往下看看吧!
操作步骤
第一步:方法1.点击打开需要一键调整行高列宽的WPS表格,选中需要进行调整的区域;
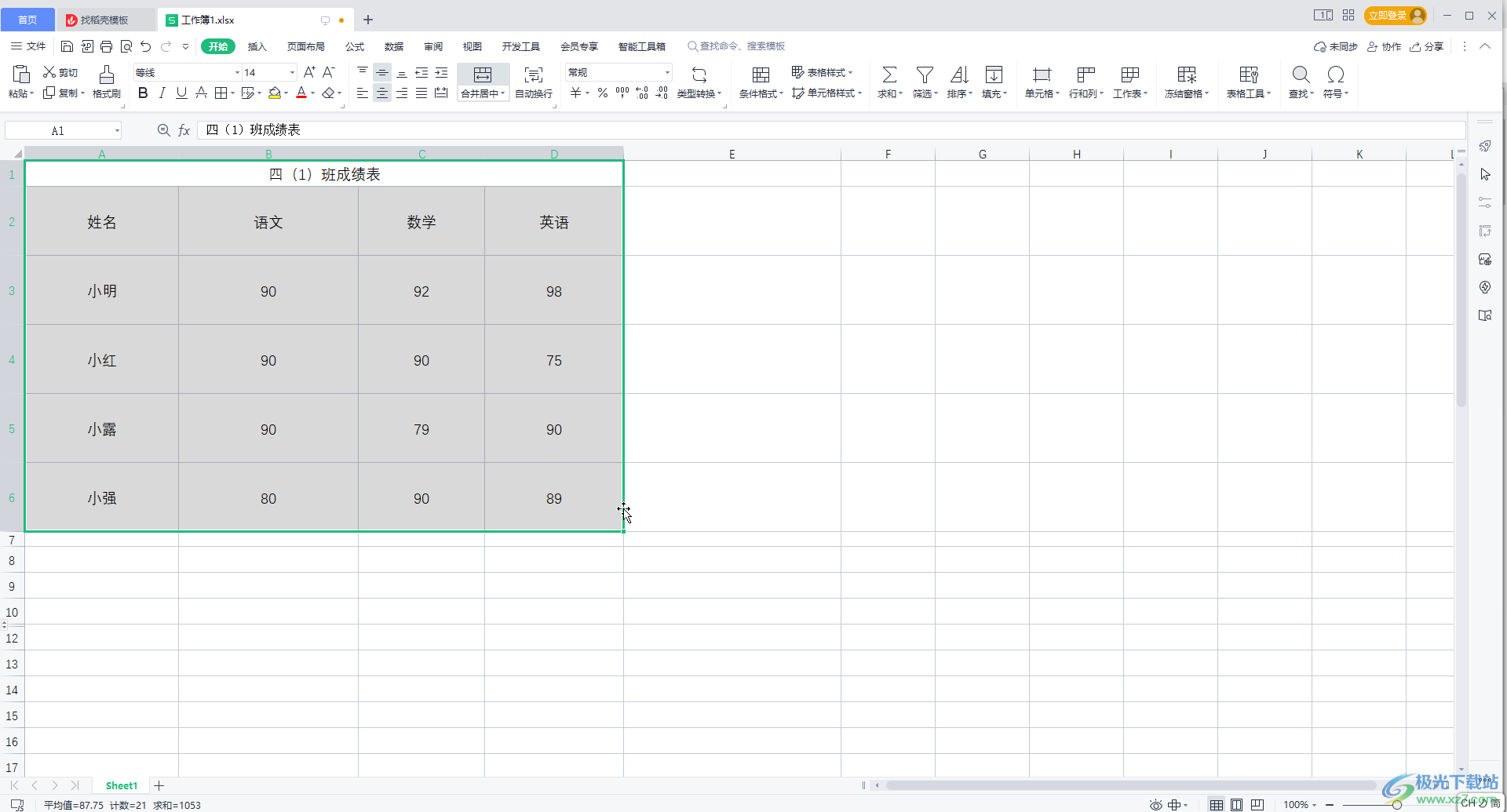
第二步:在“开始”选项卡中点击“行和列”按钮后选择“最适合的行高”,就可以看到表格自动调整到最适合的行高效果了;
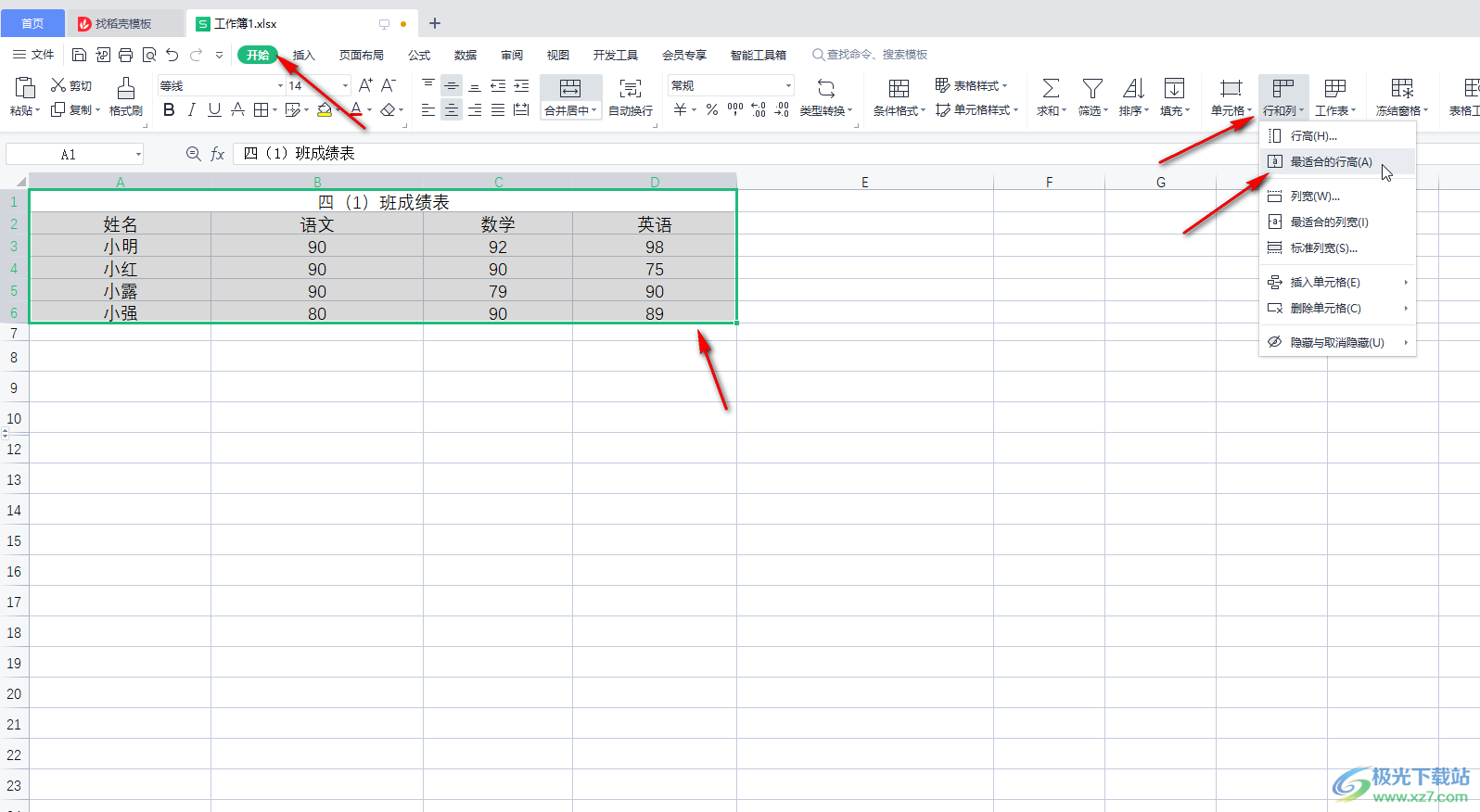
第三步:点击“行和列”按钮下的“最适合的列宽”,就可以看到表格自动调整到最适合的列宽效果了;
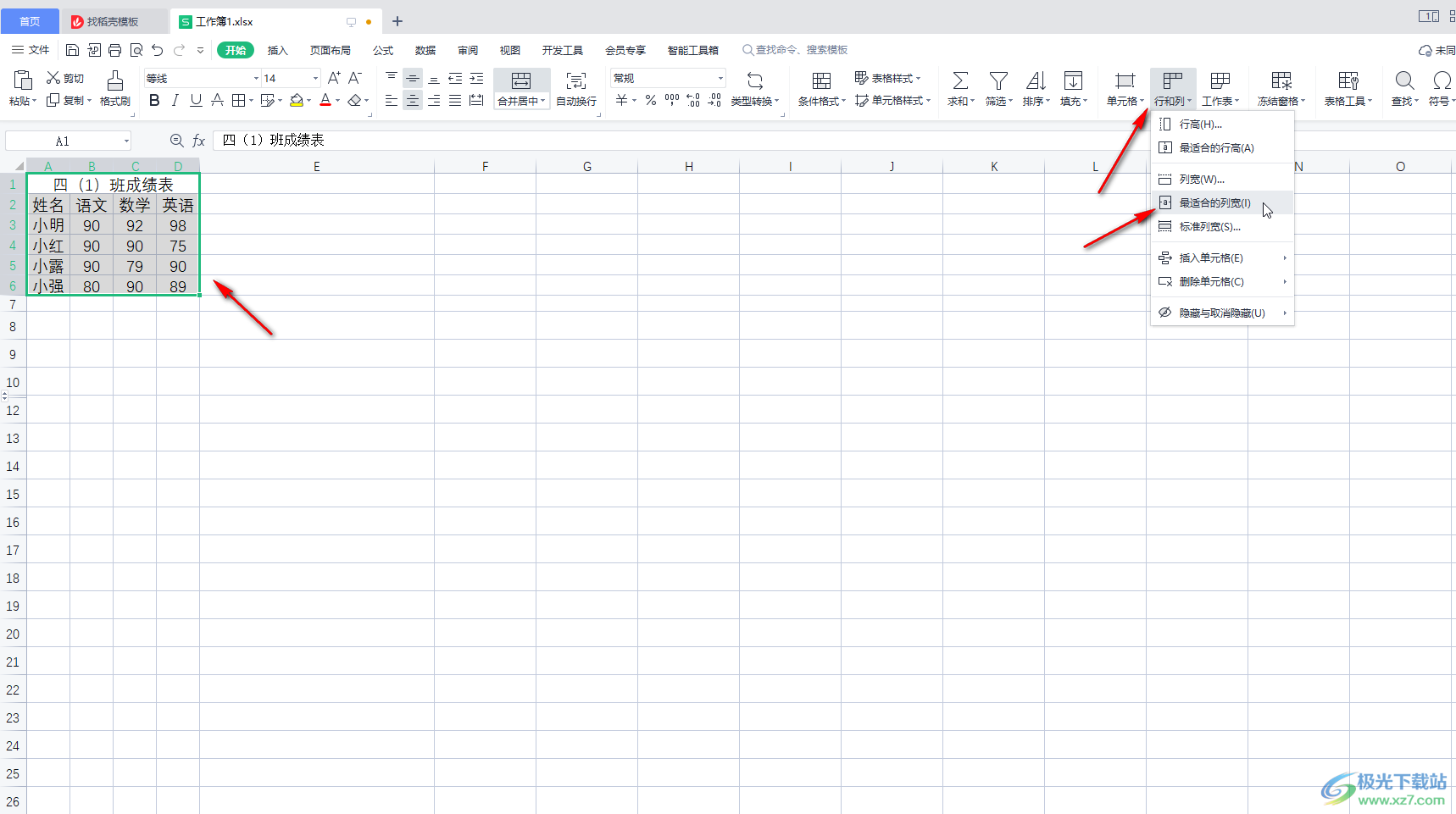
第四步:方法2.点击表格左上方的三角形图标选中整个表格,将鼠标悬停到任意两行之间的分界线上,看到鼠标变成如图所示的双向箭头时进行上下拖动可以统一调整表格的行高;
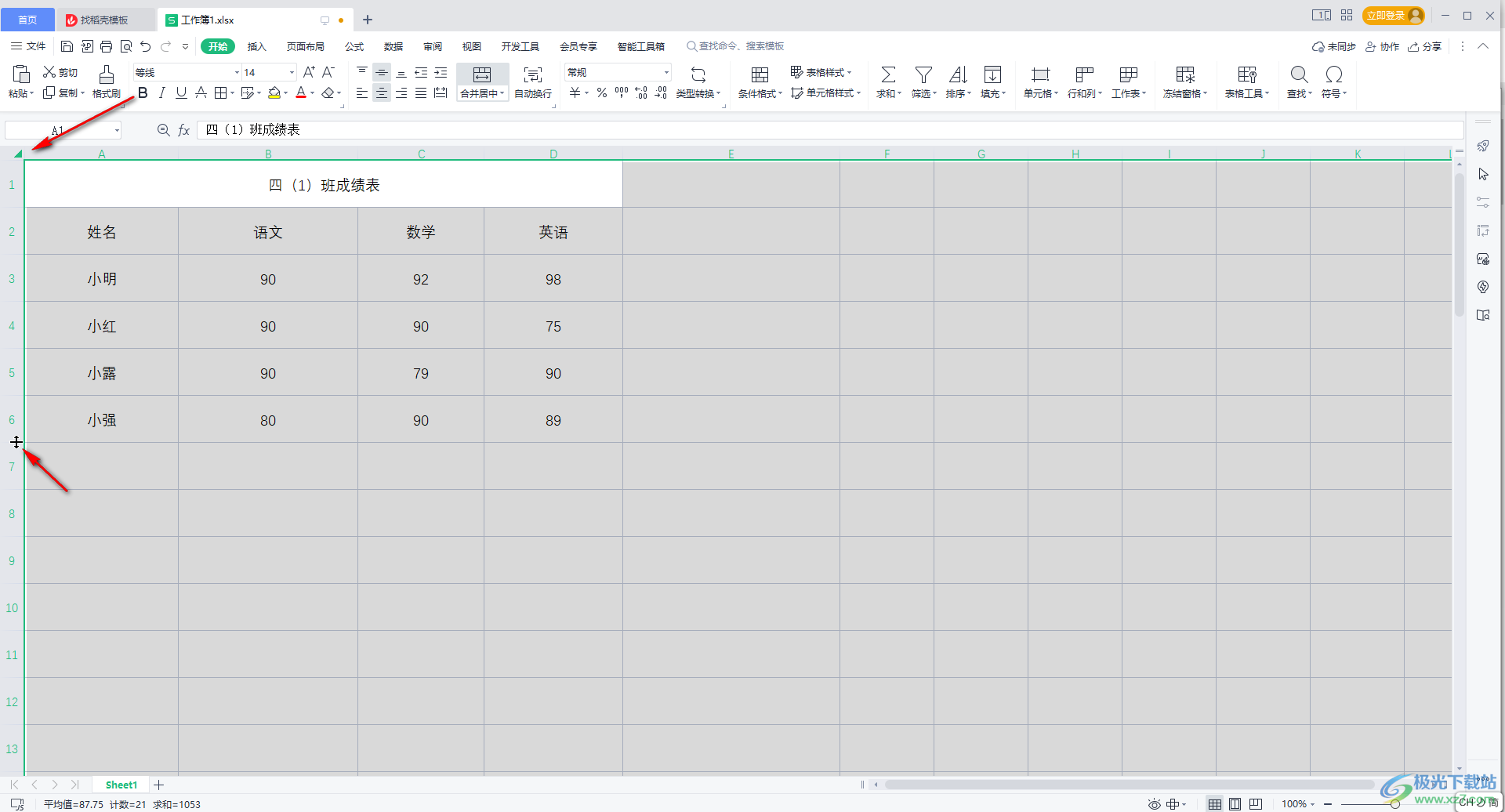
第五步:同样地,选中整个表格后,将鼠标悬停到任意两列之间的分界线上,左右拖动鼠标可以统一调整列宽;
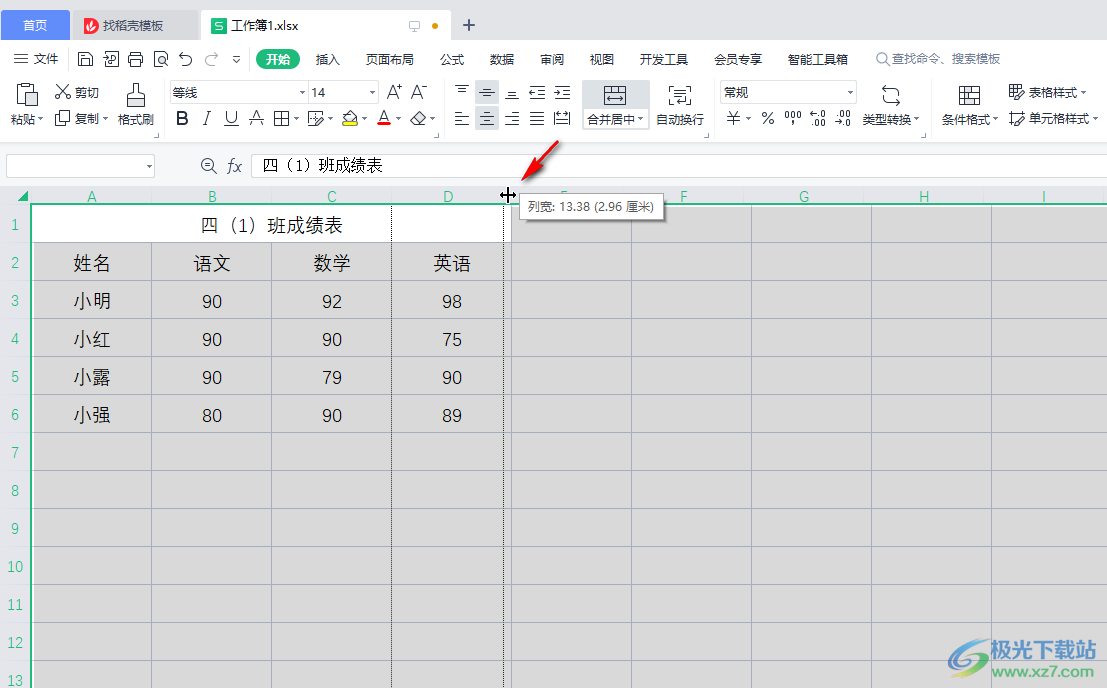
第六步:方法3.将鼠标悬停到任意两行或任意两列的分界线上,看到鼠标变成如图所示的双向箭头时双击一下,也可以快速调整到最适合的行高或者列宽。
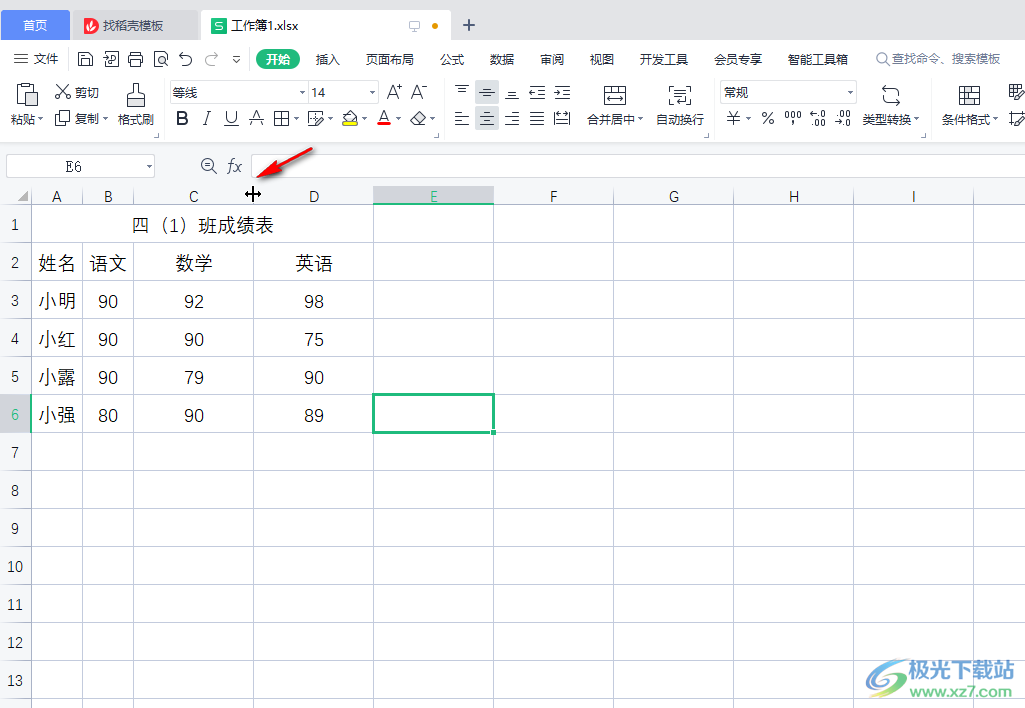
以上就是电脑版WPS表格中一键调整表格行高列宽的方法教程的全部内容了。以上三种方法操作起来都是非常简单的,小伙伴们可以分别进行尝试后选择自己比较喜欢的方法进行后续的操作。
