WPS PPT复制动画的方法教程
2023-01-30 13:40:43作者:极光下载站
相信经常制作幻灯片的小伙伴们都知道,在演示文稿中制作PPT时我们可以为各种元素添加各种各样的动画效果,如果有需要我们可以为同类元素添加相同的动画效果,比如我们可以为幻灯片中的图片都添加“擦除”效果,为文本内容都添加飞入效果等等。如果我们需要在演示文稿中设置相同的动画效果,就可以进行复制动画操作。那小伙伴们知道电脑wps演示文稿中如何复制动画吗,其实复制方法是非常简单的。我们可以通过复制元素的方法实现,也可以借助WPS演示文稿中的“动画刷”功能实现,操作起来都是非常简单的。接下来,小编就来和小伙伴们分享具体的操作步骤了,有需要或者是有兴趣了解的小伙伴快来和小编一起往下看看吧!
操作步骤
第一步:使用电脑版WPS打开需要复制动画的PPT,选中某个元素后在“动画”选项卡中可以设置想要的动画;
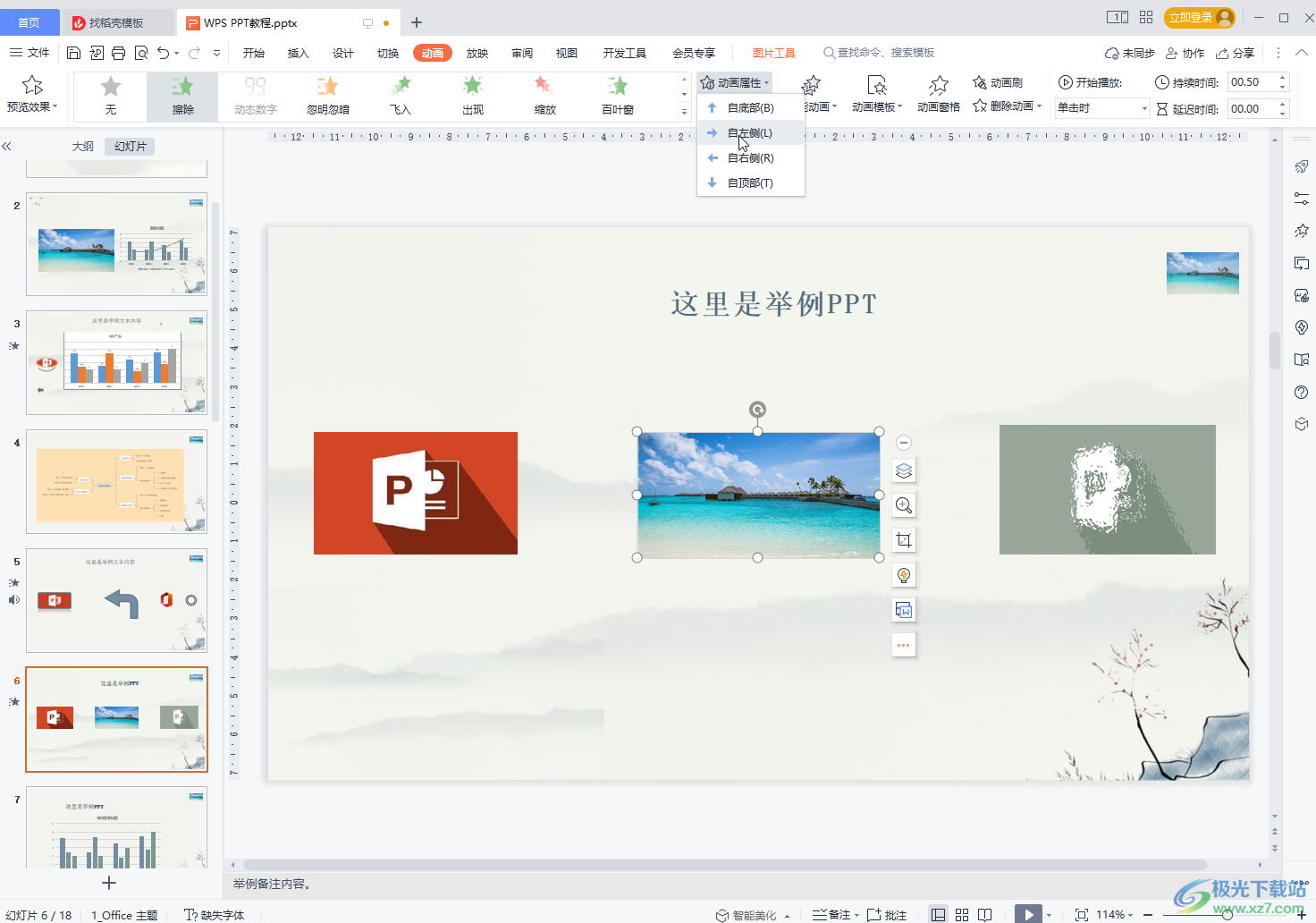
第二步:方法1.点击选中已经设置了动画效果的某个元素,按Ctrl+C键进行复制,或者右键点击一下后在弹出的选项中点击“复制”按钮进行复制;
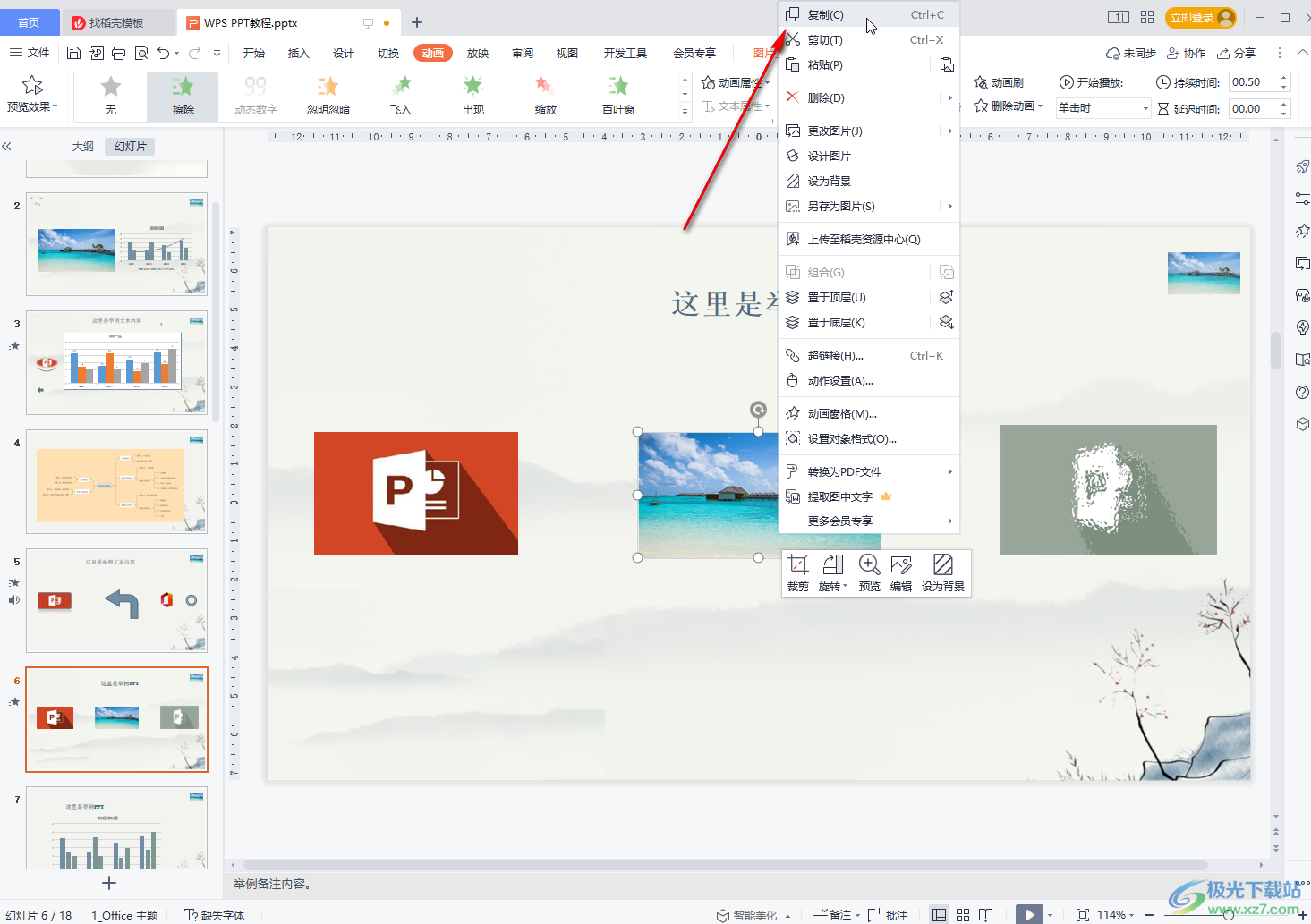
第三步:接着按Ctrl+V键进行粘贴,或者右键点击一下后在子选项中点击“粘贴”,适当调整粘贴后的元素位置,粘贴后的元素会带上原始原始的动画效果,我们可以点击“动画窗格”按钮打开侧边栏后进行查看,也可以在侧边栏下方点击勾选“自动预览”实现实时预览效果;
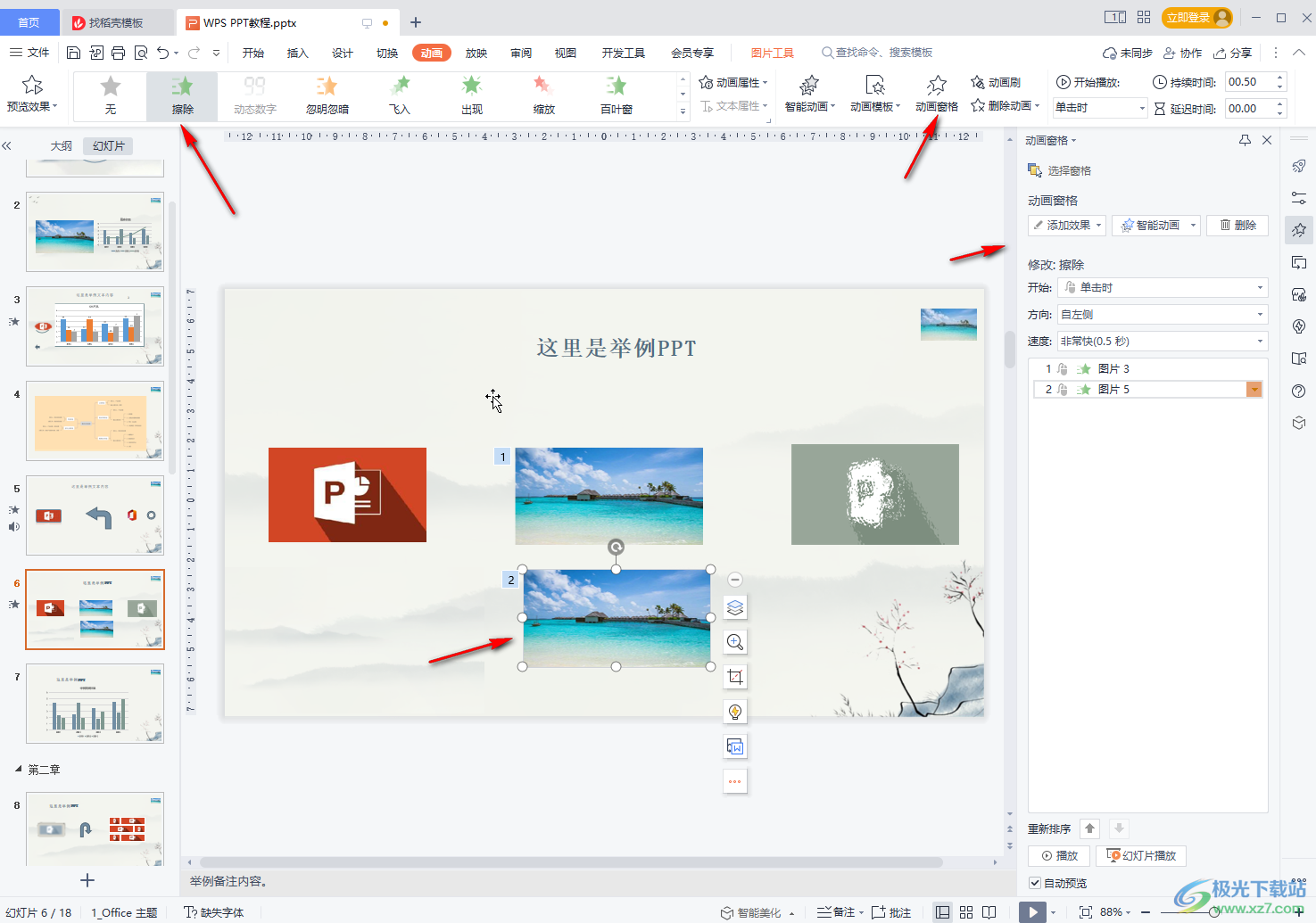
第四步:方法2.如果我们需要将动画效果复制给其他元素,可以点击选中已经设置了动画效果的元素后,在“动画”选项卡中双击如图所示的“动画刷”按钮;
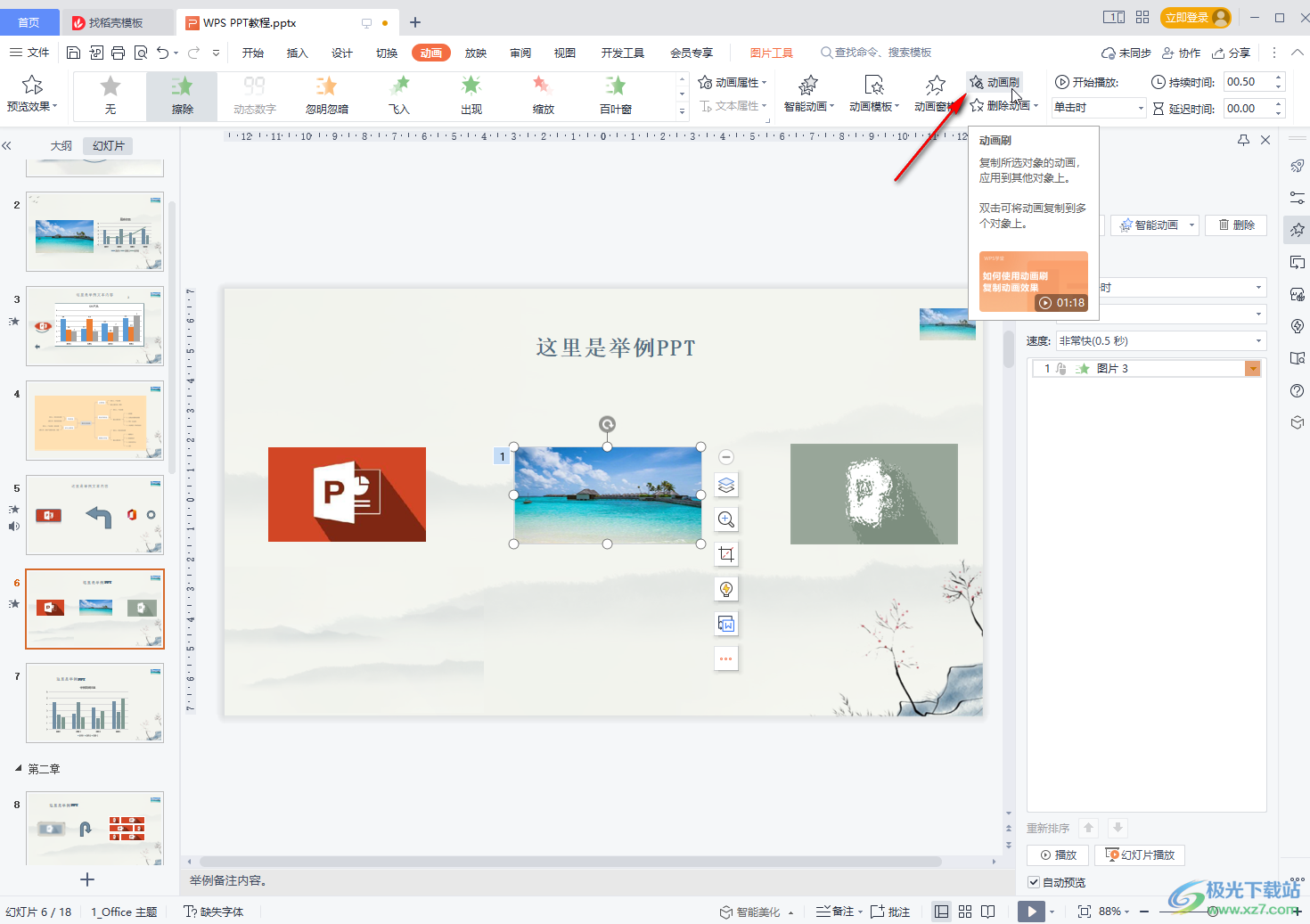
第五步:看到鼠标变成一个刷子样式时,点击其他想要粘贴动画格式的元素就可以快速进行动画效果的粘贴了,可以在侧边栏中看到添加的动画,后续可以按ESC键退出格式刷状态;
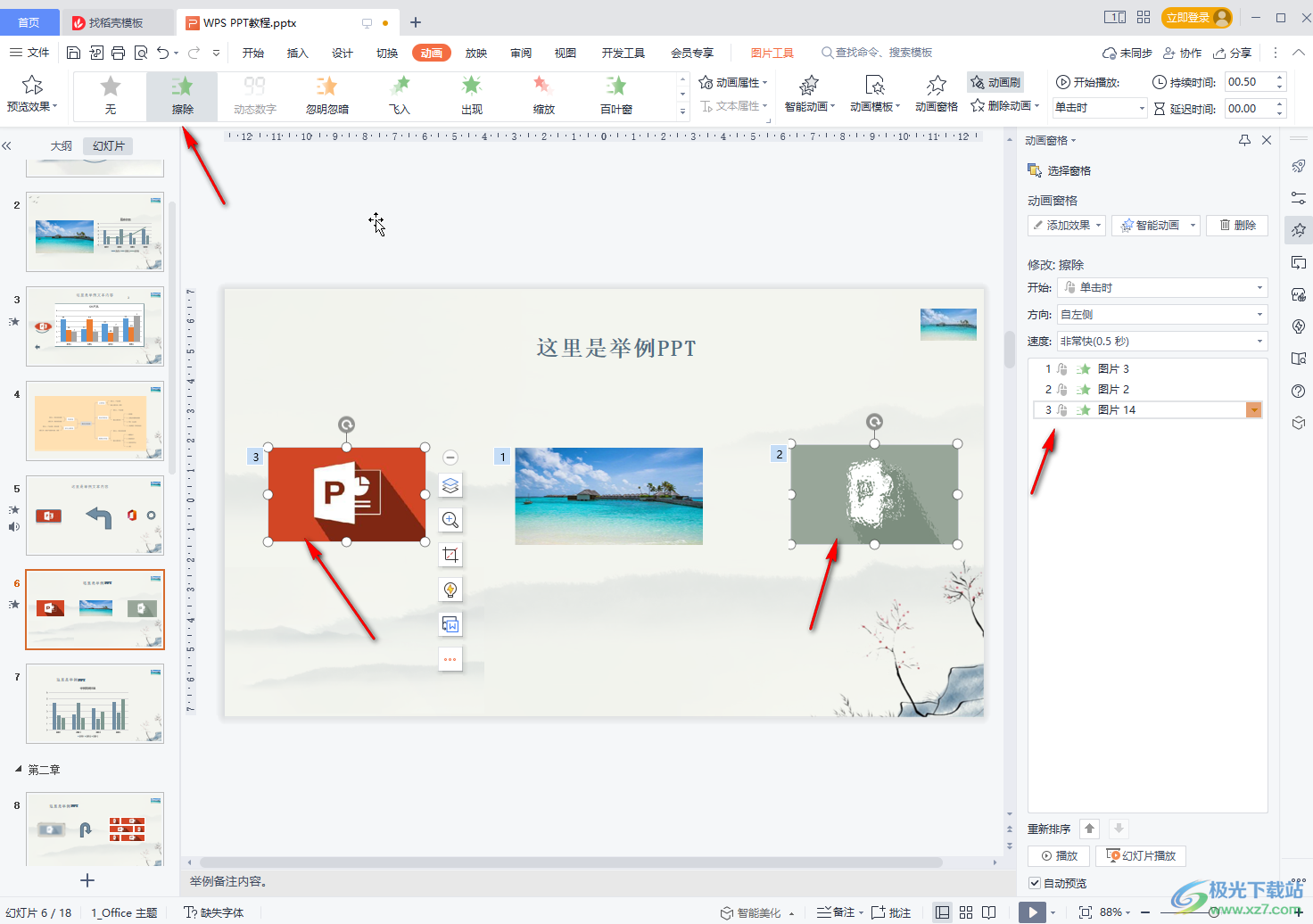
第六步:设置完成后可以点击侧边栏的“播放”按钮查看本页面的动画效果。
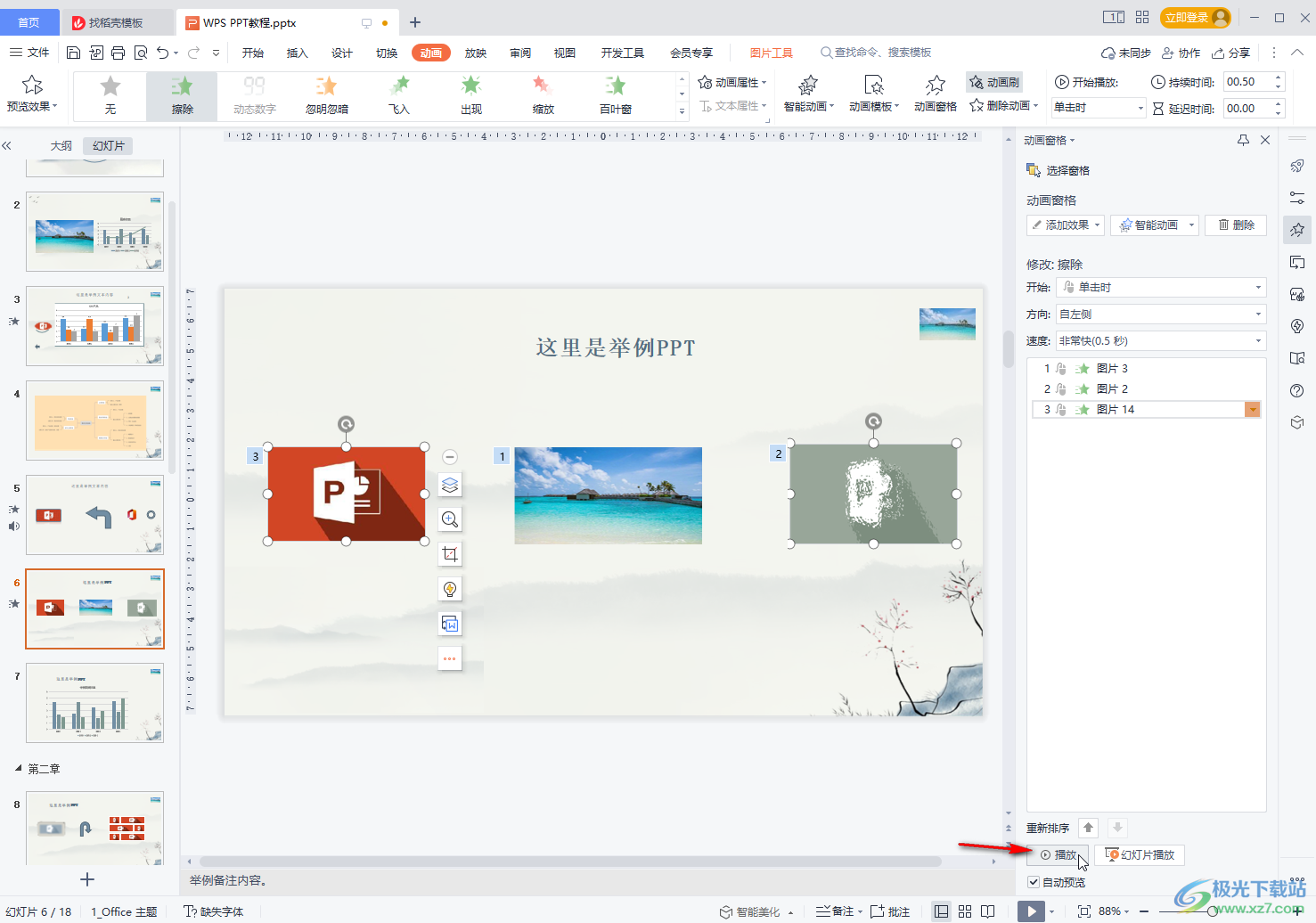
以上就是电脑版WPS演示文稿中复制动画的方法教程的全部内容了。如果我们只是单击格式刷按钮,就只能复制一次动画效果,如果我们双击格式刷,就可以实现多次进行粘贴的效果,小伙伴们可以根据自己的实际需要进行操作。
