WPS文档解决空格后出现小圆点的方法教程
2023-01-31 13:14:19作者:极光下载站
在wps文档中编辑文本内容时,我们经常会需要按空格,比如有时候我们会需要在文字之间增加一定的间距,我们就会通过按空格键的方法实现。但是有的小伙伴发现在电脑版WPS文档中按空格后,会出现一些小圆点,但是我们并不需要这些小圆点,那小伙伴们知道遇到这种情况该如何解决吗,其实解决方法是非常简单的。我们可以通过很多方法将其取消。小编这里为小伙伴们带来两种比较简单的方法。其中一种就是在“选项”窗口中取消勾选“空格”选项,另一种就是在“开始”选项卡中点击隐藏段落标记。两种方法操作起来都很简单的,小伙伴们可以打开软件一起操作起来。接下来,小编就来和小伙伴们分享具体的操作步骤了,有需要或者是有兴趣了解的小伙伴们快来和小编一起往下看看吧!
操作步骤
第一步:点击打开需要进行处理的WPS文档,可以看到,在文档中按空格键会出现小圆点;
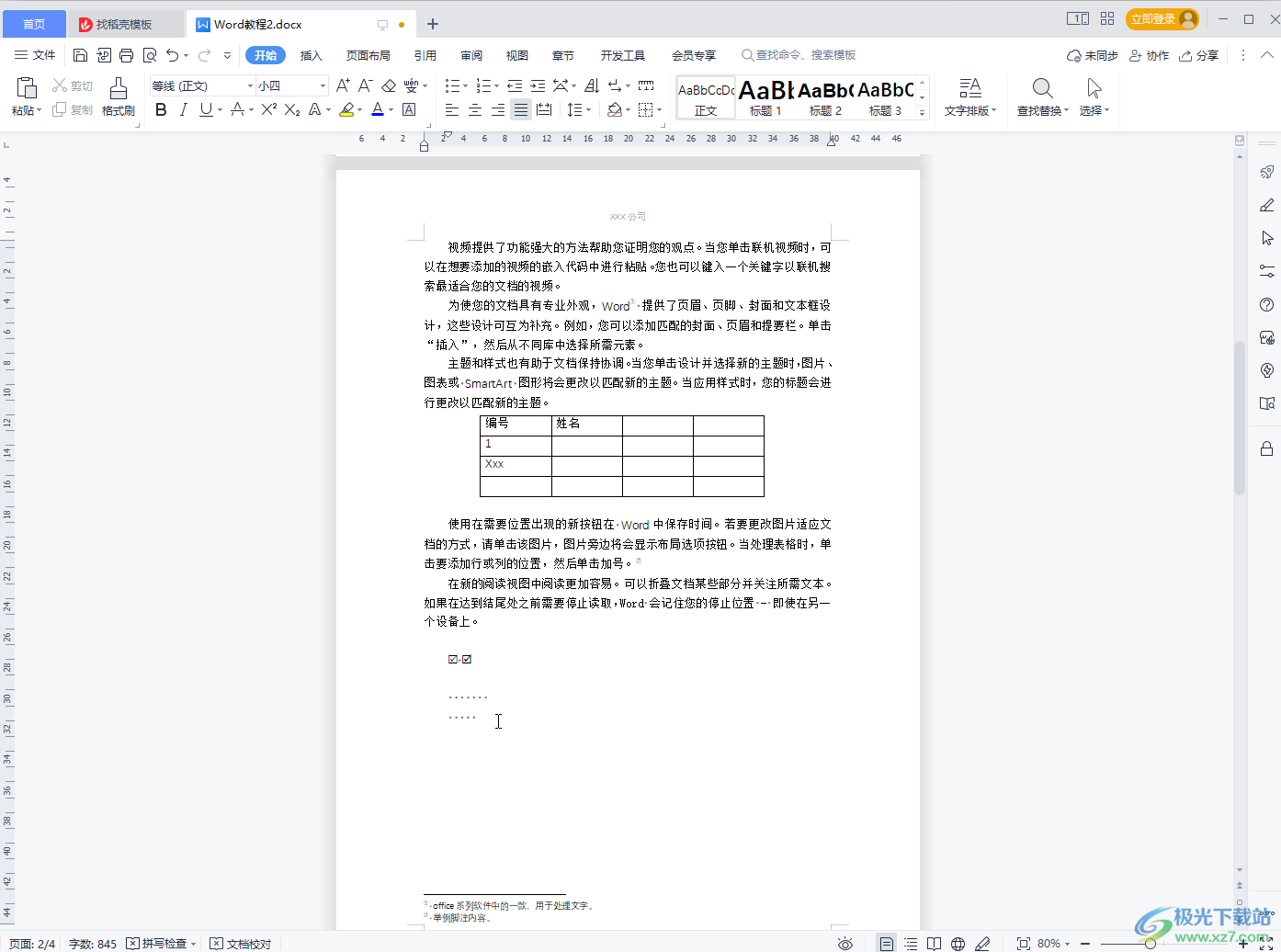
第二步:方法1.在左上方点击“文件”按钮,接着在子选项中点击“选项”按钮;
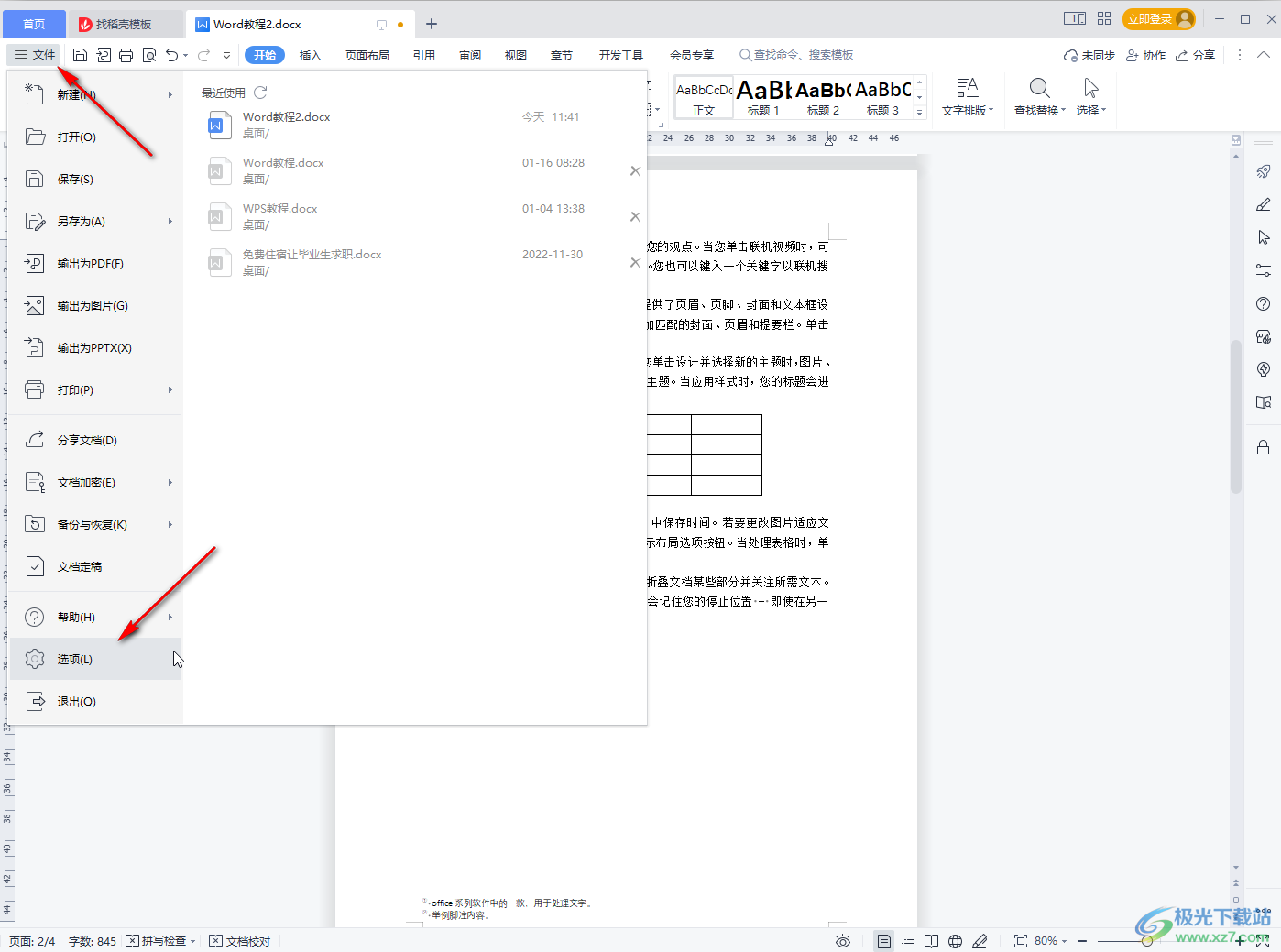
第三步:进入“选项”窗口后,在“视图”栏,可以看到“格式标记”栏的“空格”是勾选状态;
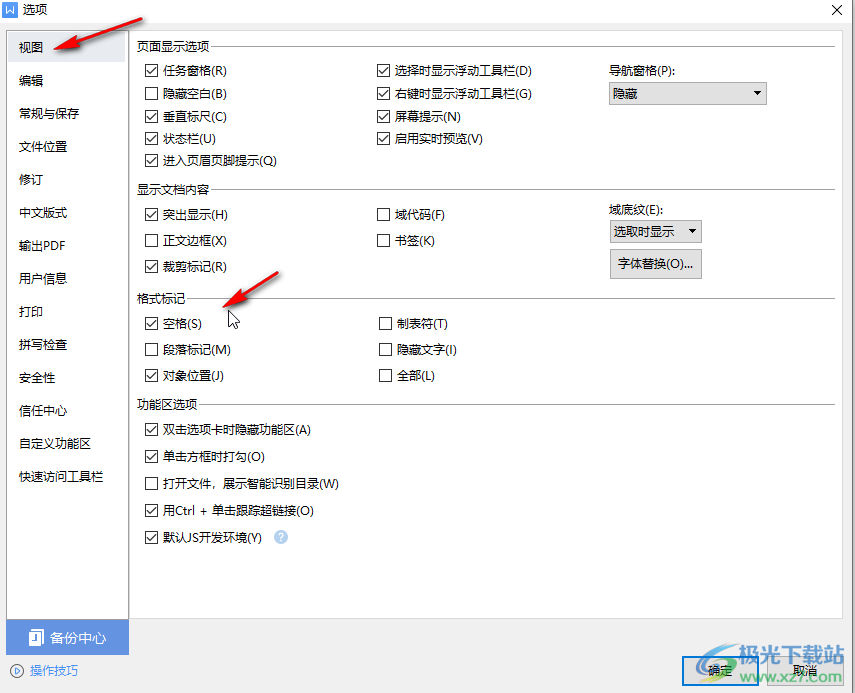
第四步:我们点击取消勾选“空格”,如果有需要也可以同时点击取消勾选其他不想要的格式标记,然后点击“确定”;
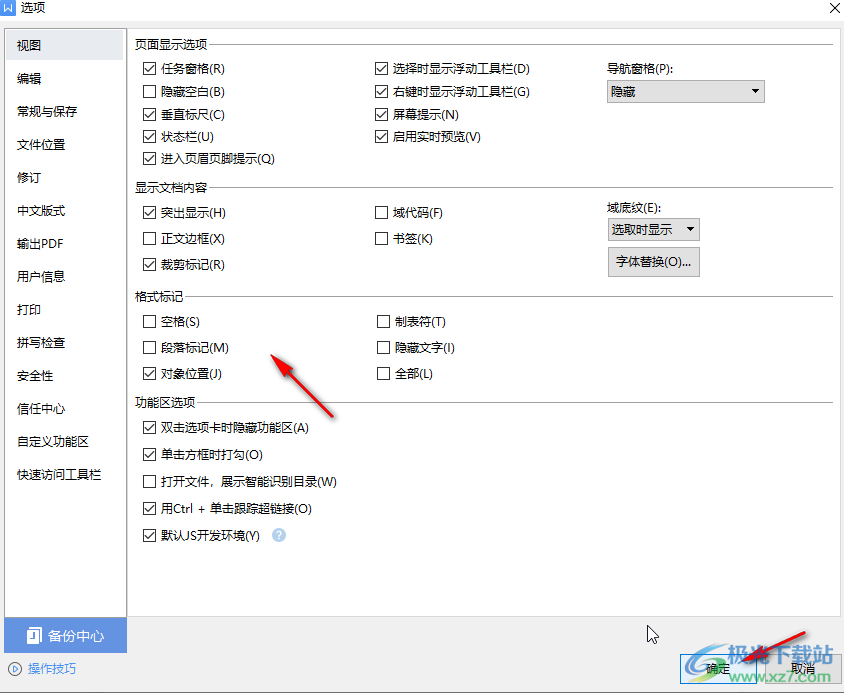
第五步:就可以看到文档中的小圆点消失了,后续在按空格键时也不会出现小圆点了;
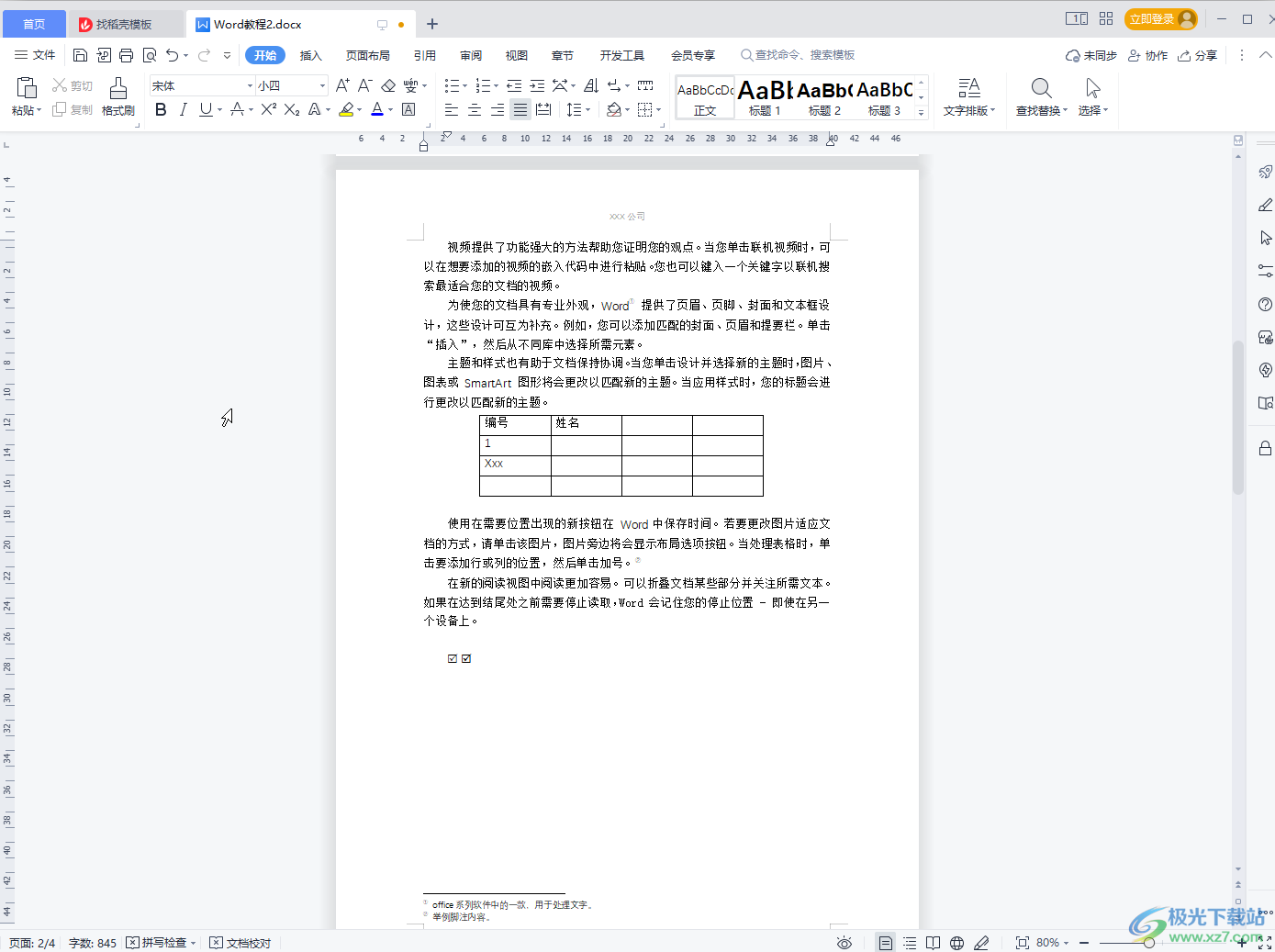
第六步:方法2.在“开始”选项卡中点击如图所示的图标后在子选项中取消勾选“显示/隐藏段落标记”也可以将文档中的小圆点等段落标记进行隐藏。
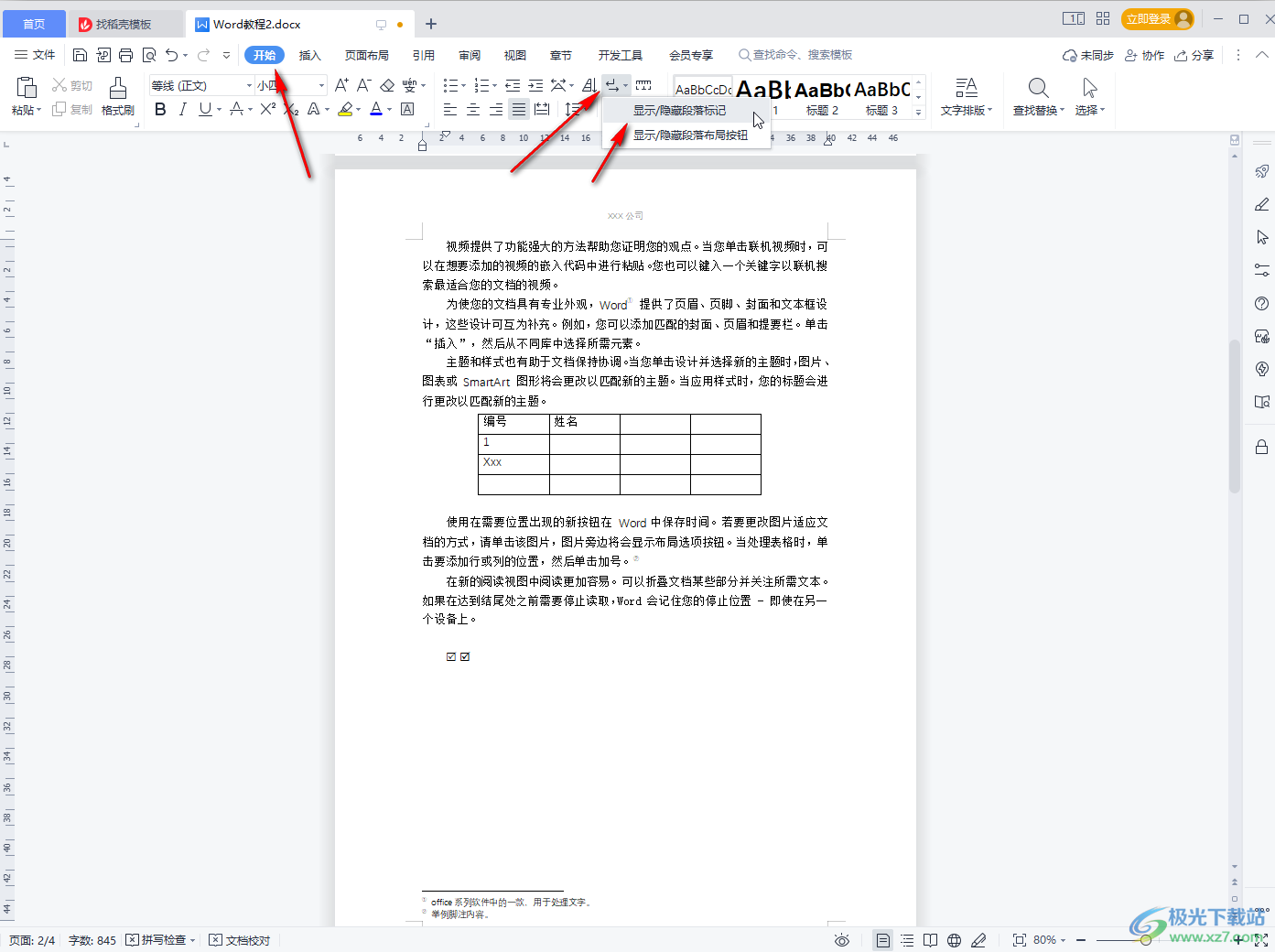
以上就是电脑版WPS文档中解决按空格后出现小圆点的方法教程的全部内容了。以上两种方法操作起来都比较简单,小伙伴们可以分别进行操作。在“选项”窗口的“视图”栏,我们还可以点击设置页面显示选项,比如我们可以设置是否显示任务窗格,是否显示垂直标尺,是否显示状态栏,是否显示屏幕提示,是否启用实时预览等等,小伙伴们可以根据自己的需求进行设置。
