PS旋转图片的方法教程
2023-01-31 13:51:18作者:极光下载站
很多小伙伴在进行办公时经常会需要对图片进行编辑处理,特别是从事媒体行业的小伙伴,在需要对图片进行专业化的编辑和处理时我们通常都会选择使用Adobe
photoshop这款软件。该软件相对于其他的图片后期处理软件更加专业,可以实现更多的处理效果,满足我们更加个性化的图片编辑需求。如果我们需要在Adobe
Photoshop这款软件中旋转图片,小伙伴们知道具体该如何进行操作吗,其实操作方法是非常简单的。我们可以通过很多方法旋转图片。小编这里为小伙伴们介绍四种比较常用的旋转方法,都非常地简单,小伙伴们可以都学习操作一下哦。接下来,小编就来和小伙伴们分享具体的操作步骤了,有需要或者是有兴趣了解的小伙伴们快来和小编一起往下看看吧!
操作步骤
第一步:打开ps软件,双击界面空白处导入需要旋转的图片;
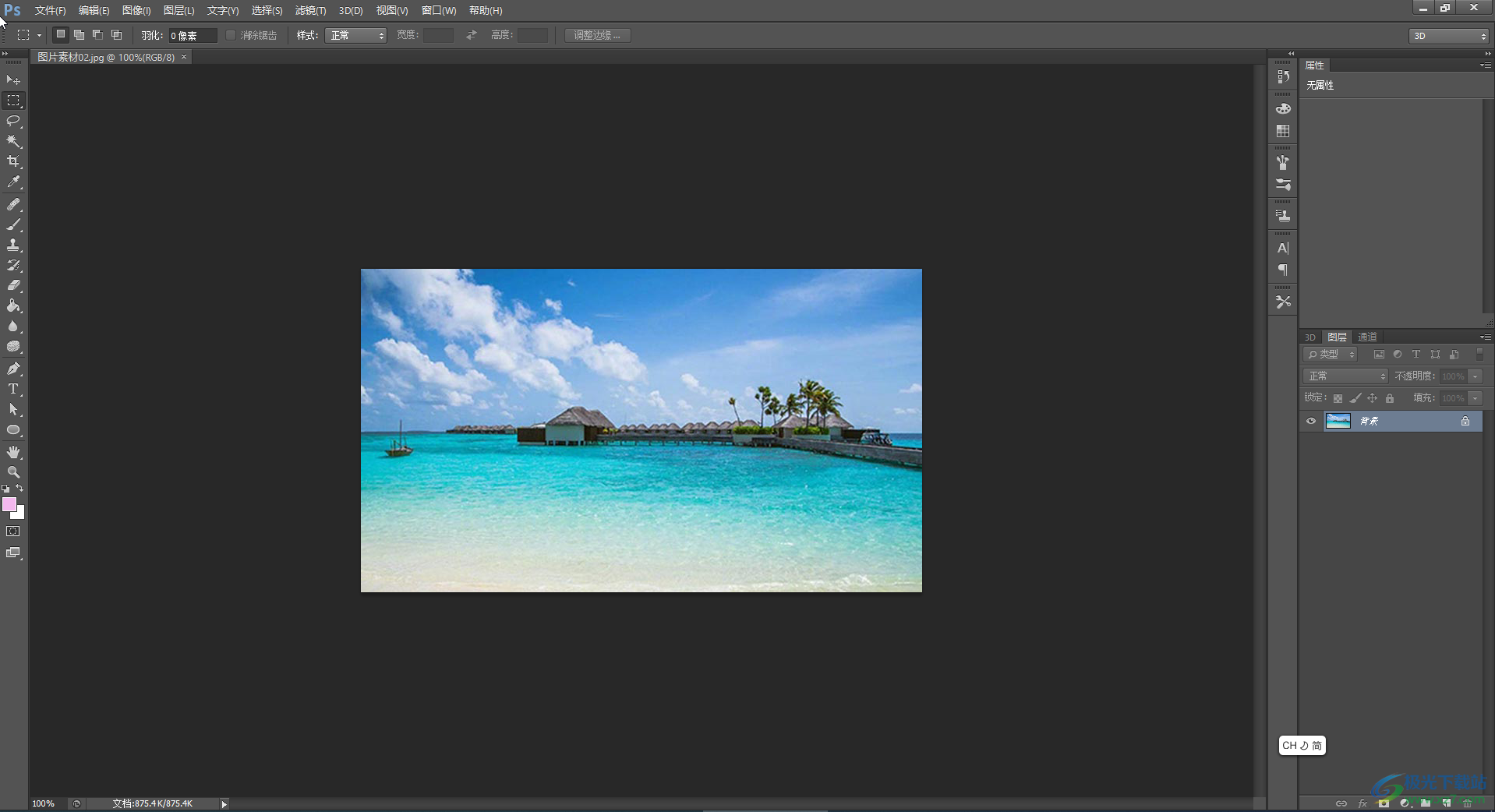
第二步:方法1.点击“图像”选项卡后在子选项中点击“图像旋转”,然后就可以在子选项中根据需要选择想要的旋转限购了,比如我们这里点击选择“水平翻转画布”就可以得到如图所示的效果;
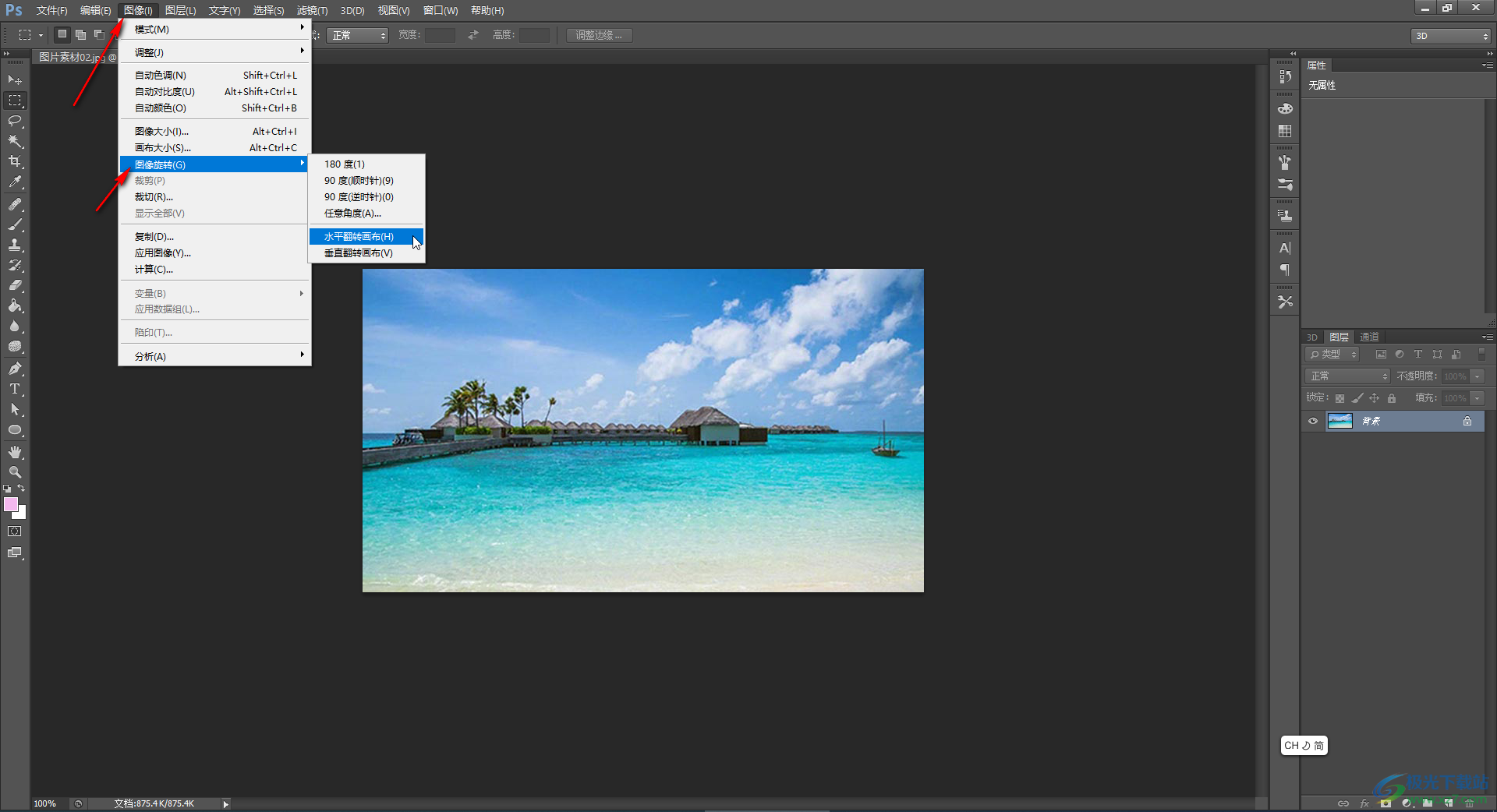
第三步:方法2.按Ctrl+T键进入自由变换状态,如果按快捷键没有反应,就在右侧的图层上右键点击,在子选项中点击“转换为智能对象”,然后再按快捷键,看到图片周围出现了一些锚点,使用鼠标左键拖动就可以任意旋转了,按住shift键可以以15度为单位进行旋转,后续按enter键进行确认,或者点击上方的√图标进行确认就可以了;
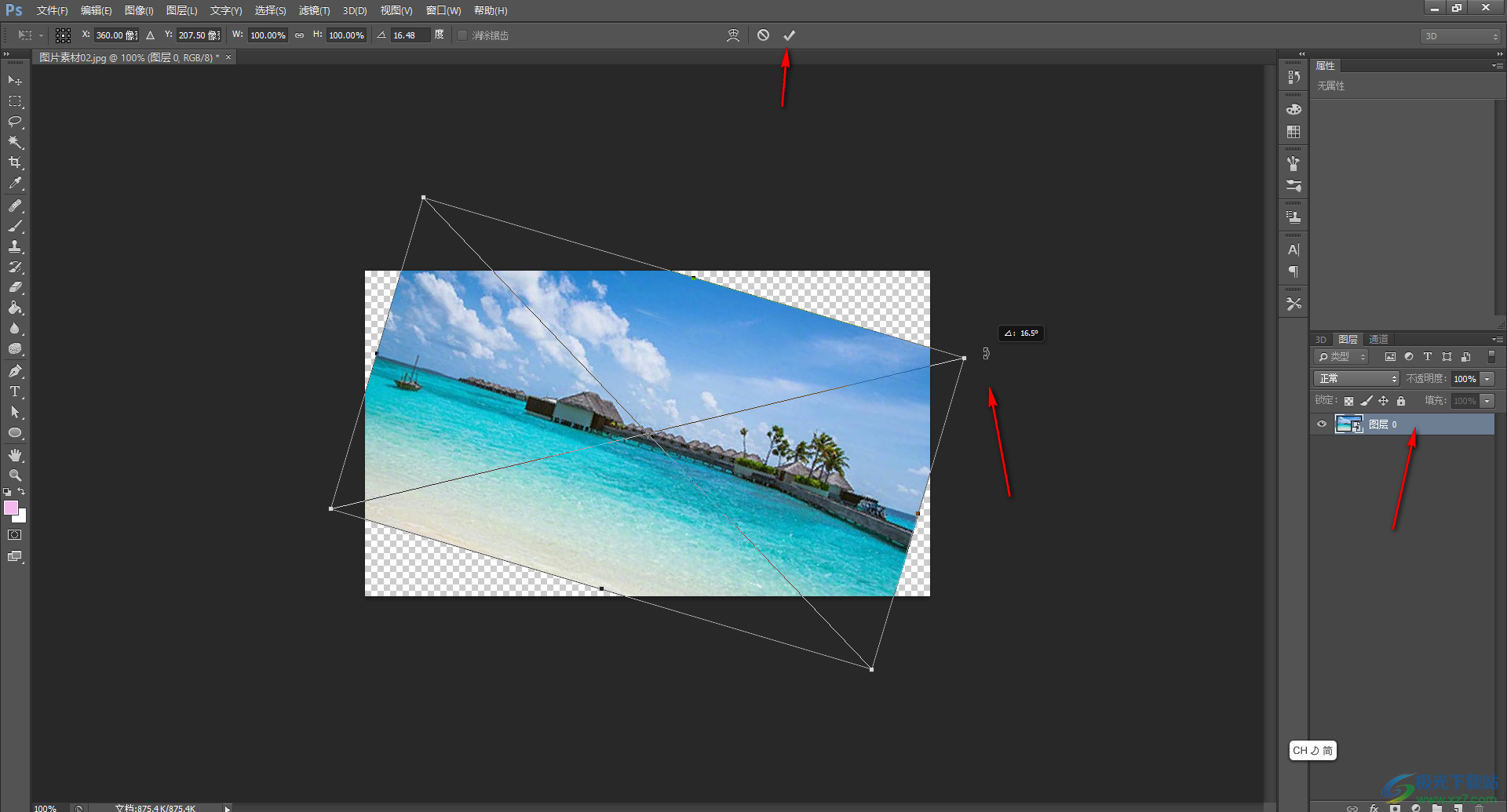
第四步:方法3.按Ctrl+T键进入自由变换状态后,也可以右键点击图片在,然后在子选项中进行旋转设置;
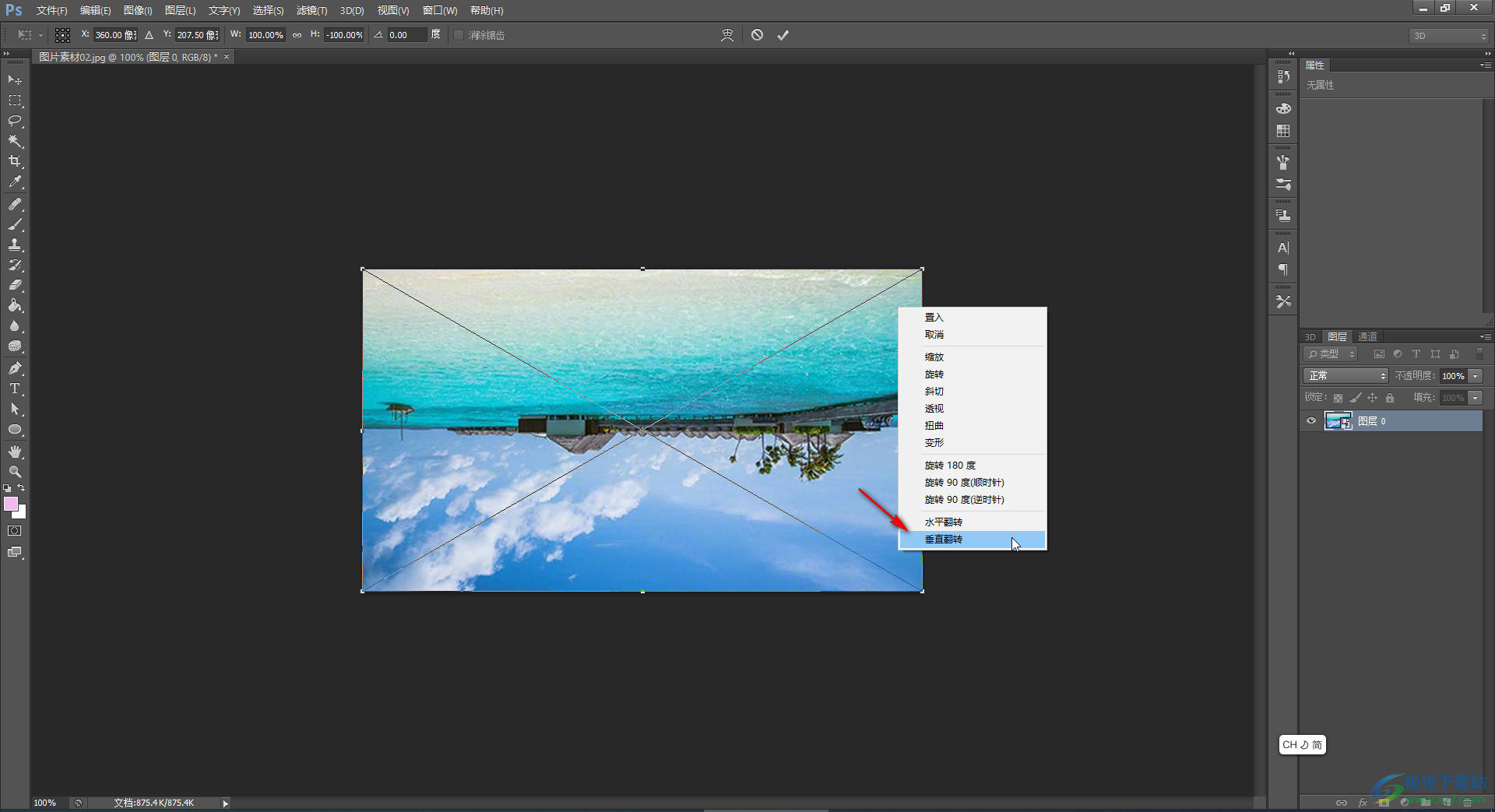
第五步:方法4.在“编辑”选项卡中点击“变换”按钮后,可以在子选项中进行想要的旋转设置;
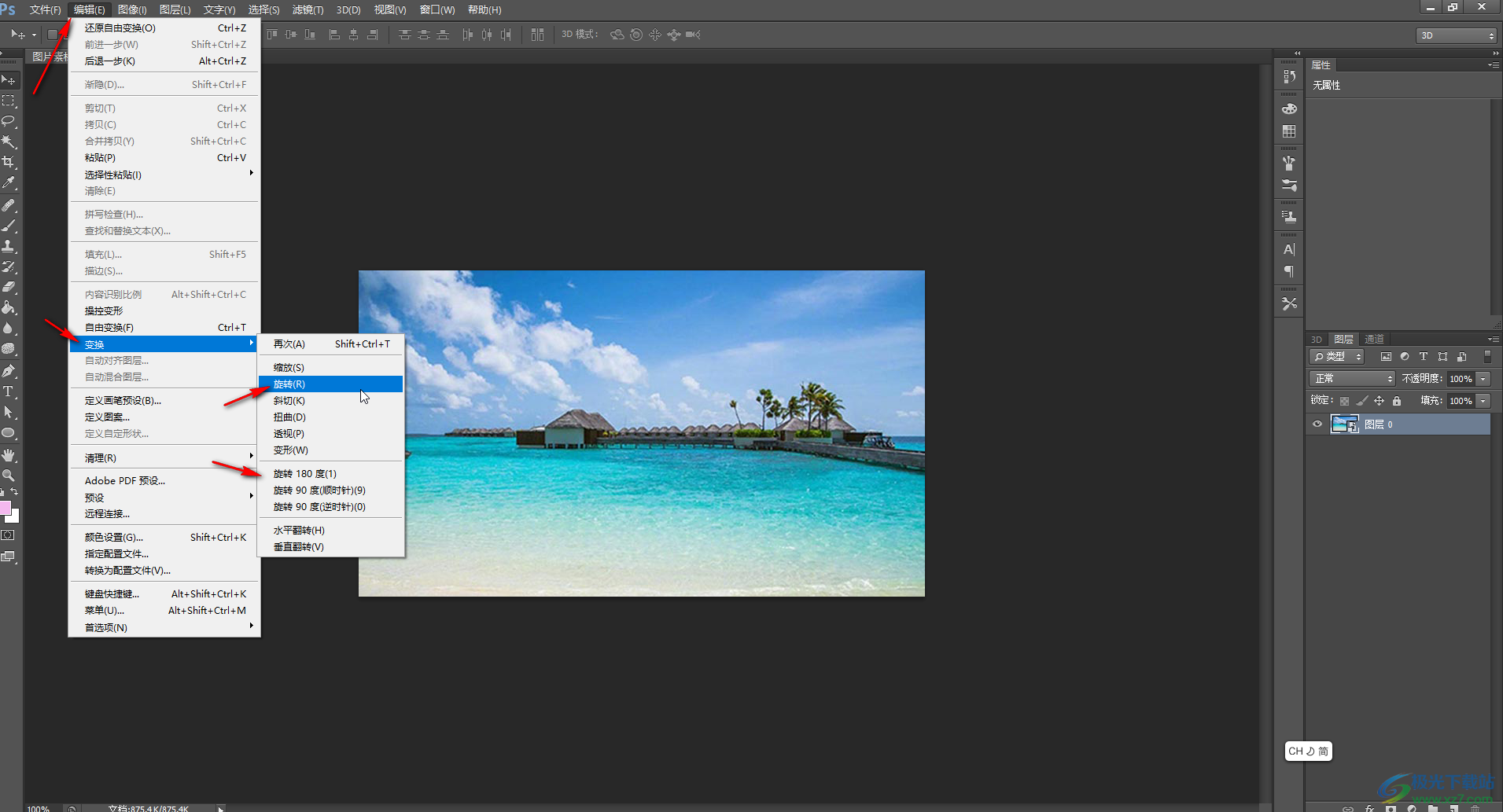
第六步:在自由变换状态下,我们也可以直接在界面上方输入想要的旋转角度,然后进行确认就可以了。
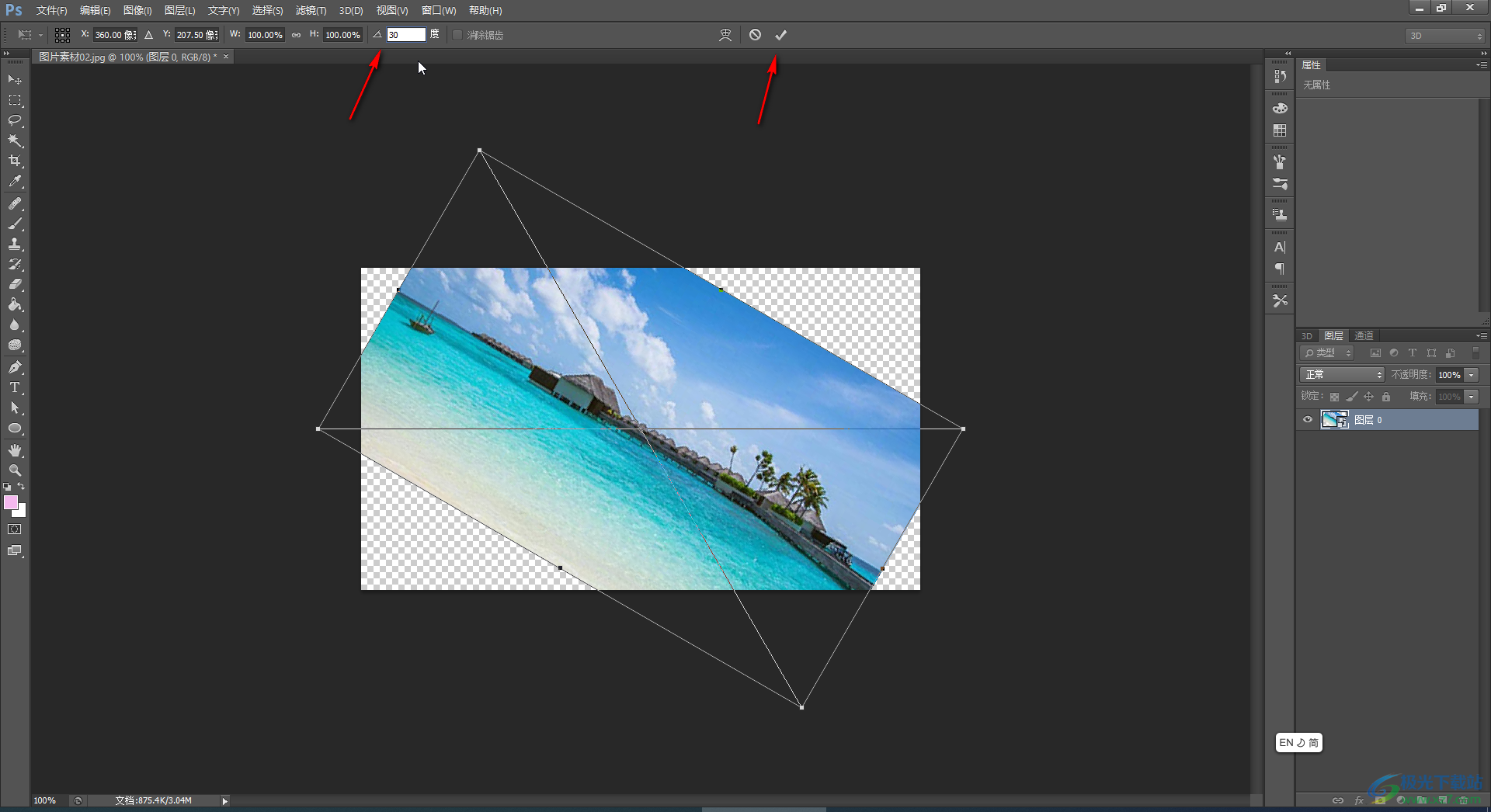
以上就是Adobe Photoshop中旋转图片的方法教程的全部内容了。以上四种方法操作起来都非常地简单,并且都能成功实现想要的旋转效果,小伙伴们可以分别操作一下,然后选择自己喜欢的方法进行后续的旋转操作。
