PPT设置背景图片的方法教程
2023-02-01 10:47:27作者:极光下载站
在powerpoint演示文稿中制作幻灯片时我们除了比较关注内容外,我们通常还会进行一定的样式设计。比如我们有时候会为幻灯片添加一定的背景效果等等。如果我们需要为幻灯片设置图片背景效果,小伙伴们知道该如何进行设置吗,其实设置方法很多。小编这里为小伙伴们带来两种比较简单的操作方法。首先第一种就是通过插入图片的方法进行设置;另一种方法就是通过“设置背景格式”功能进行设置。使用“设置背景格式”的方法进行设置时,我们还可以调整图片的透明度,偏移量等参数,小伙伴们可以根据自己的实际需要选择想要的方法进行操作。接下来,小编就来和小伙伴们分享具体的操作步骤了,有需要或者是感兴趣的小伙伴们快来和小编一起往下看看吧!
操作步骤
第一步:打开需要设置背景图片的PPT;
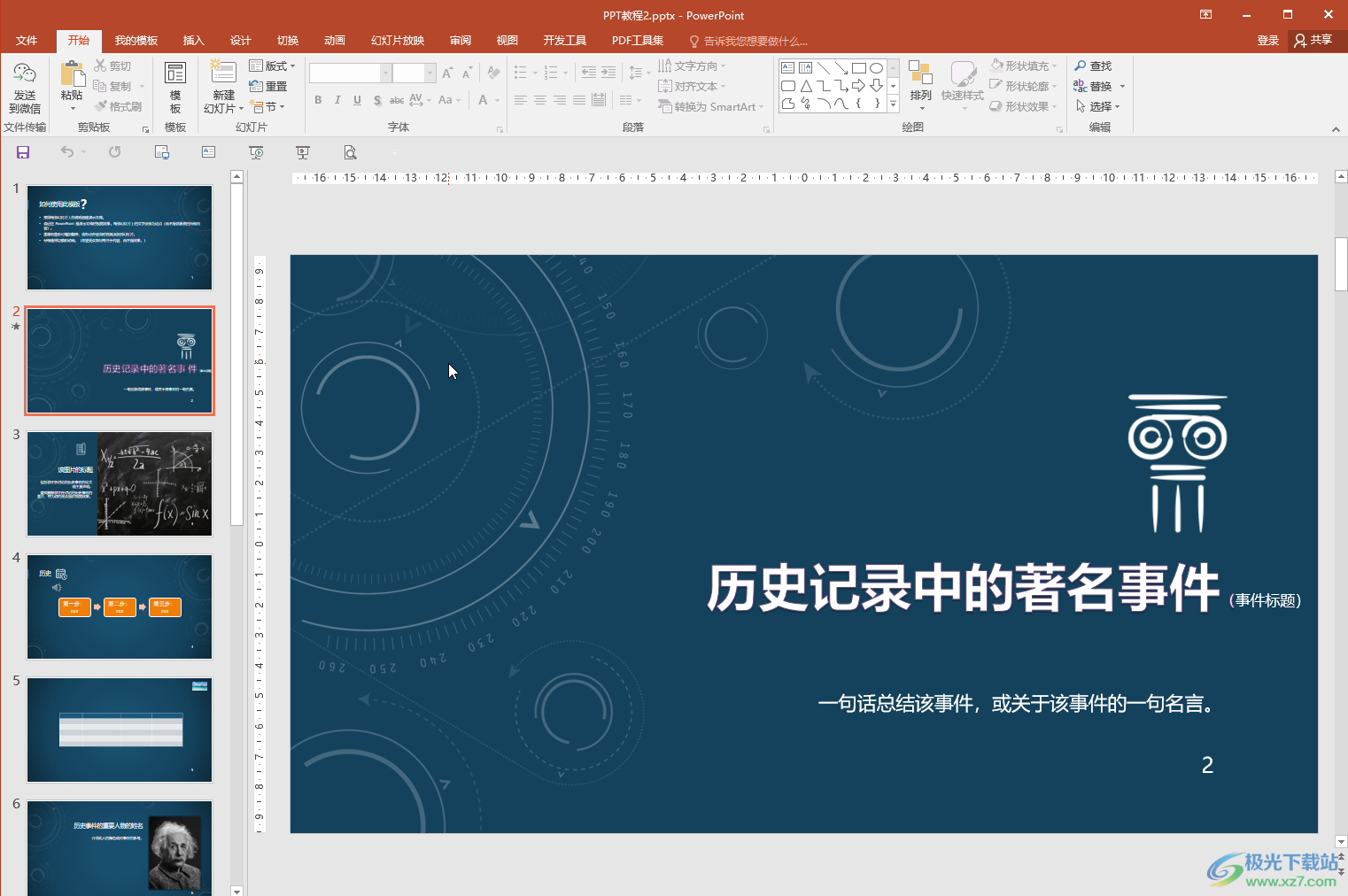
第二步:方法1.在“插入”选项卡中点击“图片”按钮后在打开的窗口中浏览找到想要的图片,双击进行导入,或者点击选中后点击“打开”按钮进行导入;
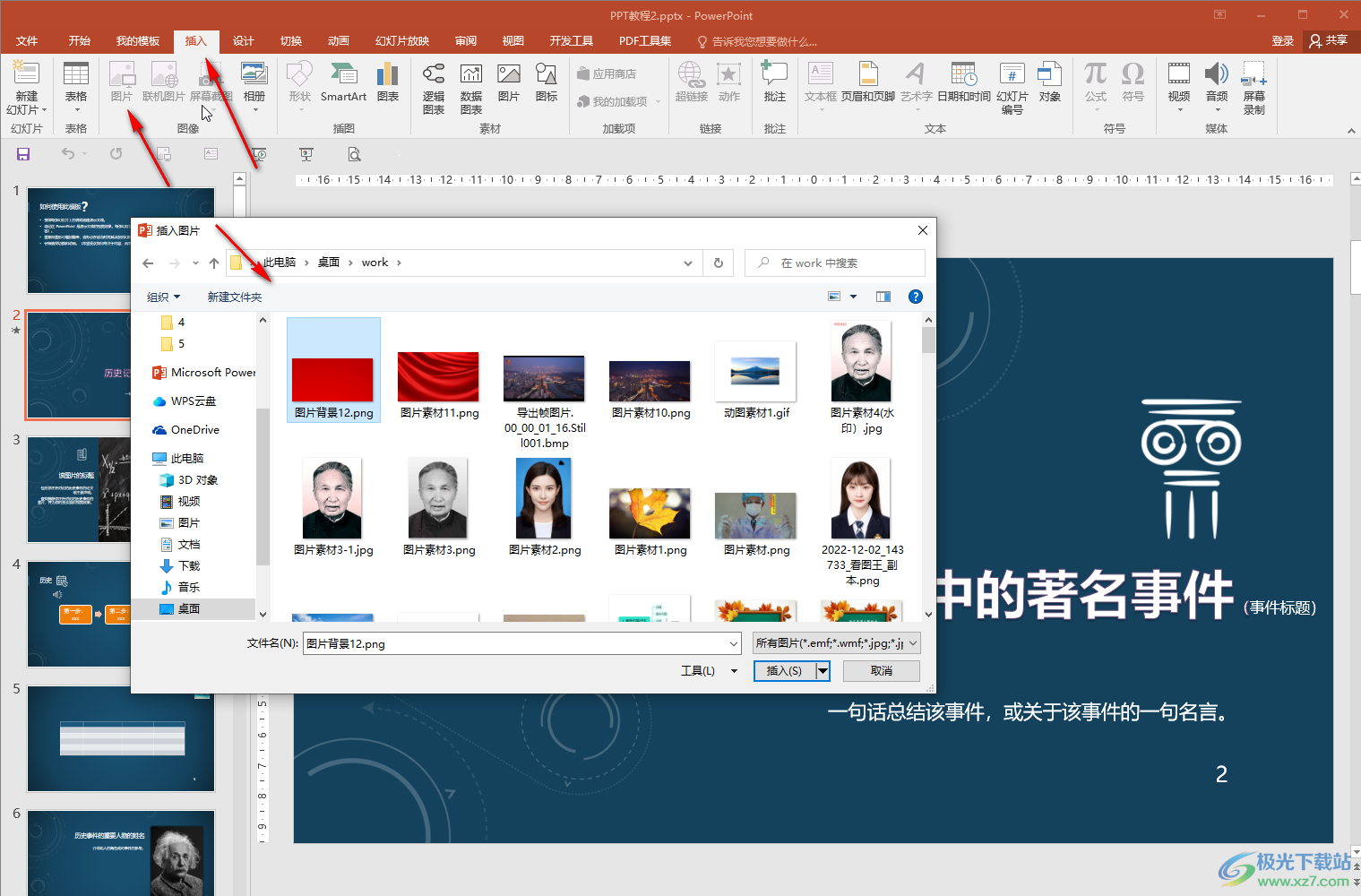
第三步:导入后拖动图片周围大锚点可以调整到适当的大小,按住shift键的同时进行拖动可以按比例调整,然后右键点击一下并在子选项中点击“置于底层”就可以了;
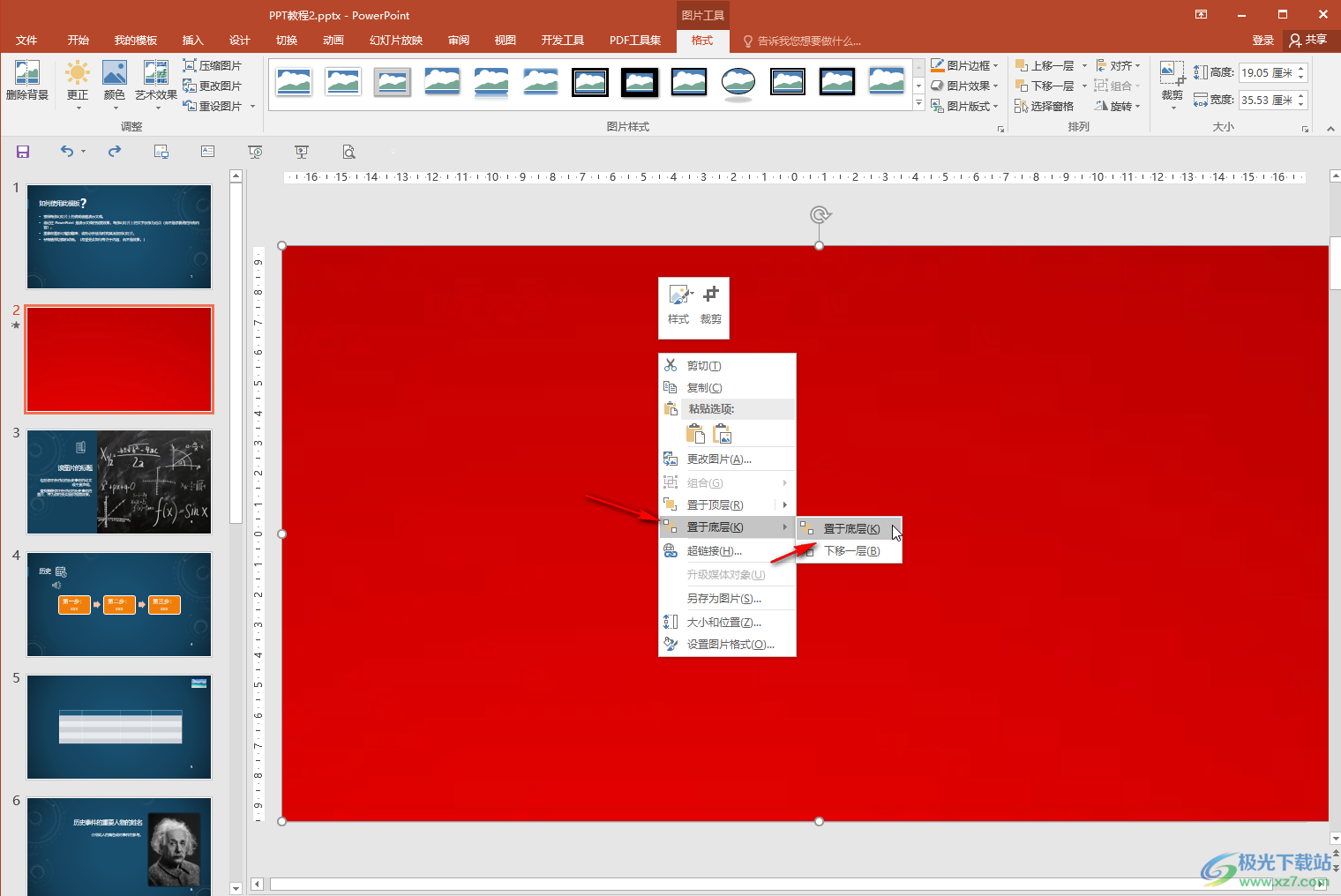
第四步:后续如果需要更改背景图片,或者原本已经设置了背景图标,我们可以右键点击后选择“更改图片”按钮修改为其他的图片;
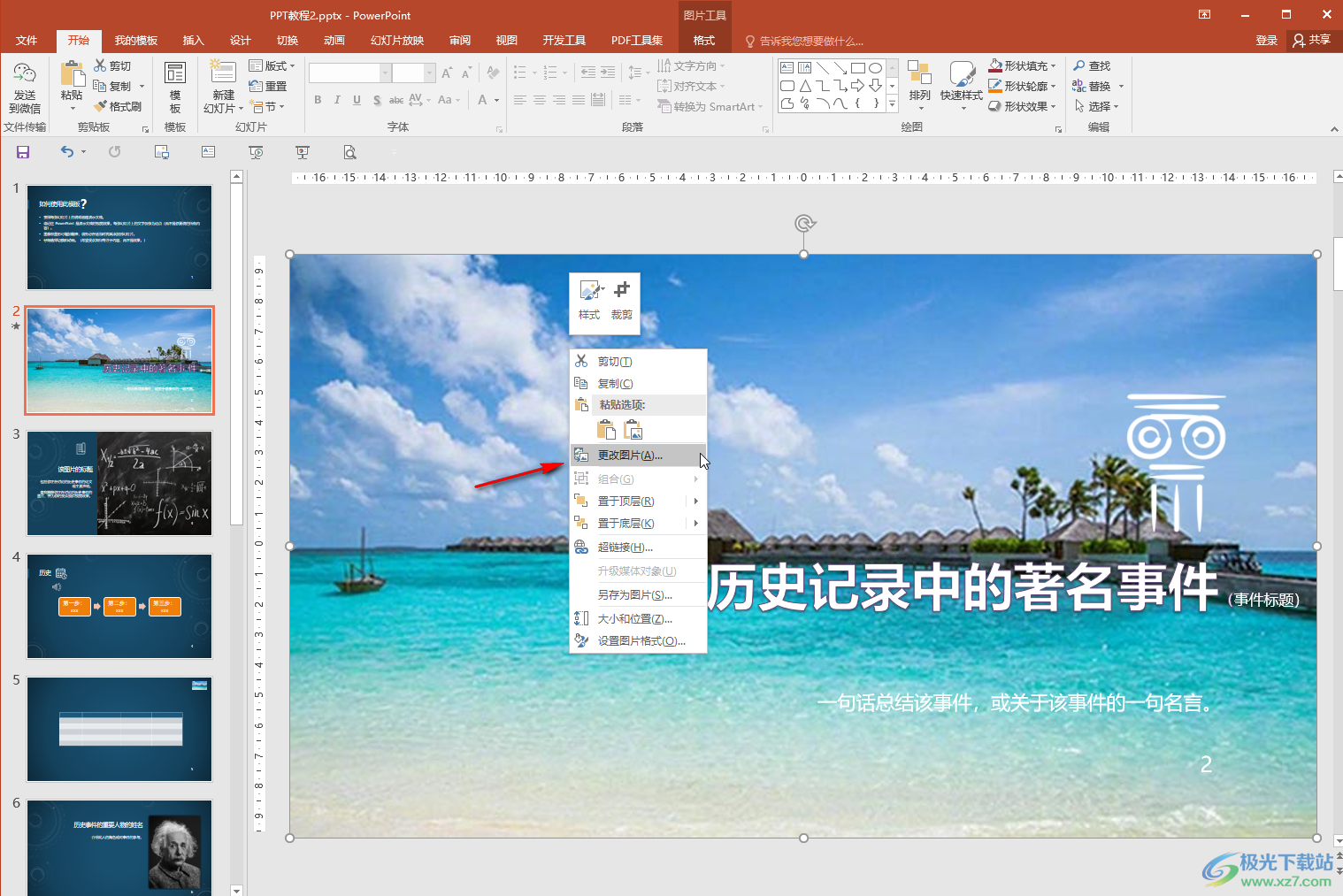
第五步:方法2.我们也可以在“设计”选项卡中点击“设置背景格式”按钮打开侧边栏,在其中点击选择“图片或纹理填充”,然后点击“文件”按钮导入想要的图片;
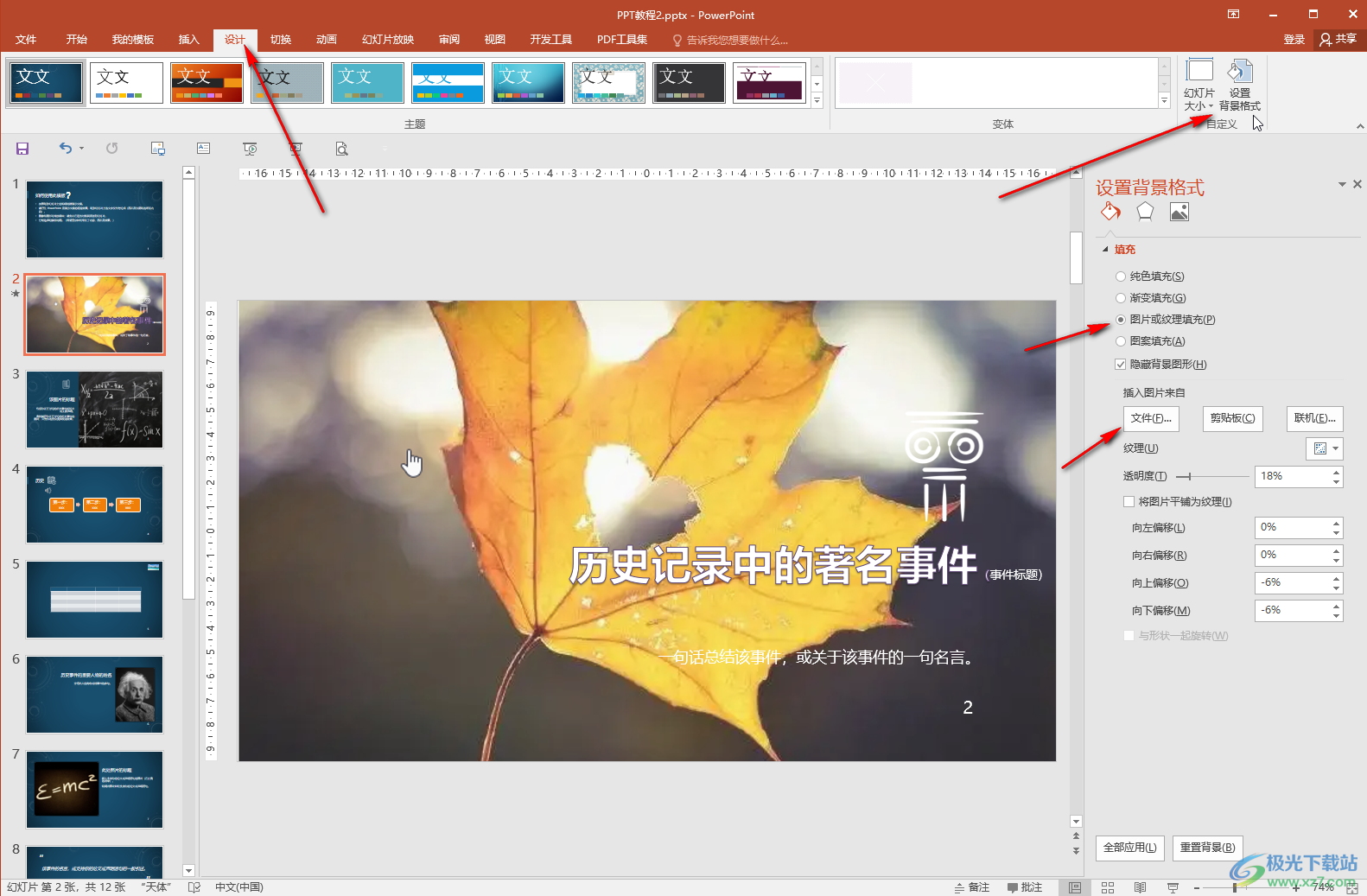
第六步:也可以在界面中右键点击一下后选择“设置背景格式”按钮打开侧边栏,导入图片后我们还可以看设置图片的透明度,偏移量等参数,后续可以点击“全部应用”按钮将图片背景效果应用到其他幻灯片页。
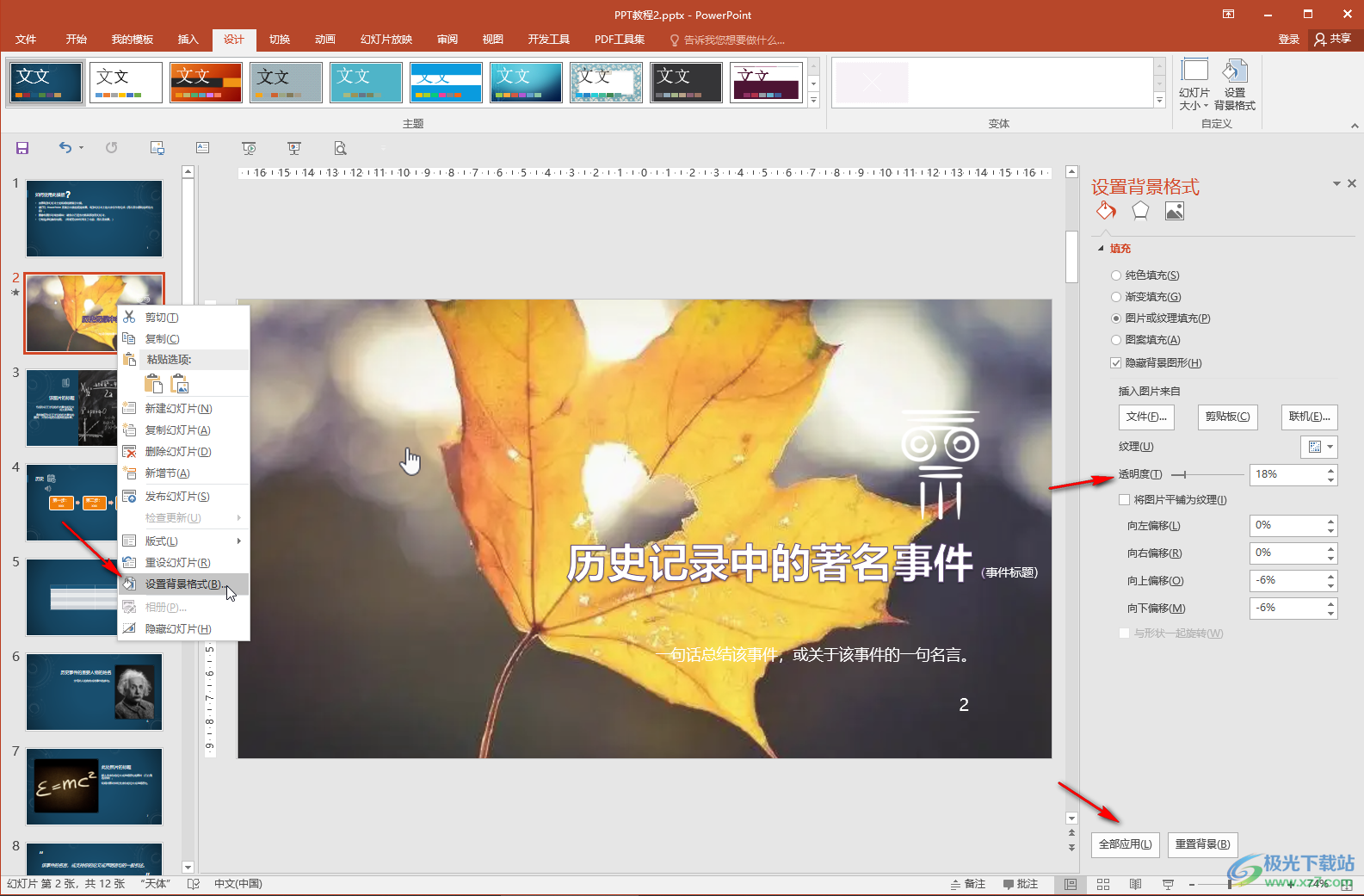
以上就是PowerPoint演示文稿中设置背景图片的方法教程的全部内容了。在“设置背景格式”侧边栏,我们还可以根据需要点击勾选或取消勾选“隐藏背景图形”,如果有需要我们还可以点击设置纯色背景,渐变色背景,图片背景等效果。
