剪映中设置倍速播放的方法教程
2023-02-01 17:08:22作者:极光下载站
在剪映这款软件中剪辑视频时,我们可以根据想要的视频效果,设置视频的播放速度。比如对于一些重复性的简单画面动作,我们可以设置快速播放,对于一些拥有重要信息的画面,或者运动员的关键动作等画面,我们可以设置慢速播放。如果我们需要在电脑版剪映中设置倍速播放,小伙伴们知道该如何进行设置吗,其实我们只需要在时间轨中点击选中素材后,在右上方的“变速”栏就可以根据自己的需要进行详细的设置和调整了。在“变速”栏下,有“常规变速”和“曲线变速”可供我们选择设置,小伙伴们可以同时设置常规变速和曲线变速。接下来,小编就来和小伙伴们分享具体的操作步骤了,有需要或者是感兴趣的小伙伴们快来和小编一起往下看看吧!
操作步骤
第一步:进入电脑版剪映编辑视图后,将需要设置倍速播放的视频素材拖动到时间轨;
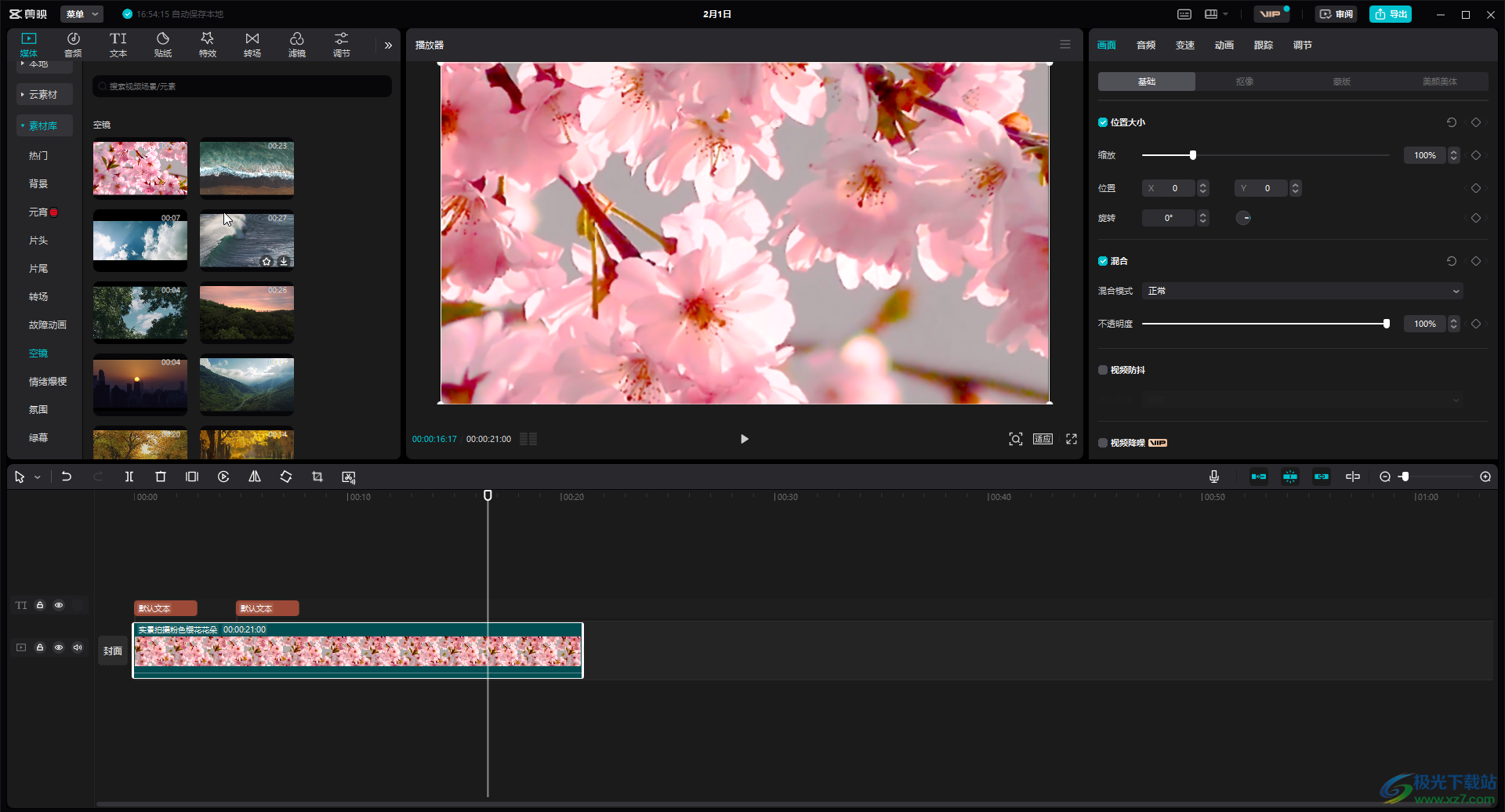
第二步:在时间轨中点击选中素材后,在界面右上方点击切换到“变速”栏, 可以看到有“常规变速”和“曲线变速”;

第三步:在“常规变速”栏,我们可以向右拖动滑块设置快速播放,也可以直接在右侧输入想要的倍速播放值,设置后可以爱看电脑视频的时长变化;

第四步:我们也可以向左拖动滑块设置慢速播放,或者在右侧输入想要的参数值,同样可以看到视频时长的变化;
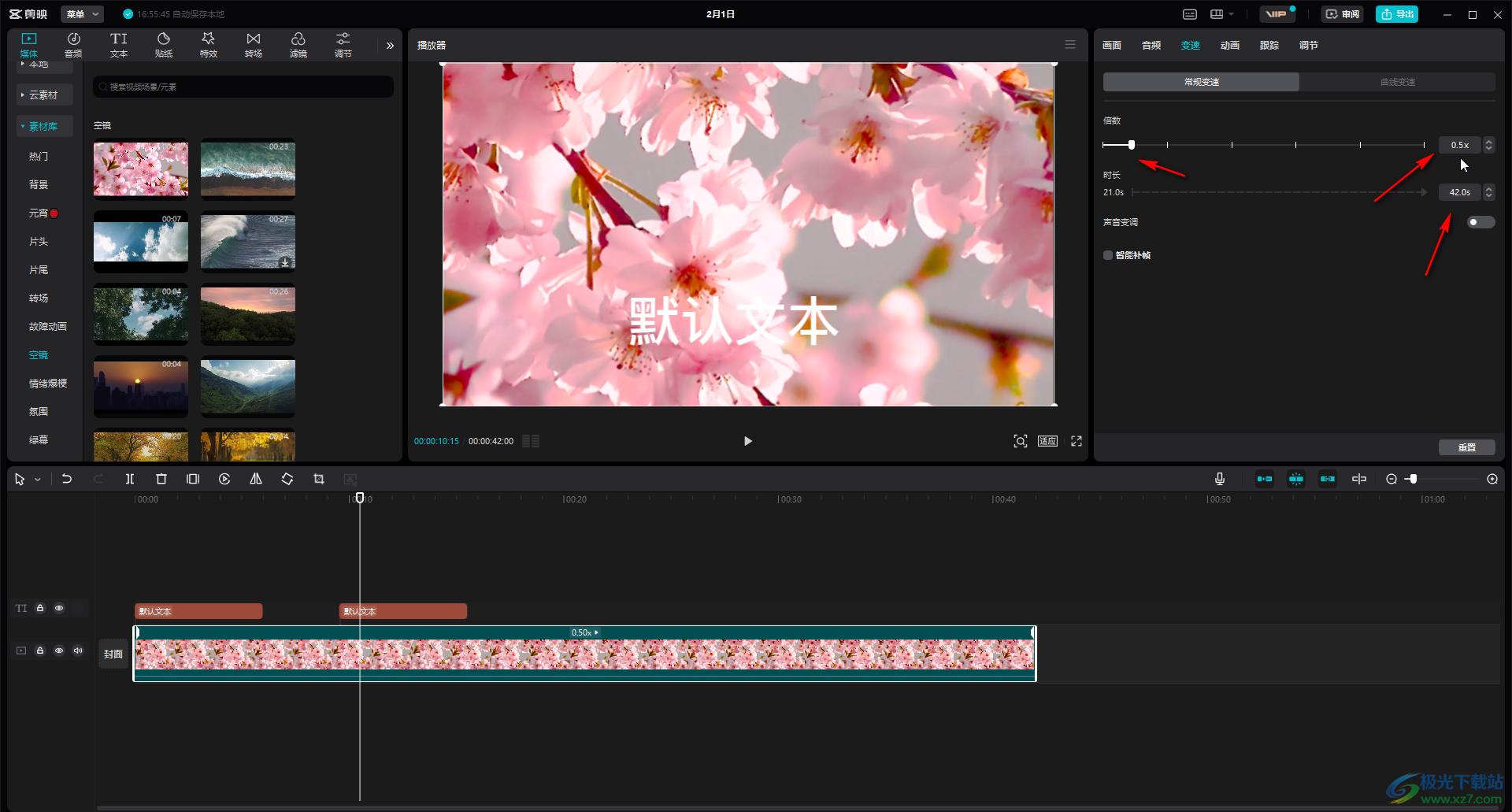
第五步:在“曲线变速”下,我们可以自定义想要的变速方式,也可以点击已有的预设倍速方式,可以在下方拖动调整想要的变速效果,高于水平线的是快速播放,低于水平线的是慢速播放;
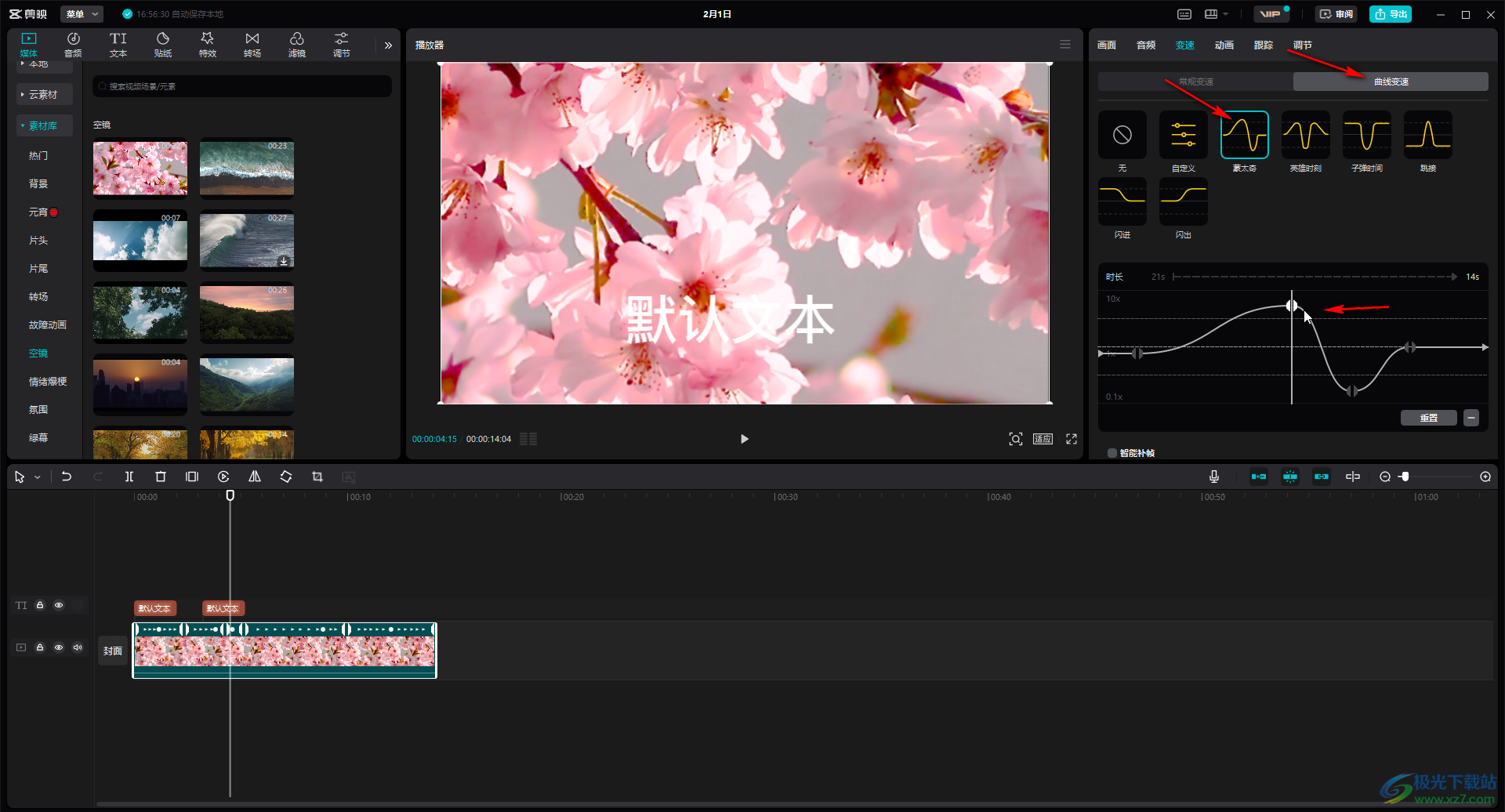
第六步:如果有需要,在设置变速后我们还可以设置智能补帧,在时间轨中我们可以看到变速的相应图标。
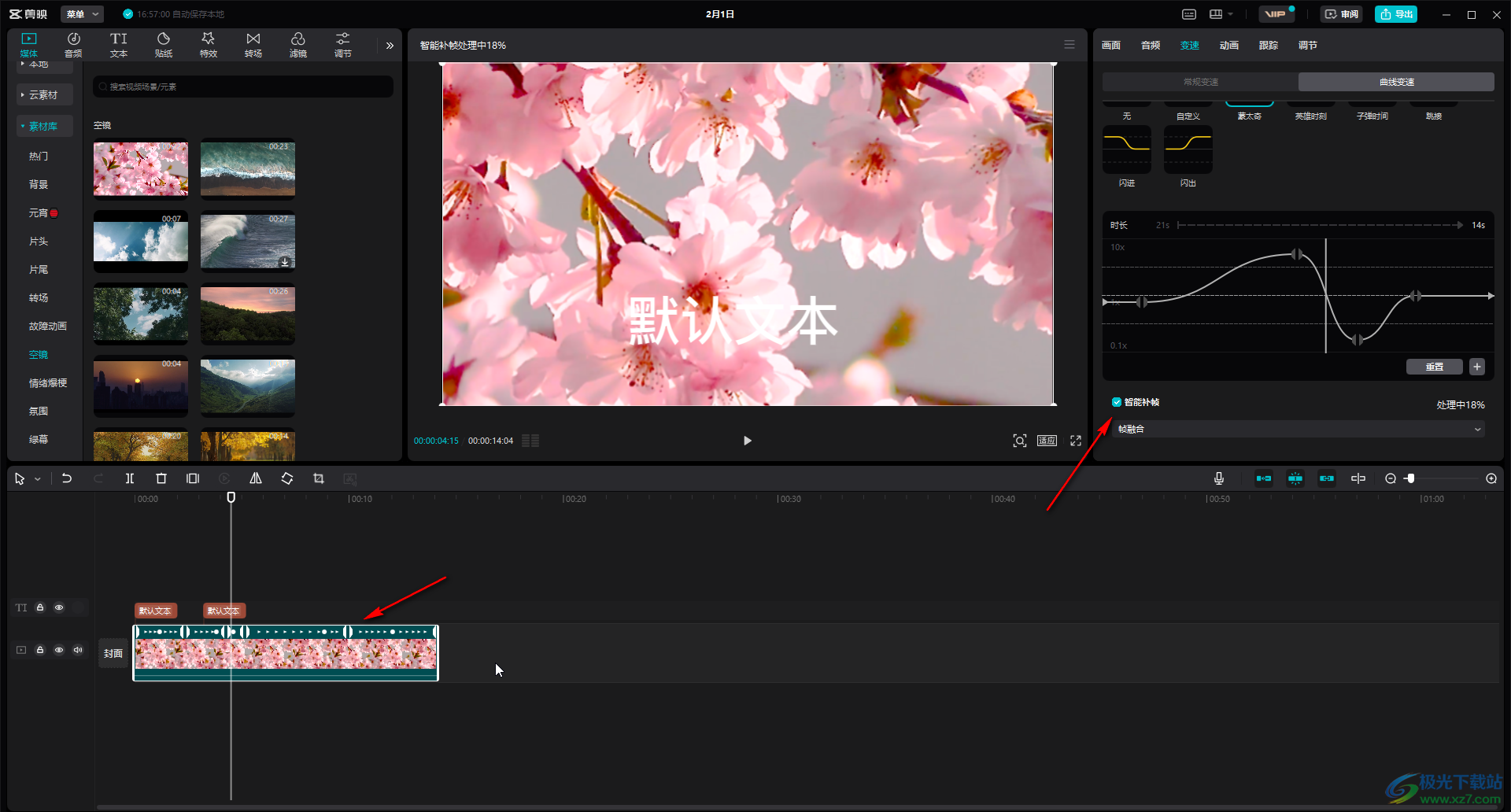
以上就是电脑版剪映中设置倍速播放的方法教程的全部内容了。除了可以使用上方的方法直接调整视频的播放速度外,我们还可以在基础变速栏,调整视频的时长,这样也可以间接实现设置视频播放速度的效果,增大视频的时长,可以得到慢速播放的效果,减小视频的时长,可以得到快速播放视频的效果,小伙伴们可以去操作一下看看具体的变速效果。
