Word文档删除最后一页的方法教程
2023-02-02 08:54:22作者:极光下载站
word文档是一款非常好用的文本处理软件,很多小伙伴在日常工作都都会需要用到该软件,有的小伙伴甚至每天都会需要使用到该软件。在Word文档中进行办公时我们有时候会发现文档最后一页怎么都删不掉,那小伙伴们知道遇到这种情况该如何解决吗,其实解决方法是非常简单的。这种情况通常是文档中插入了分隔符导致的,我们只需要将其显示出来后,进行删除就可以成功将页面删除了。我们只需要在“Word选项”窗口中点击勾选“显示所有格式标记”就可以将文档中的分隔符显示出来了,后续就可以轻松地选中删除,操作起来非常地简单。接下来,小编就来和小伙伴们分享具体的操作步骤了,有需要或者是有兴趣了解的小伙伴们快来和小编一起往下看看吧!
操作步骤
第一步:点击打开需要删除最后一页空白页的Word文档,可以在界面左下角看到当前共4页,最后一页是空白页,在左上方点击“文件”按钮;
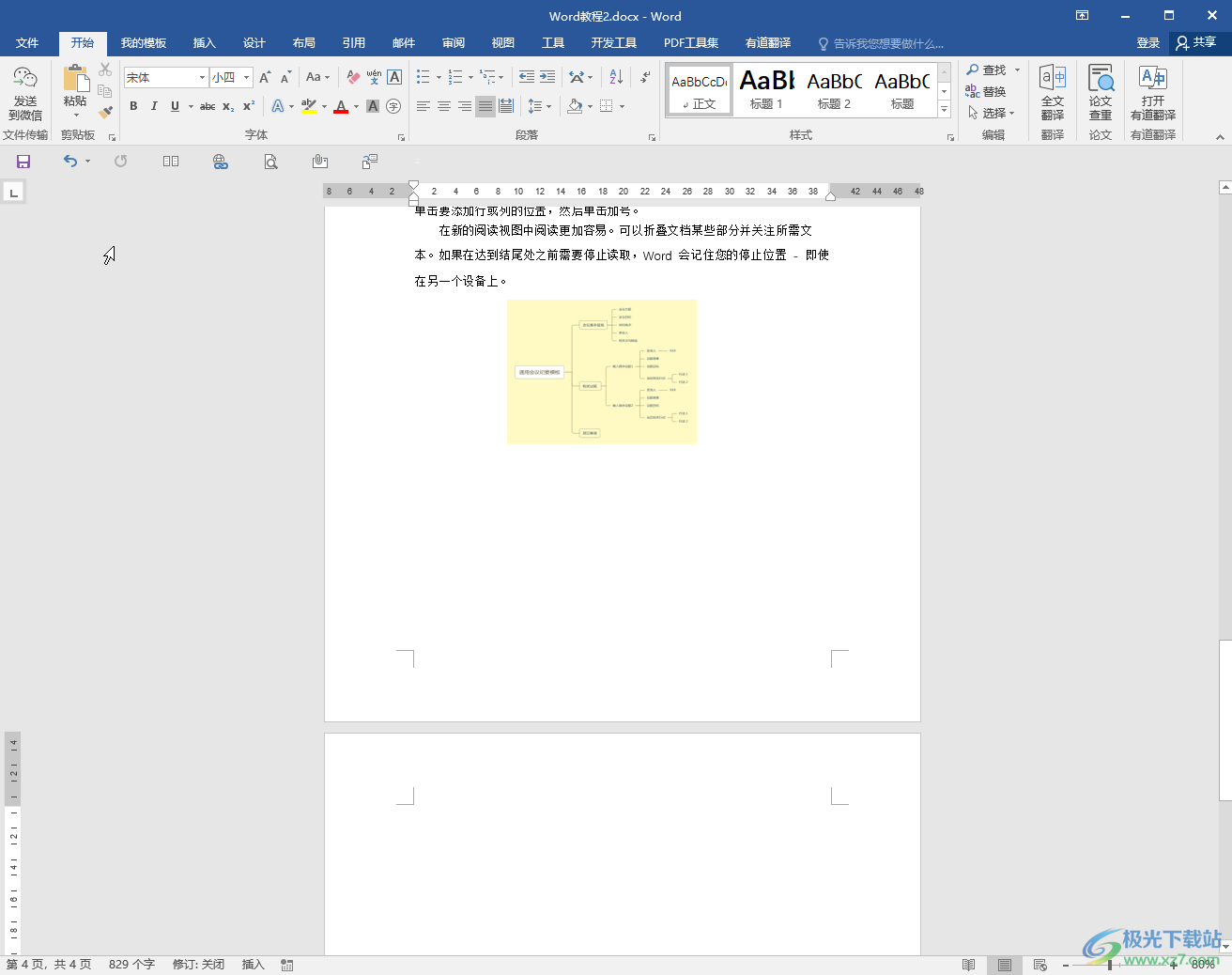
第二步:在新页面左侧点击“选项”按钮;
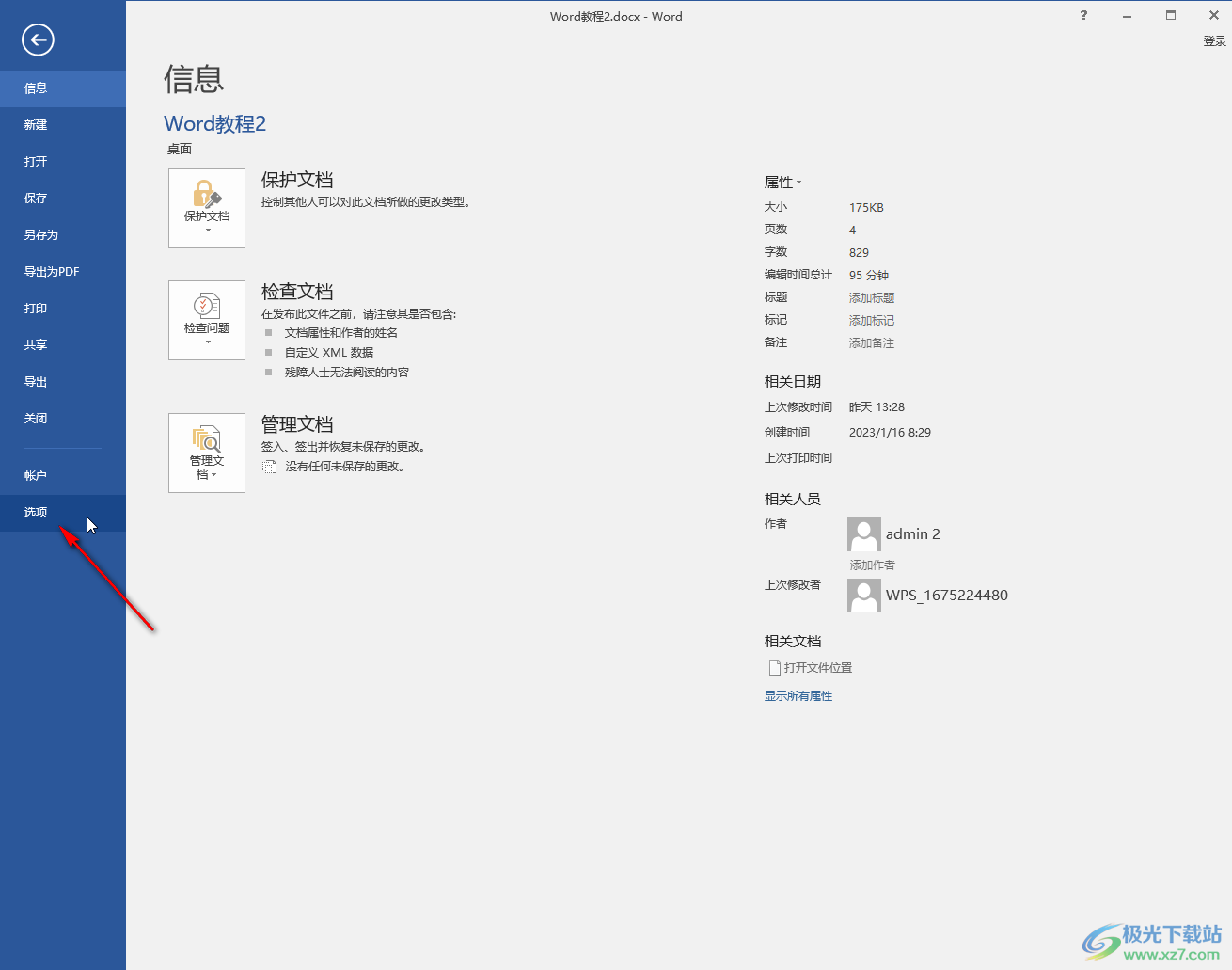
第三步:点击进入“Word 选项”窗口后,切换到“显示”栏,点击勾选“显示所有格式标记”,或者点击勾选上面所有的选项,然后点击“确定”;

第四步:回到编辑界面后,可以看到最后一页之前有“分节符”,我们点击选中后,按delete键;

第五步:就可以看到成功将最后一页删除了,文档也变为3页了;

第六步:后续可以在“开始”选项卡中点击如图所示的段落标记按钮将文档中的格式标记隐藏。

以上就是Word文档中删除最后一页的方法教程的全部内容了。通常我们无法删除空白页都是因为有分隔符,我们只需要将其显示出来后将其删除就可以成功进行删除了。有时候我们在Word文档中进行编辑操作时,按空格键会出现一些小圆点或者小方块,我们可以点击进入“Word选项”窗口后,在“显示”栏取消勾选相信的选项,或者取消勾选“显示所有格式标记”就可以了。
