WPS固定显示功能区的方法教程
2023-02-02 12:07:49作者:极光下载站
wps是我们都比较熟悉的一款办公软件,在其中我们可以同时编辑word文档,excel表格和powerpoint演示文稿,基本上可以满足我们的日常办公需求。在WPS中进行办公时,我们都会需要使用到界面上方功能区中的各种功能,比如我们可以在其中设置字体字号,插入图片,图表,设置视图等等。但是有的小伙伴发现在电脑版WPS中的工具栏会自动隐藏,其实我们可以将其调出来后固定显示。那小伙伴们知道具体的操作步骤吗,其实操作起来是非常简单的。我们只需要在界面上方点击任意一个选项卡后在右侧点击固定显示图标,就可以了。接下来,小编就来和小伙伴们分享具体的操作步骤了,有需要或者是有兴趣了解的小伙伴们快来和小编一起往下看看吧!
操作步骤
第一步:点击打开一个WPS文档,可以看到界面上方的“功能区”被隐藏了;
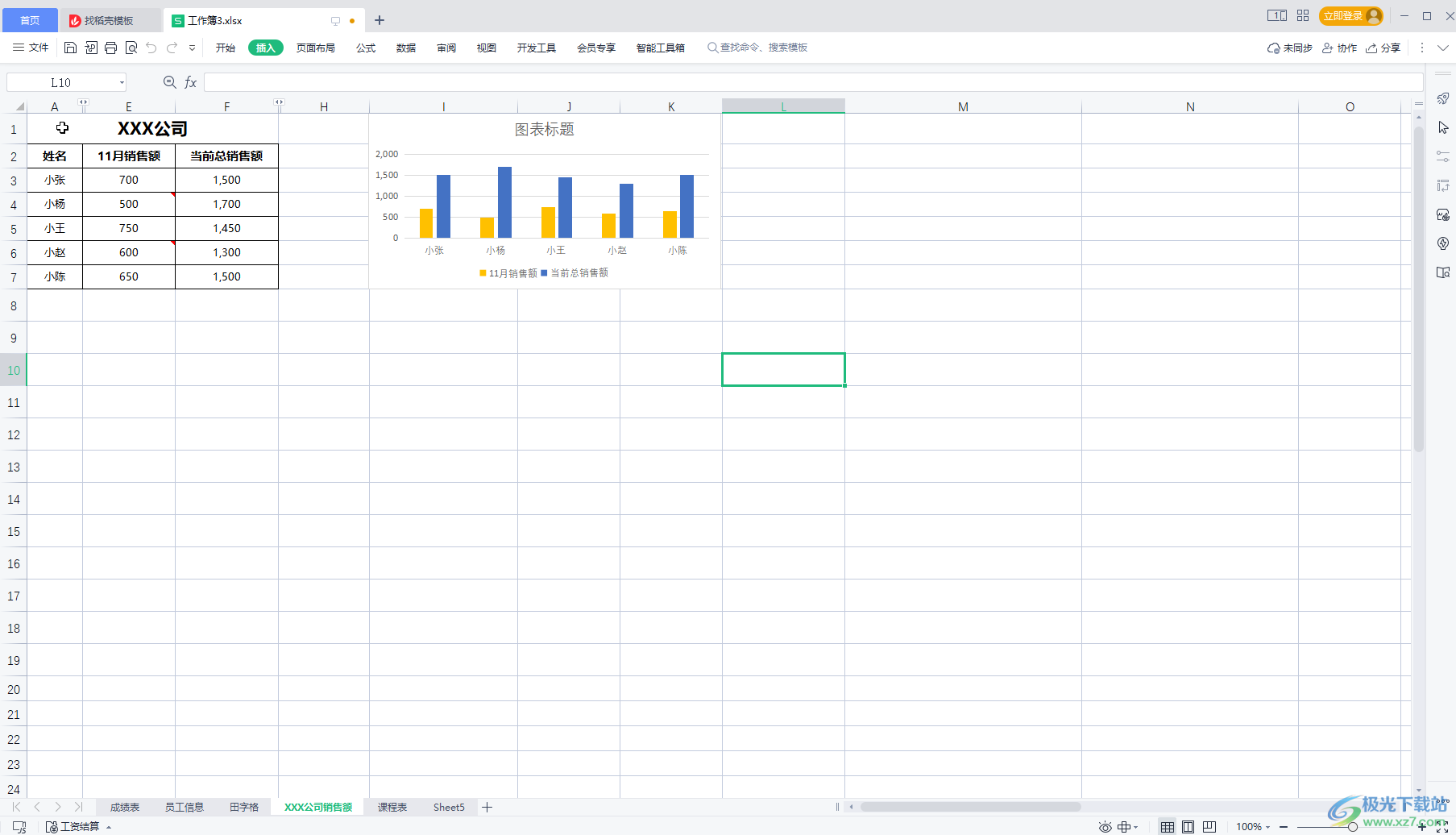
第二步:我们在界面上方点击任意一个选项卡,比如我们这里点击“开始”选项,然后可以看到界面右侧出现了“固定功能区”图标,点击一下就可以将其固定显示了;
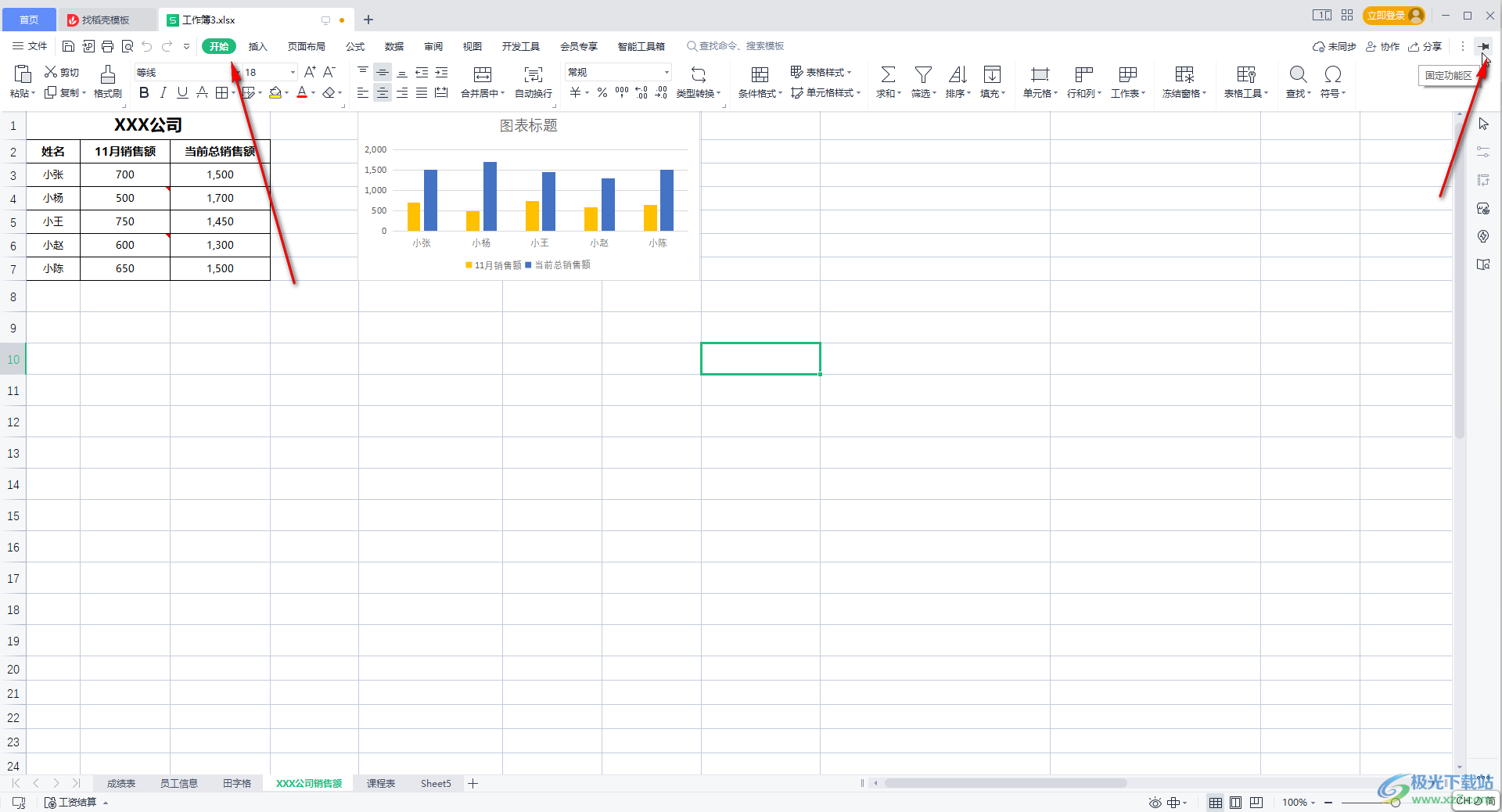
第三步:后续可以直接在界面上方点击选择使用想要的功能;
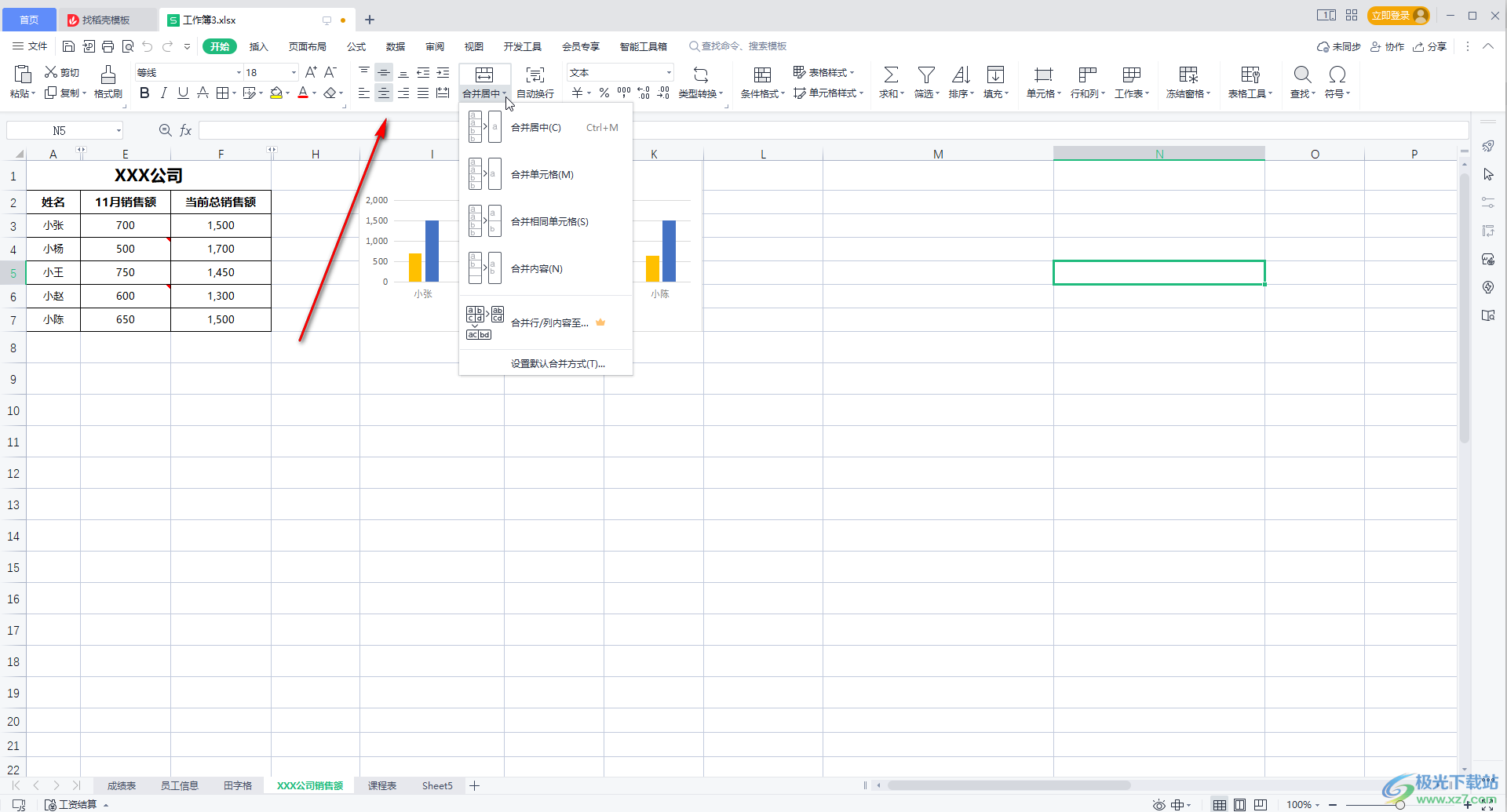
第四步:点击如如图所示的三个点图标后,我们还可以在子选项中点击设置功能区收起时自动显示/隐藏,功能区按钮居中排列,显示经典菜单按钮,显示任务窗格,开启智能推荐等等;
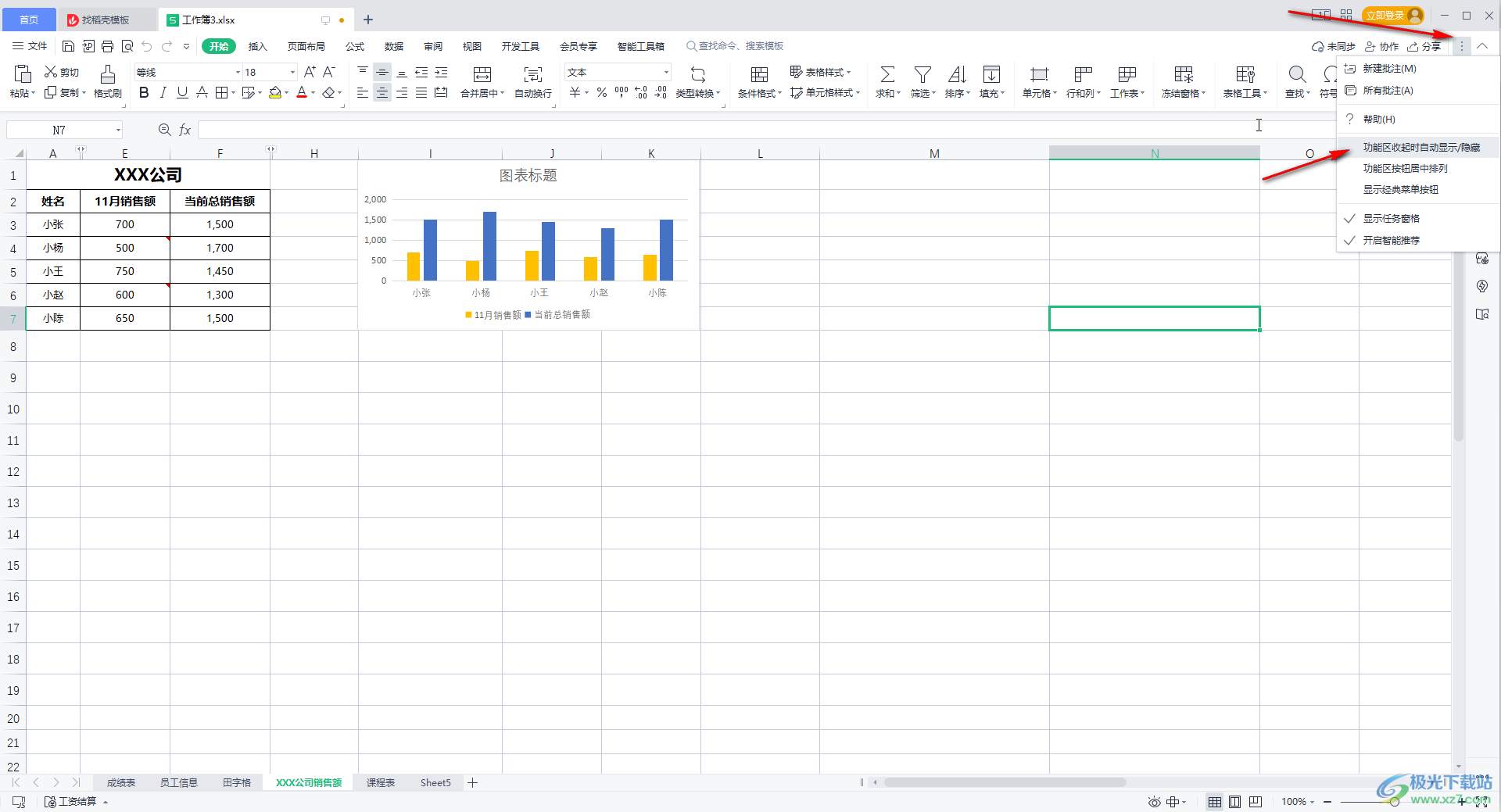
第五步:在左上方点击“文件”按钮后在子选项中点击“选项”按钮;
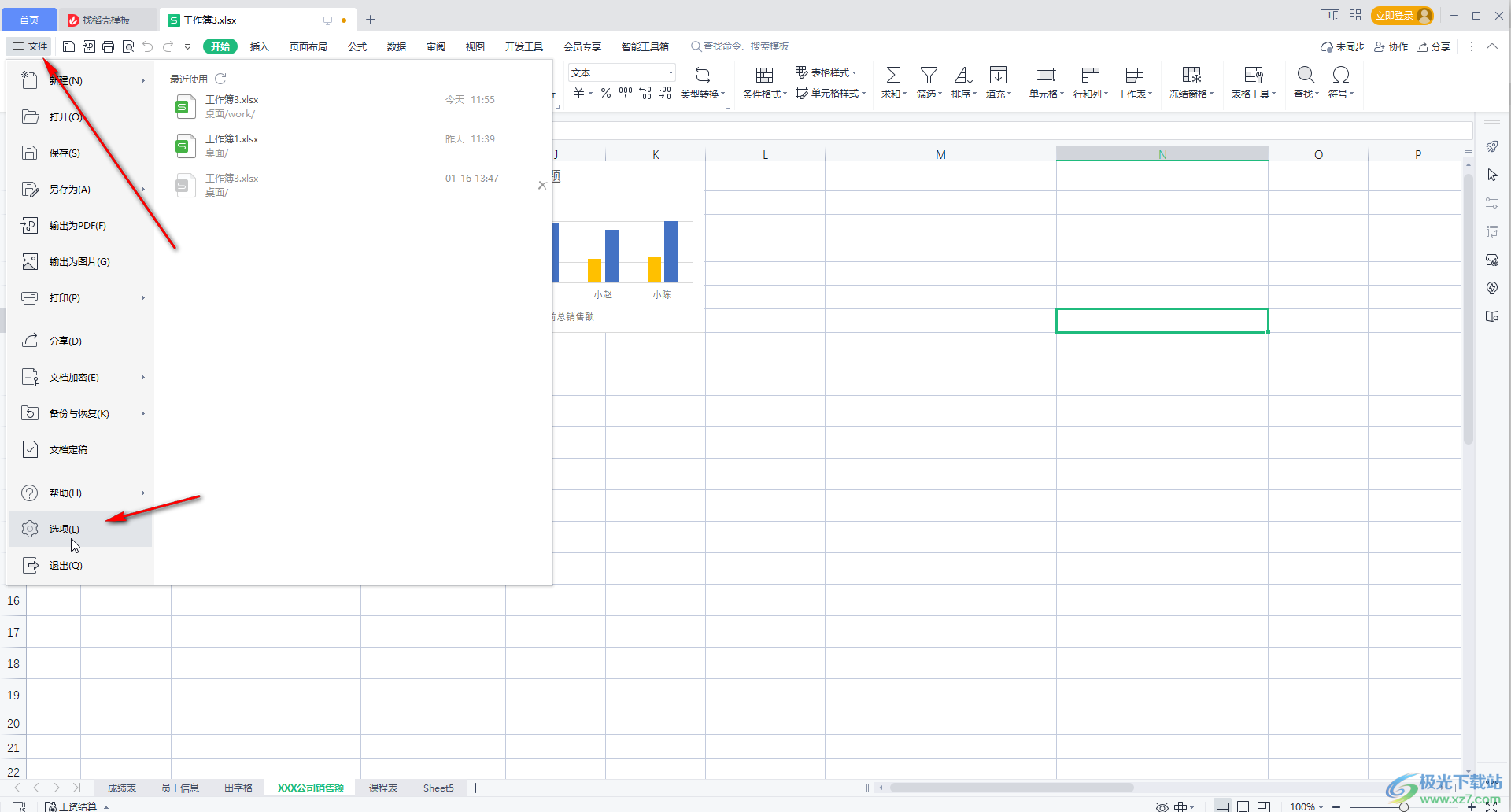
第六步:进入“选项”窗口后,还可以在“视图”选项卡中设置想要在界面中显示的内容,比如我们可以设置显示状态栏等等,在“自定义功能区”我们还可以根据自己的实际使用需求进行自定义的设置,然后点击“确定”就可以了。
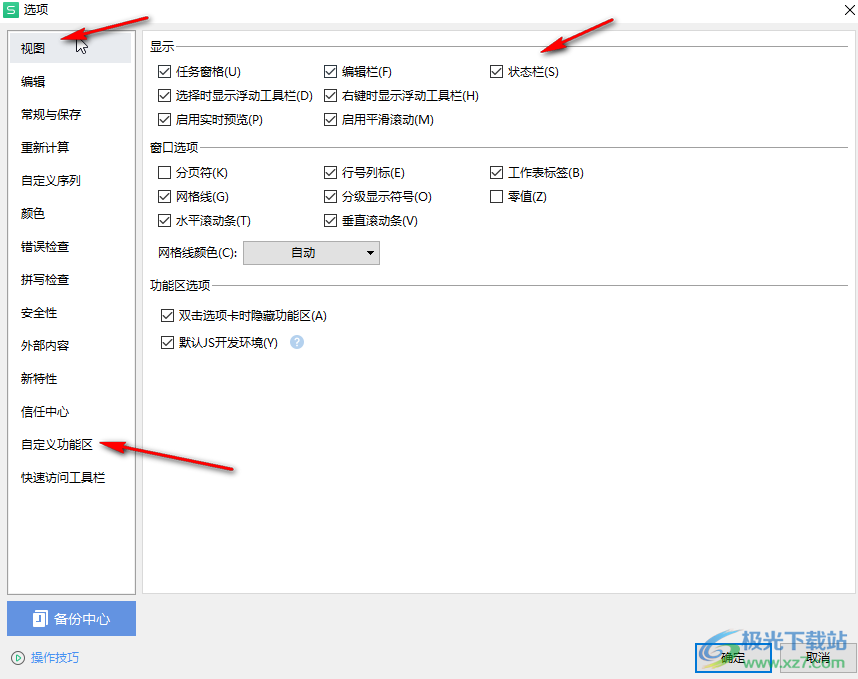
以上就是电脑版WPS中将功能区固定显示的方法教程的全部内容了。在“选项”窗口,我们还可以点击设置快速访问工具栏,设置编辑,设置常规与保存,设置颜色,设置错误检查,设置拼写检查等参数。
