WPS PPT将思维导图导出作为一个文档的方法教程
2023-02-03 13:37:06作者:极光下载站
相信进行使用wps这款软件的小伙伴们都知道,在WPS中我们可以插入思维导图,对其进行编辑和设计后,我们还可以单独将其导出保存。比如我们可以将思维导图单独保存为PNG图片,单独导出为JPG图片,单独导出为PDF文件,单独导出为Word大纲文件,单独导出为excel文件,单独导出为freemind文件等等。如果我们需要在电脑版WPS
PPT中将思维导图单独导出作为一个文档,小伙伴们知道该如何进行操作吗,其实操作方法是非常简单的。我们只需要点击进入思维导图的编辑界面后,点击切换到“导出”栏,就可以根据自己的实际需要选择想要的导出格式进行导出操作了。接下来,小编就来和小伙伴们分享具体的操作步骤了,有需要或者是感兴趣的小伙伴们快来和小伙伴们一起往下看看吧!
操作步骤
第一步:点击打开电脑版WPS,任意打开一个PPT文件,如果已经插入了思维导图,可以双击进行编辑界面;
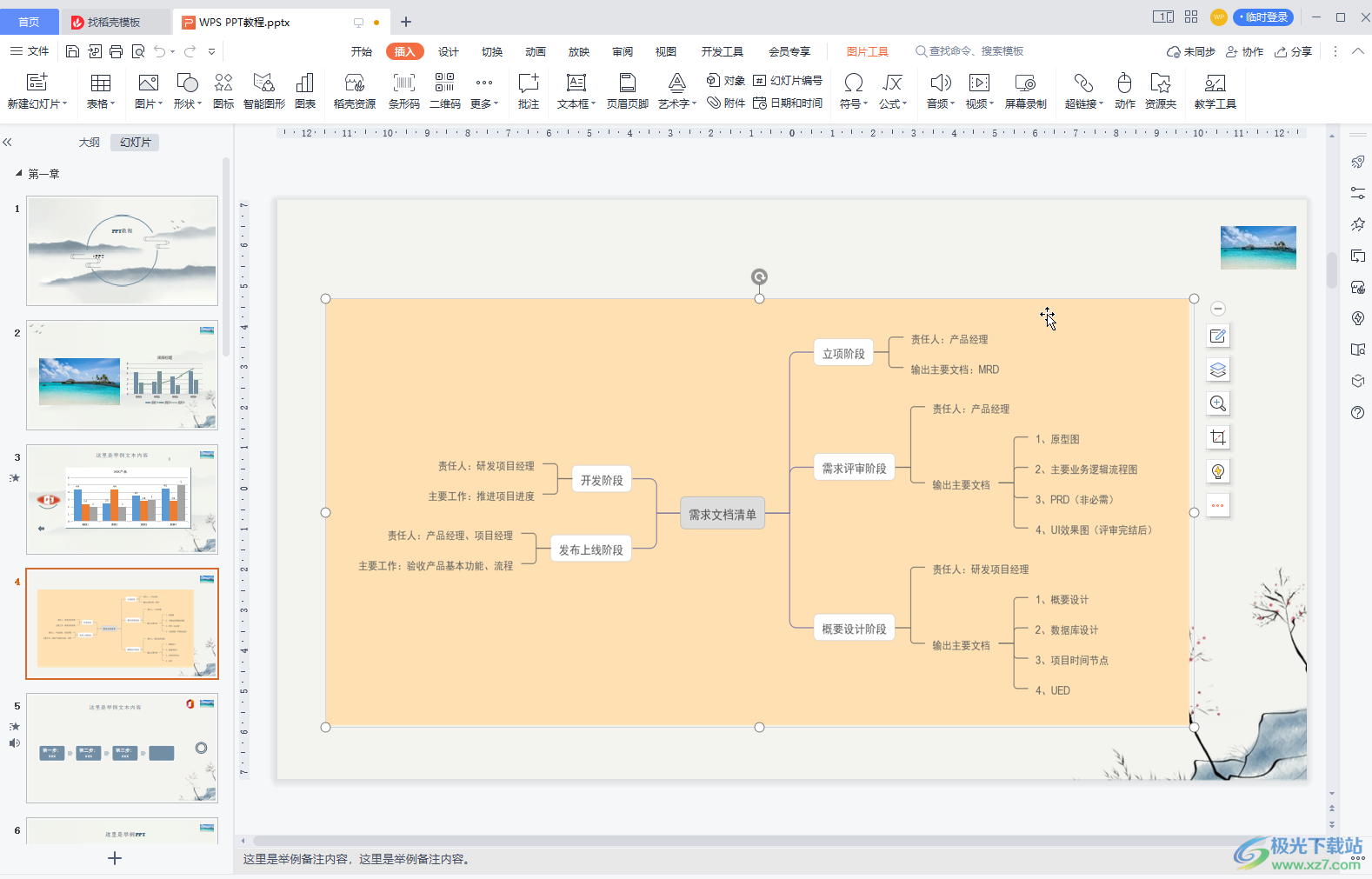
第二步:如果还没有插入思维导图,可以在“插入”选项卡中找到并点击“在线脑图”按钮,如果没有则点击“更多”按钮,然后在子选项中找到并点击思维导图;

第三步:然后在打开的窗口中的“思维导图”栏,可以按已有选项浏览查找想要的思维导图,也可以输入关键词进行浏览和查找,或者也可以点击“新建空白”按钮创建全新的思维导图;
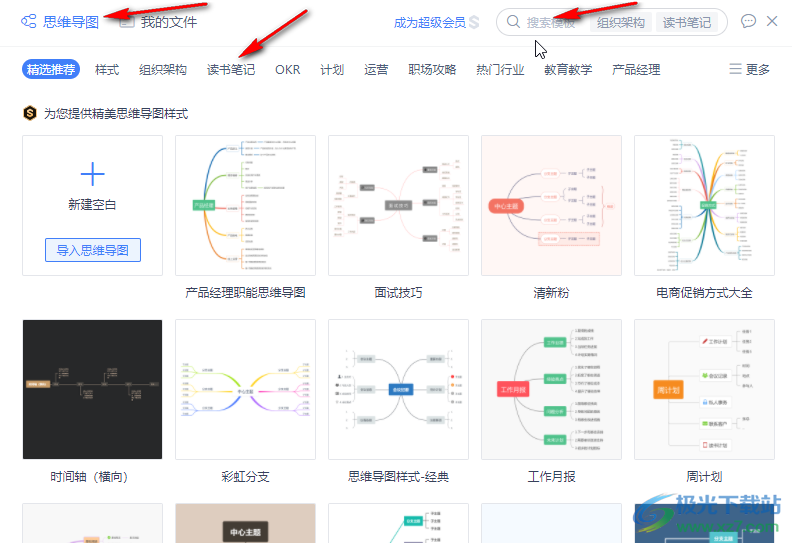
第四步:点击某个思维导图模板可以进行预览,如果喜欢可以点击“立即使用”按钮进入编辑视图;
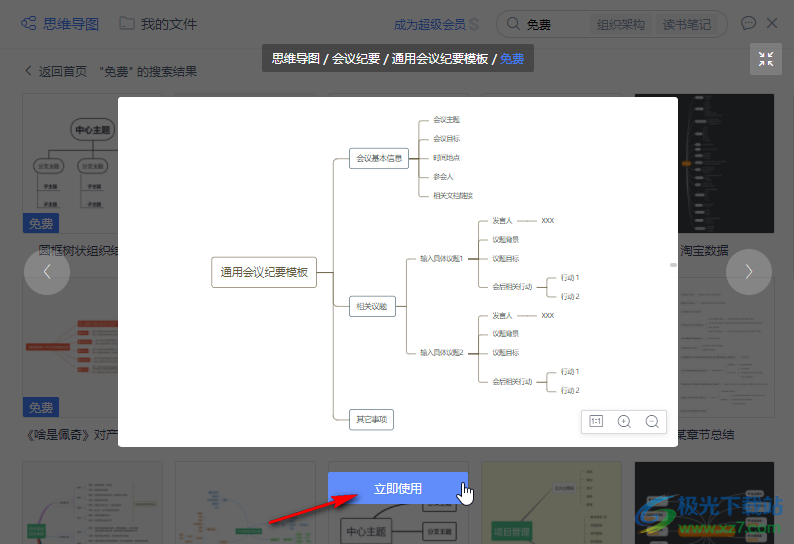
第五步:进入编辑界面后,双击可以修改思维导图的文字,在“开始”选项卡中可以添加子主题,在“样式”栏可以设置想要的样式效果;
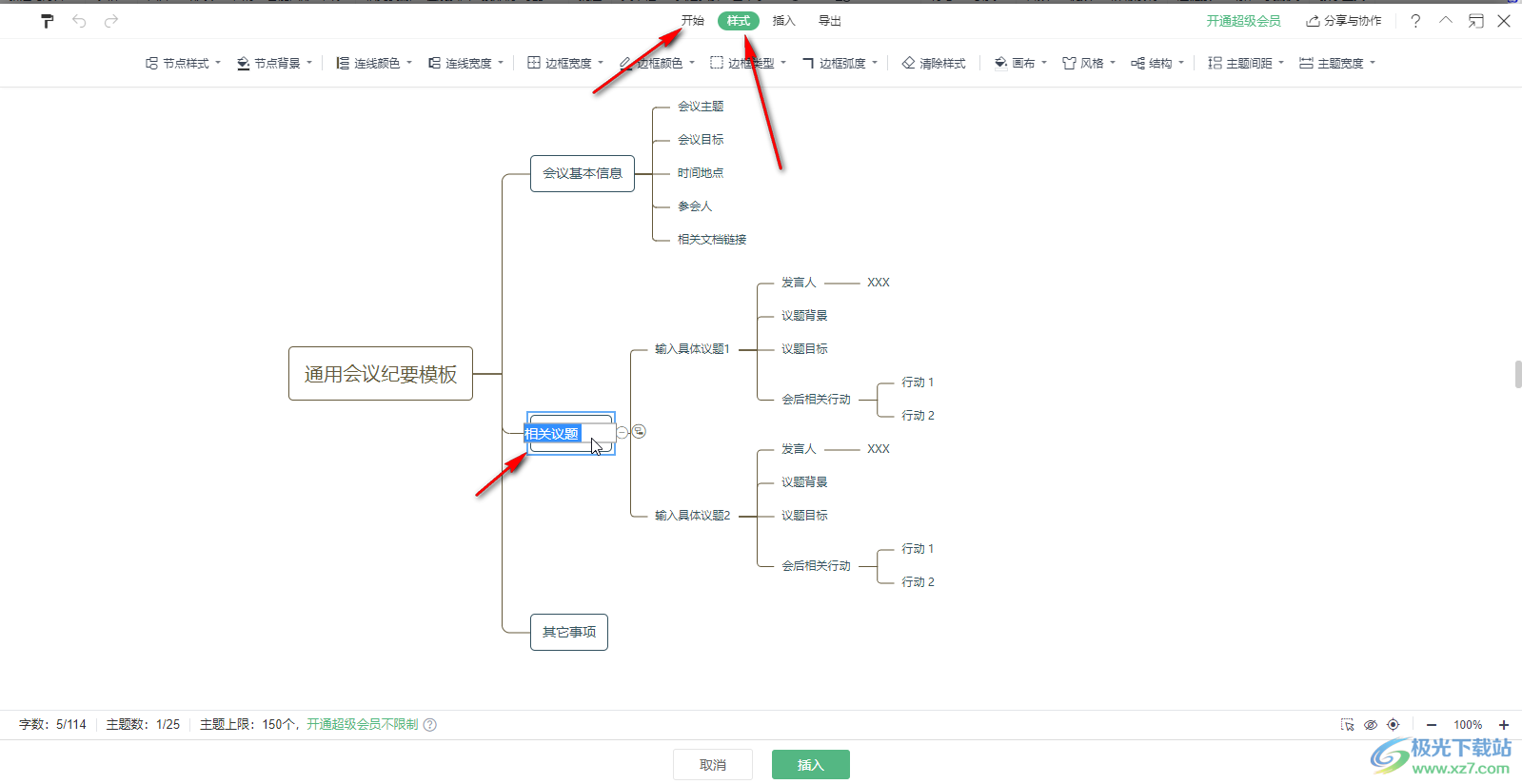
第六步:点击切换到“导出”栏,就可以根据自己的实际需要选择想要导出的格式了,比如可以导出为PDF文件,导出为图片,导出为Word大纲等等,点击下方的“插入”按钮可以将思维导图插入到PPT中。
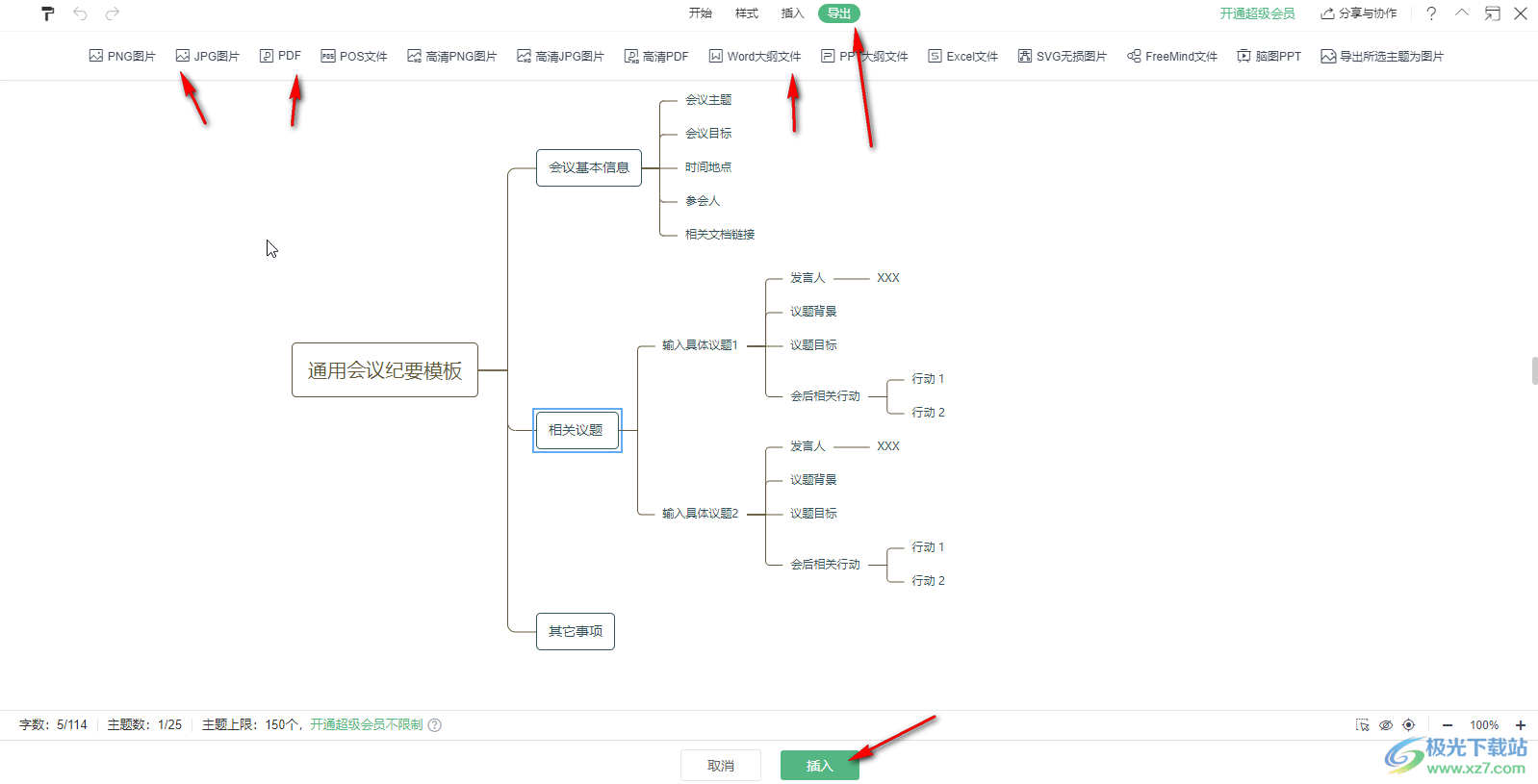
以上就是电脑版WPS演示文稿中将思维导图导出为一个文件的方法教程的全部内容了。在进行思维导图编辑界面,我们还可以点击选中某个分支主题后,单独将其导出,小伙伴们可以根据自己的实际需要进行想要的操作。
