快剪辑使用视频画面作为视频封面的方法
2023-02-07 10:17:05作者:极光下载站
快剪辑软件是很多小伙伴都在使用的一款剪辑软件,在这款软件中,我们可以快速的完成对视频的各种剪辑操作,例如将多个视频进行合并,或是剪辑切除不需要的视频部分,我们还可以将自己喜欢的视频画面设置为视频的封面,方便用视频的精彩部分吸引更多的观众。在快剪辑中设置视频画面作为视频封面的方法也很简单,我们只需要进入填写视频信息页面,然后在视频封面处选择“视频视频画面”选项,然后完成画面的选择即可。有的小伙伴可能不清楚具体的操作方法,接下来小编就来和大家分享一下快剪辑使用视频画面作为视频封面的方法。
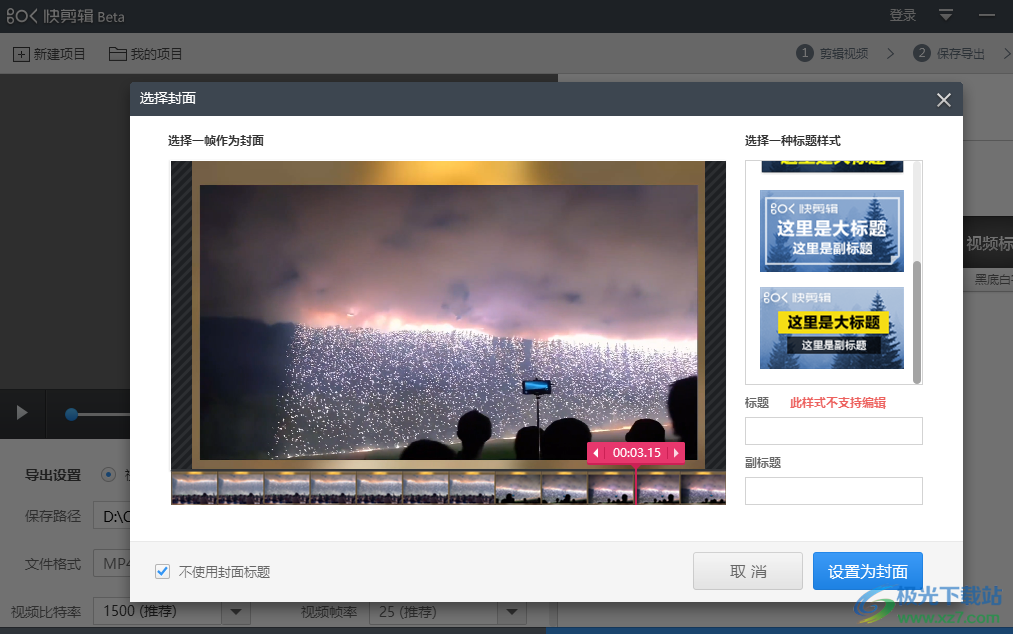
方法步骤
1、第一步,我们打开电脑中的快剪辑软件,然后在软件页面中先点击“专业模式”选项
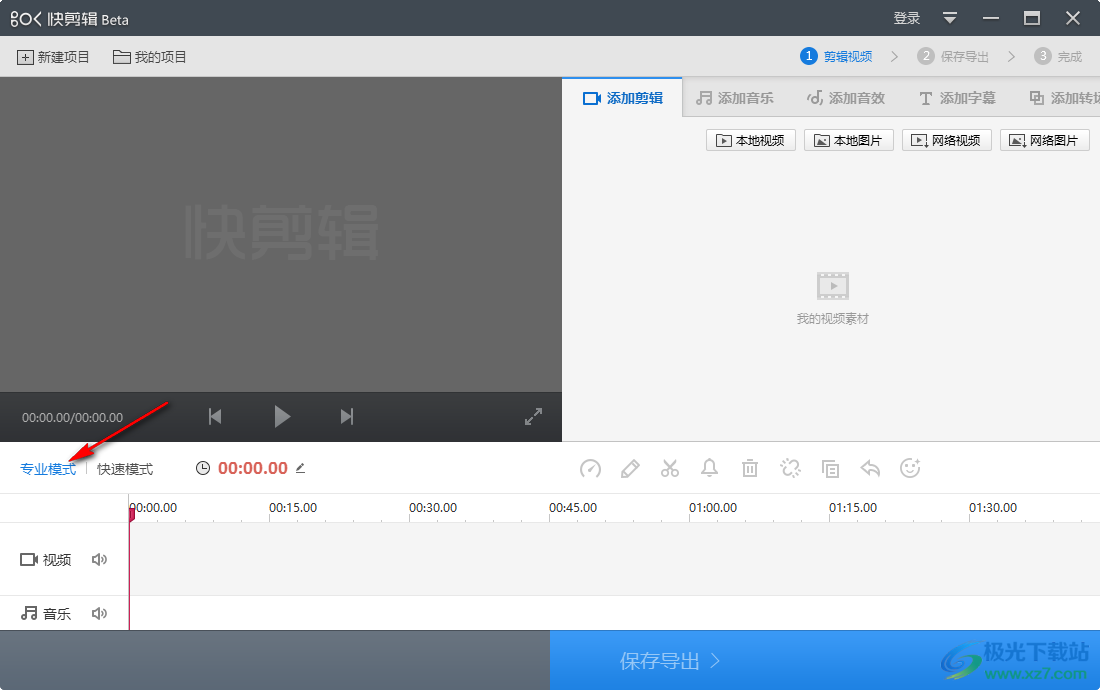
2、第二步,将快剪辑切换成专业模式之后,我们再点击页面中的“本地视频”选项,添加本地视频文件
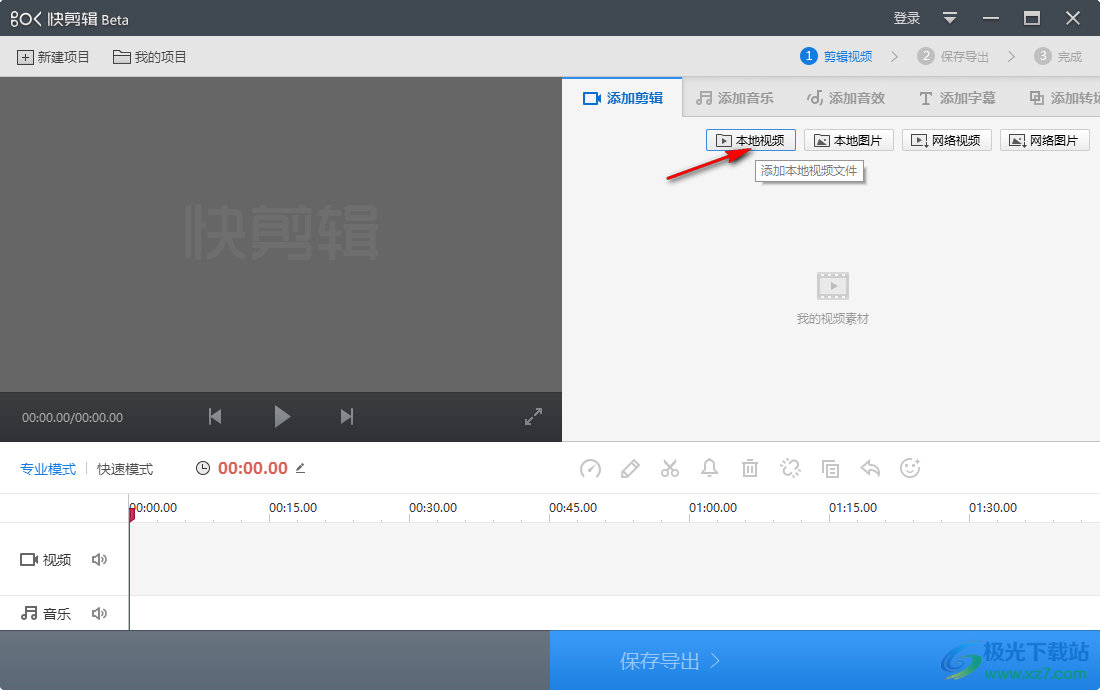
3、第三步,点击“本地视频”选项之后,我们在文件夹页面中找到自己需要编辑的视频文件,然后点击“打开”选项
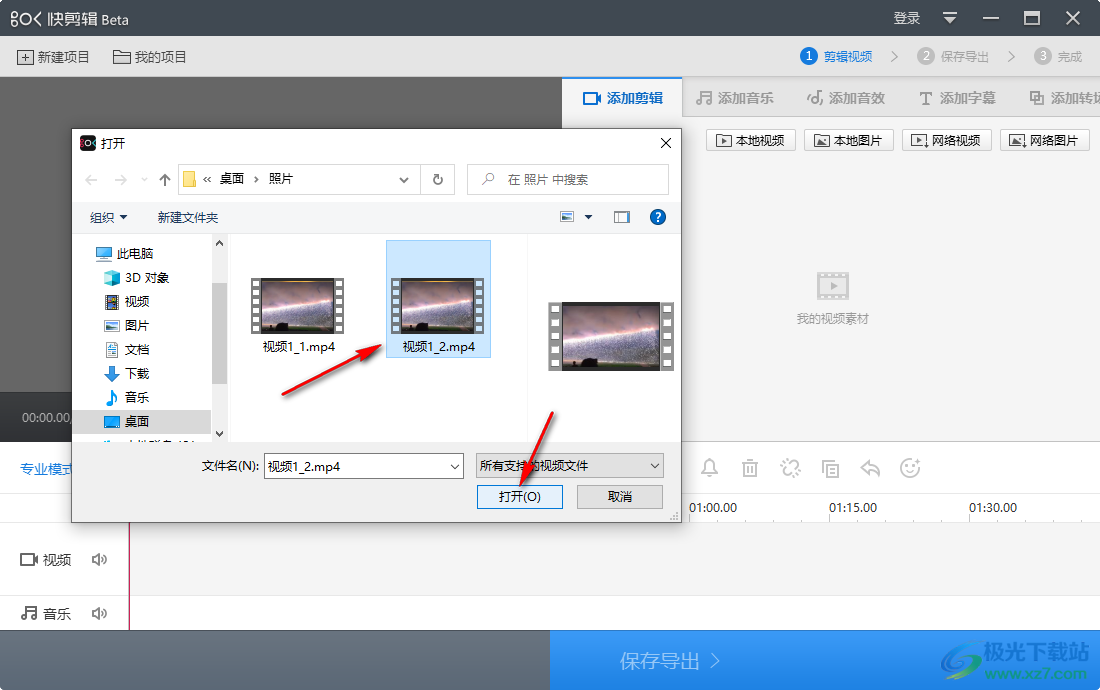
4、第四步,打开视频文件之后,它会自动进入时间线,接着我们完成对视频的编辑然后点击“保存导出”选项
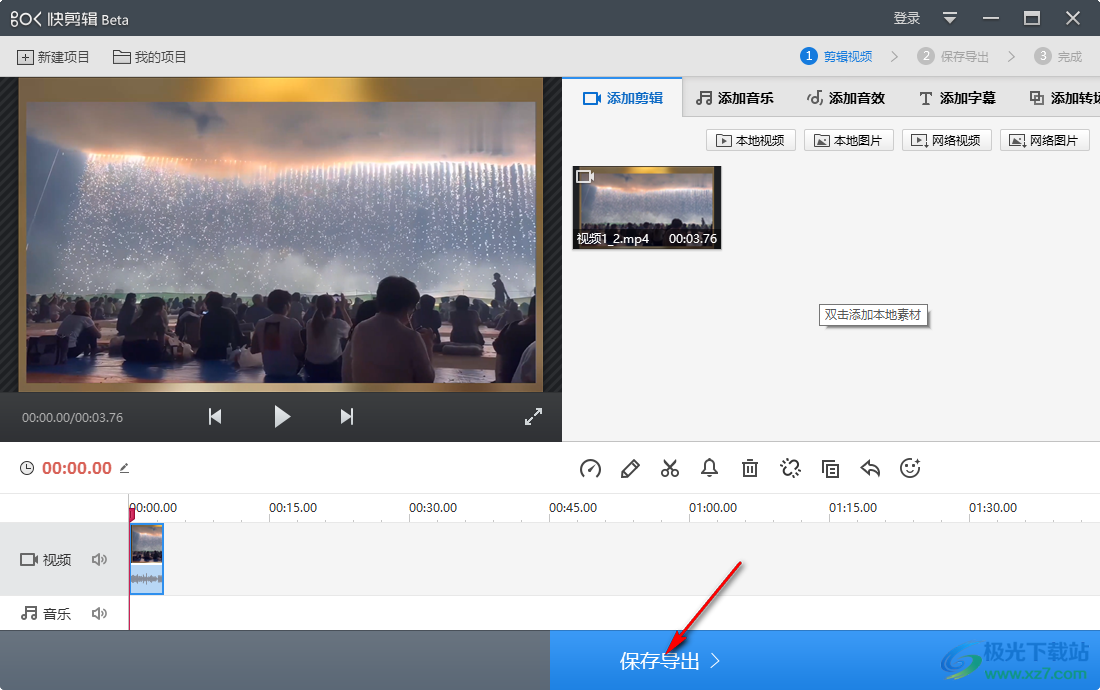
5、第五步,在导出设置页面中完成对保存路径、文件格式以及导出尺寸等的设置,然后点击“开始导出”选项
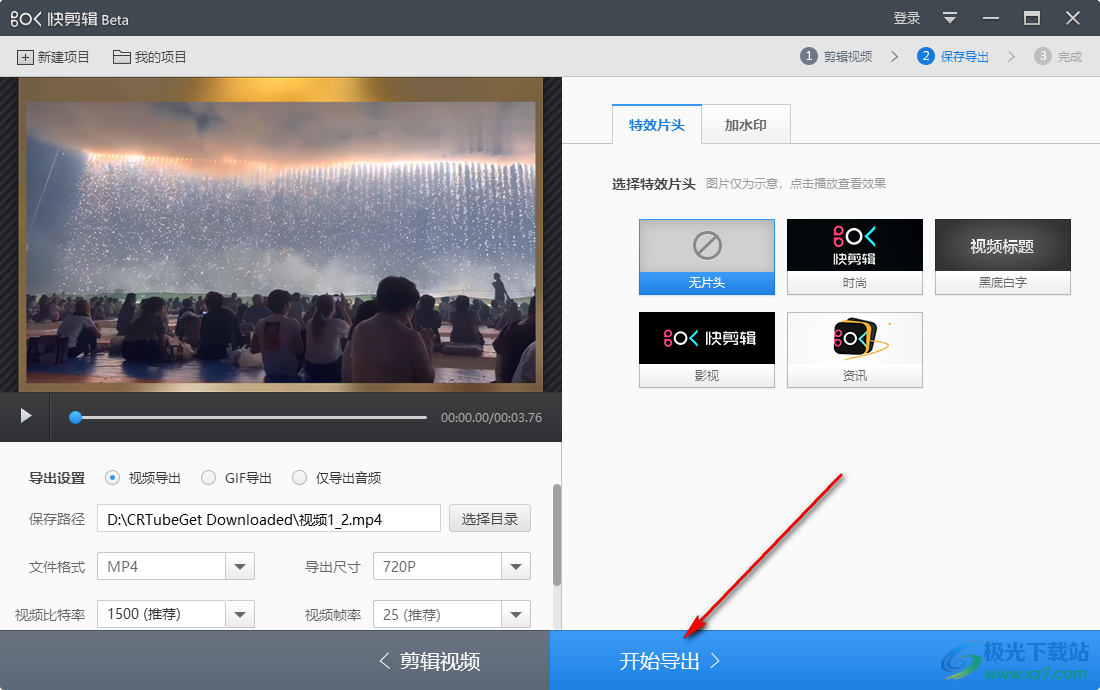
6、第六步,接着在“填写视频信息”页面中,我们可以看到“视频封面”选项,鼠标移动到该选项上可以看到“使用本地图片”以及“使用视频画面”两种选项,我们点击选择“使用视频画面”选项
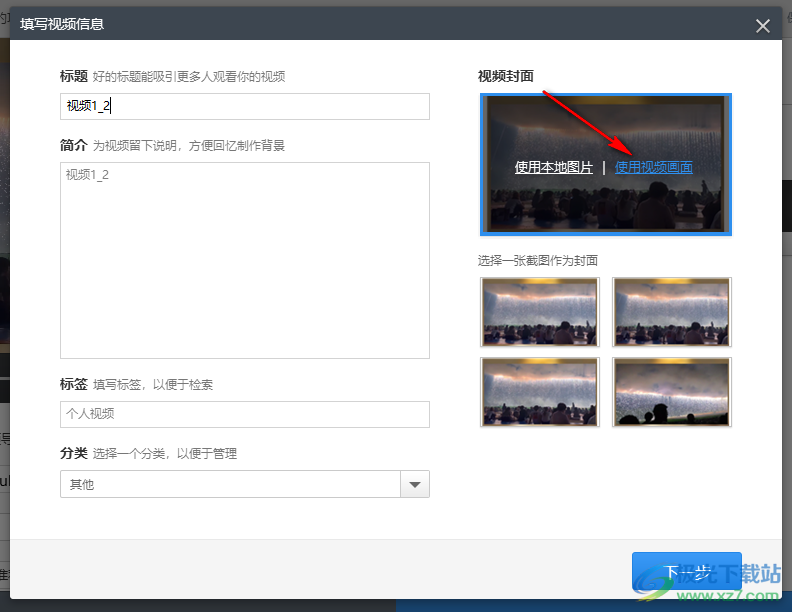
7、第七步,点击“使用视频画面”选项之后,我们在“选择封面”弹框中就可以在视频画面中选择一帧画面,然后点击“设置为封面”选项即可,在该页面中如果我们不想在封面出现“快剪辑”标题样式,我们可以将“不使用封面标题”选项进行勾选
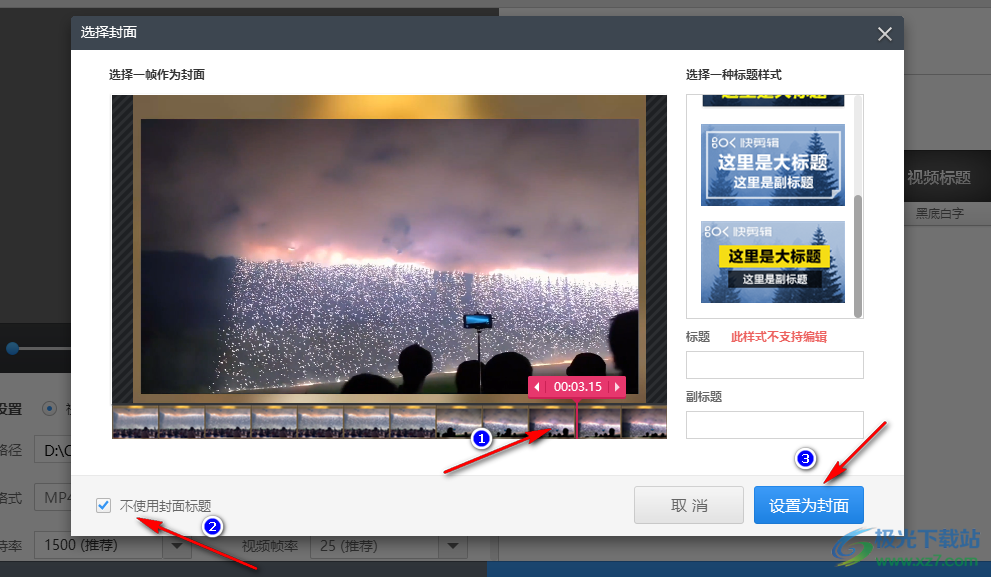
以上就是小编整理总结出的关于快剪辑使用视频画面作为视频封面的方法,我们在快剪辑页面中先对视频进行编辑,然后点击保存,进入填写视频信息页面之后,我们在视频封面处选择“使用视频画面”选项,然后选择一帧画面并点击设置为封面选项即可,感兴趣的小伙伴快去试试吧。
