wps文档添加阴影边框的教程
2023-02-08 08:48:09作者:极光下载站
wps软件作为用户经常使用的办公软件,给用户带来的好处是不容忽视的,用户在使用的过程中可以感受到软件中的功能是很强大且丰富的,能够很好的满足用户的需求,当用户在wps软件中编辑文档文件时,有时需要在页面上插入文本框来进行装饰,用户也可以对文本框的样式进行设置,最近小编就看到有用户问到了wps文档如何添加阴影边框的问题,其实这个问题用户只需要在插入文本框后,在文本工具中使用形状填充和形状效果这两个功能来解决问题,直接将文本框的填充颜色取消,并给边框添加上阴影效果即可设置成功,那么接下来就让小编来向大家介绍一下这个问题详细的操作方法吧,希望用户能够喜欢。
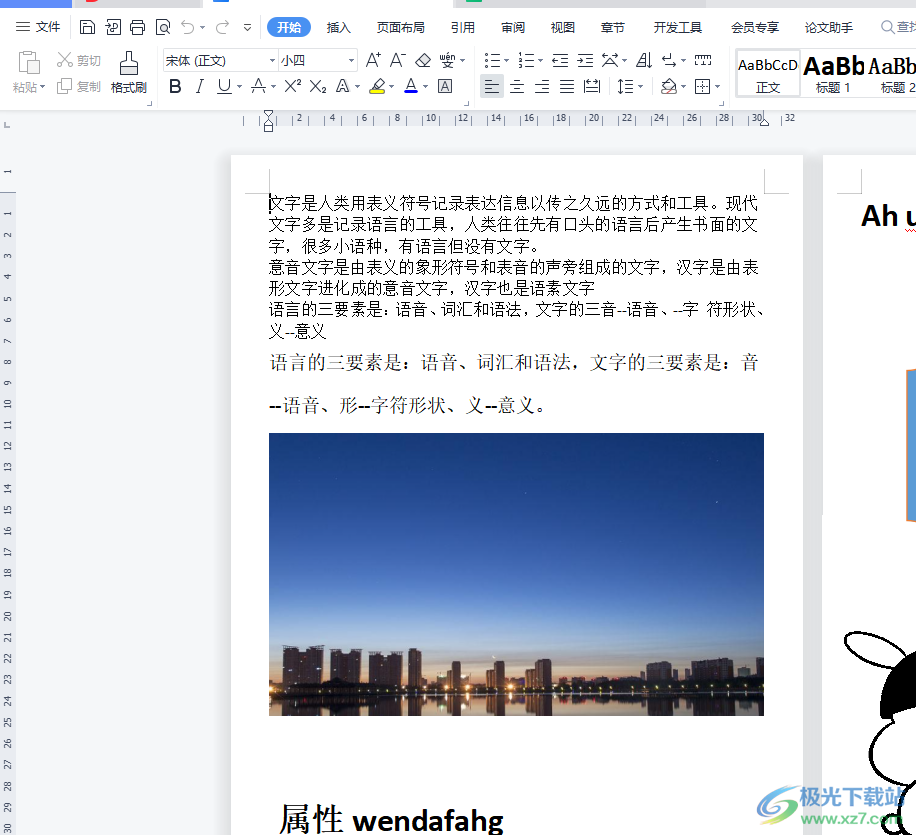
方法步骤
1.用户在wps软件中打开文档文件,并进入到编辑页面上来进行设置
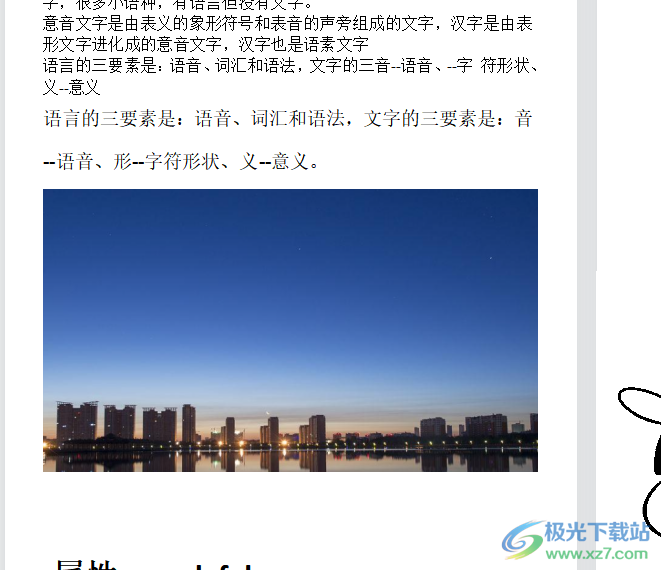
2.接着用户在菜单栏中点击插入选项,将会显示出相关的选项卡,用户选择其中的文本框图标
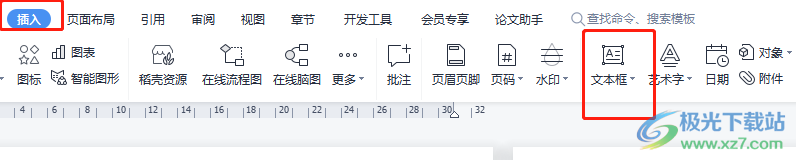
3.这时就可以在页面上绘制合适大小的文本框,但是文本框的填充颜色遮挡了文字,需要将其去除
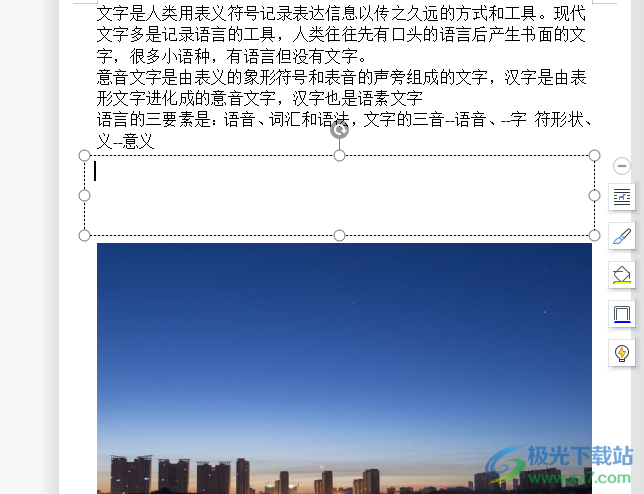
4.在菜单栏中可以看到弹出来的文本工具,用户需要在下方的选项卡中选择形状填充选项
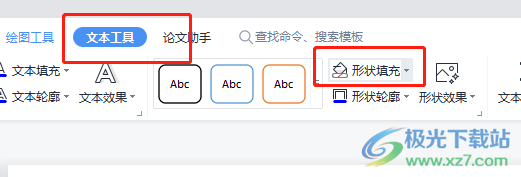
5.用户会看到弹出来的选项卡,直接点击位于首位的无填充颜色选项即可
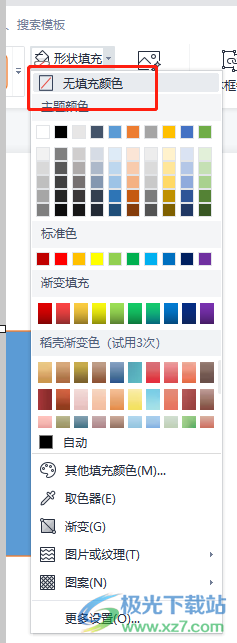
6.此时页面上的文本框填充颜色已被去除,并且被遮挡的文字也显示出来了,这时用户需要给文本边框添加上阴影效果
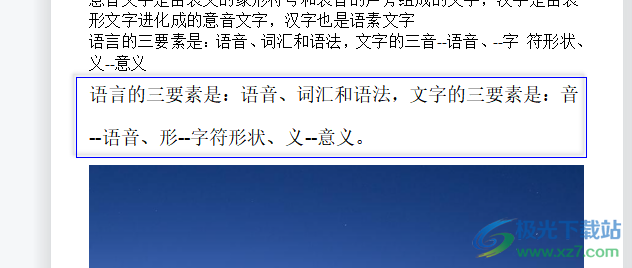
7.点击文本工具选项卡中形状效果,在拓展出来的选项卡中用户点击阴影选项,会在右侧显示出相关的阴影效果,用户根据自己的喜好来选择即可
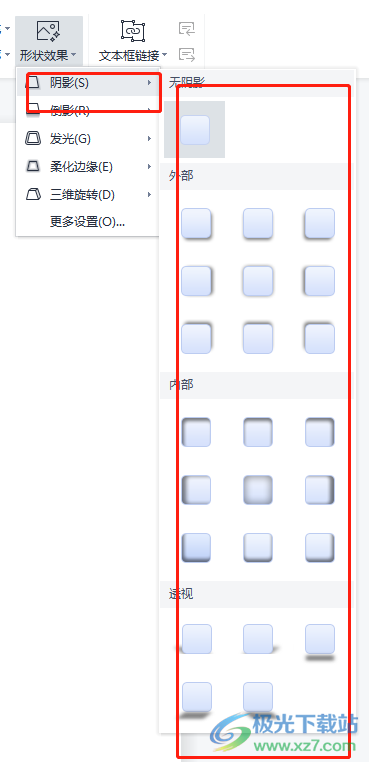
8.回到编辑页面上就可以得到带有阴影边框的文本框了
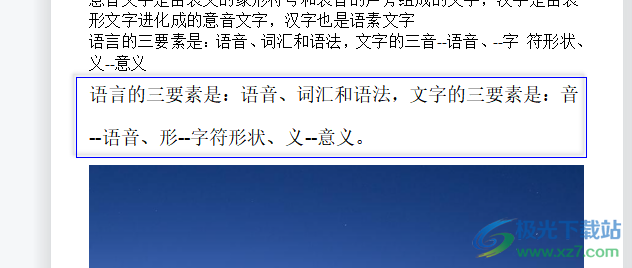
用户在wps软件中编辑文档文件时,会感受到许多功能带来的帮助,并且用户简单操作几个步骤即可将问题解决,例如用户提出的上述问题,直接在文本工具中设置好形状填充和形状效果这两个功能即可解决,因此感兴趣的用户快来看看小编整理出来的教程吧。