wps文档为标题添加阴影边框的教程
2023-02-08 09:50:20作者:极光下载站
wps软件一直是很多用户的首选办公软件,给用户带来了许多的好处,当用户在wps软件中编辑文档文件时,可以找到各种自己需要的功能来解决编辑问题,例如用户可以利用软件的插入功能来为文档页面添加上图片、表格以及形状等要素,或者设置段落行距、文字间距等,总之wps软件是一款很不错的办公软件,当然用户在编辑文档时,多多少少都会遇到一些无法解决的问题,例如有用户问到了wps文档如何为标题添加阴影边框的问题,其实用户利用软件的插入文本框功能和文本工具中的形状效果功能即可实现,详细的设置过程就让小编来向大家分享一下吧,希望用户能够从中获取到有用的信息。
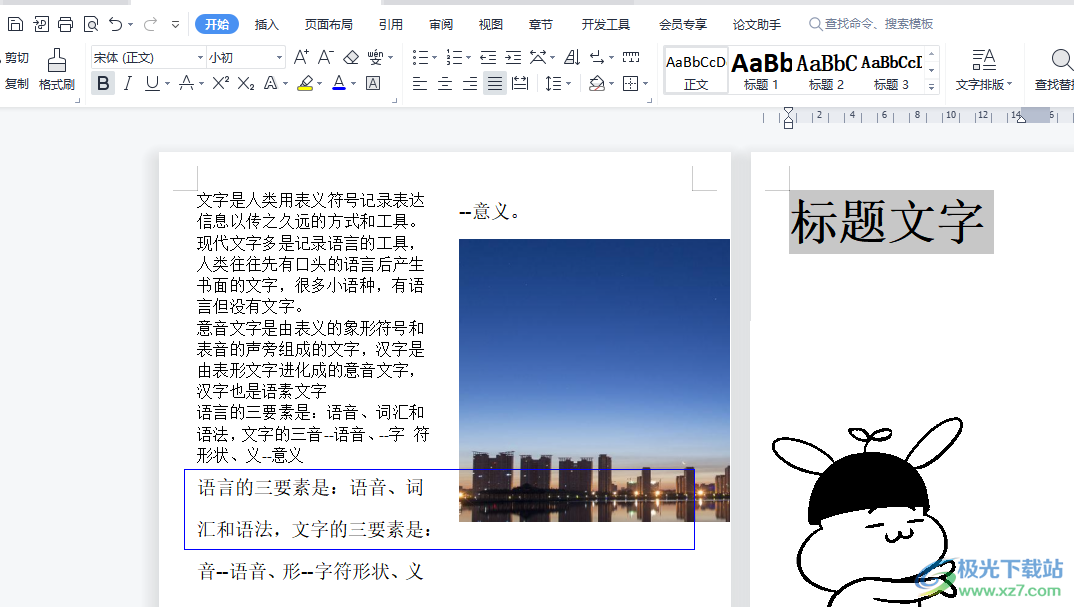
方法步骤
1.用户在电脑桌面上点击wps软件,并进入到文档的编辑页面上选中标题文字

2.接着用户在菜单栏中点击开始选项,并在弹出来的功能选项中点击标题1选项。此时用户在页面上可以看到标题文字大小样式发生了变化

3.需要用户在菜单栏中找到插入选项,在切换出来的功能选项中点击文本框选项

4.这时用户只需要给标题文字绘制出合适大小的文本框,如图所示,文本框的填充颜色遮挡了标题文字,用户需要在文本工具中选择形状填充选项
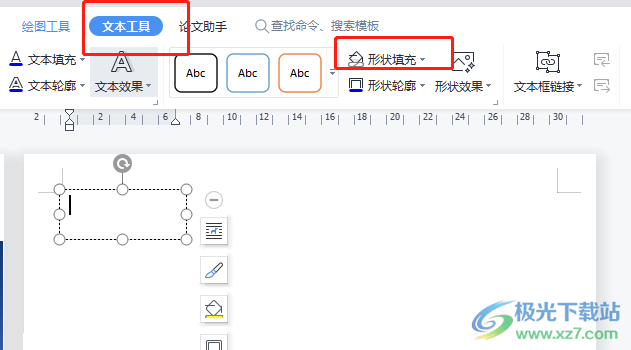
5.在拓展出来的选项卡中用户点击位于首位的物填充颜色选项,以此来清除文本框的填充颜色

6.用户清除文本框填充颜色后,需要将在文本工具选项卡中找到形状效果选项
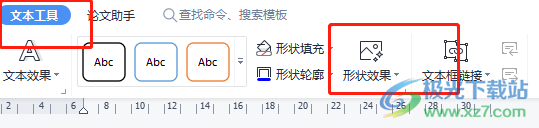
7.随后会拓展出相关的选项卡,用户选择其中的阴影选项,可以看到在右侧显示出来的阴影效果选项,用户根据喜好来选择即可
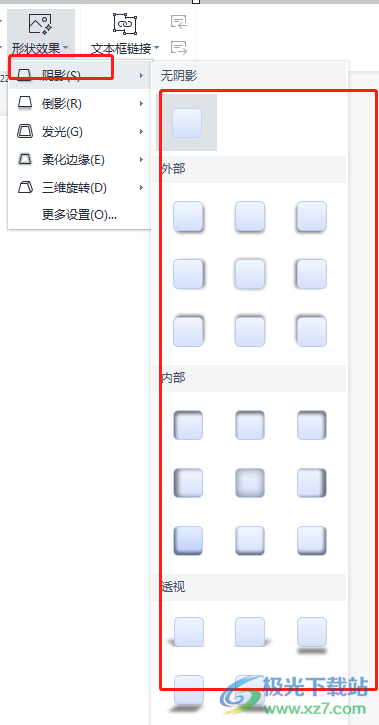
8.回到编辑页面上 用户就可以看到标题已经成功添加上阴影边框了

wps软件给用户带来了许多的便利,当用户在编辑文档文件时,可以找到需要的功能来解决编辑问题,小编针对用户提出的给标题添加阴影边框的问题,已经将方法步骤整理好了,用户从中可以看出简单的利用插入文本框功能和形状效果功能来解决即可实现,所以感兴趣的用户快来看看小编的教程吧。