Edge浏览器设置启动时同时打开多个网页的方法
2023-02-09 10:48:13作者:极光下载站
今天小编给大家分享一个edge浏览器设置启动时同时打开多个网页的具体操作方法,有些时候我们为了更好的收集资料,需要在Edge浏览器中打开一些网站网页来查找资料,有些时候为了快速的查找有用的资料,就会将这个网页进行固定在启动时的一个页面上,当你在搜索的主页面时,就会看到该页面有自己添加的网页,那么就可以直接点击添加的网页进入到页面中了,特别是需要打开多个网页的情况,那么就可以通过这个方法来操作,下面是关于如何使用Edge浏览器设置同时打开多个网页的具体操作方法,需要的小伙伴可以看看方法教程。
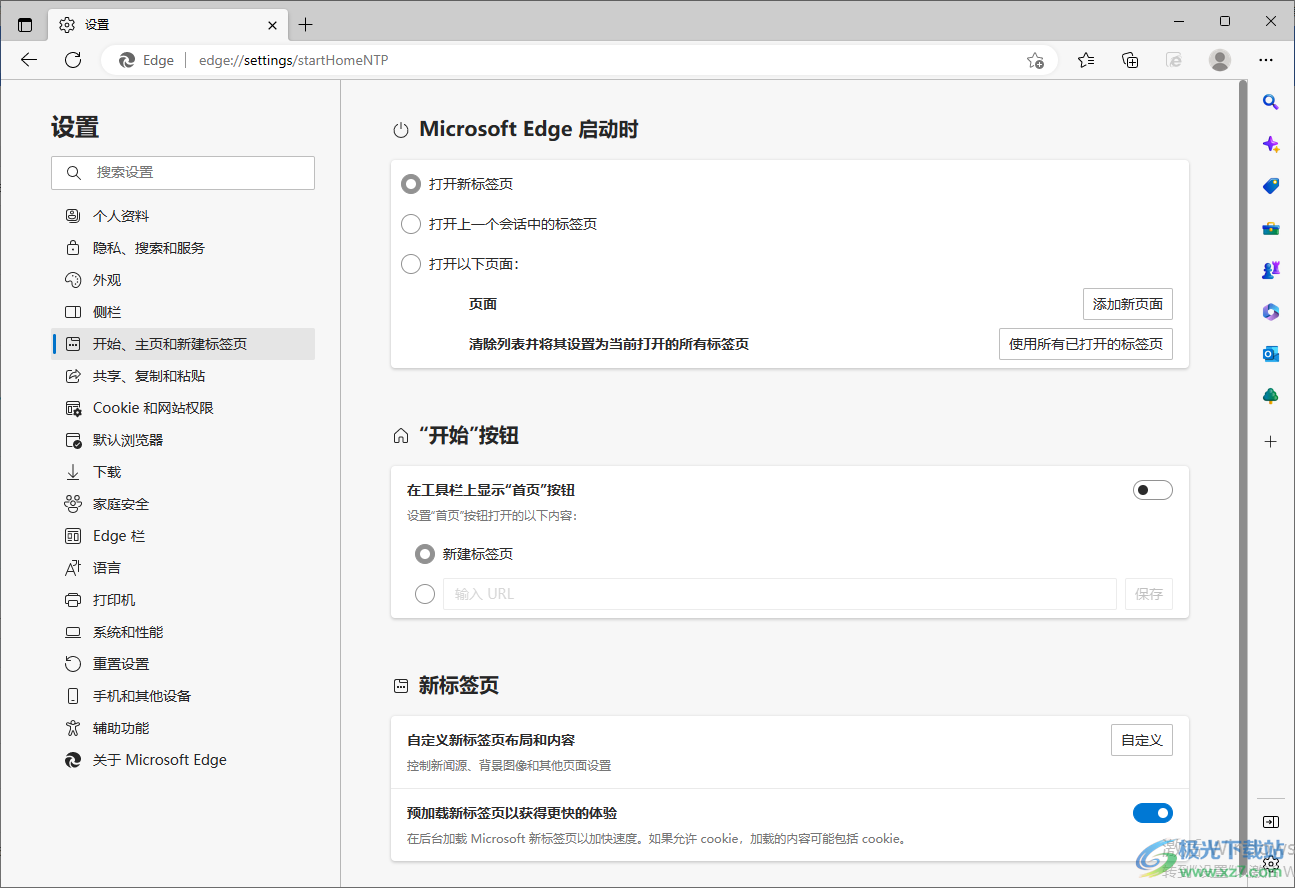
方法步骤
1.将Edge浏览器打开,然后在主页面的右上角将三个点图标点击打开。
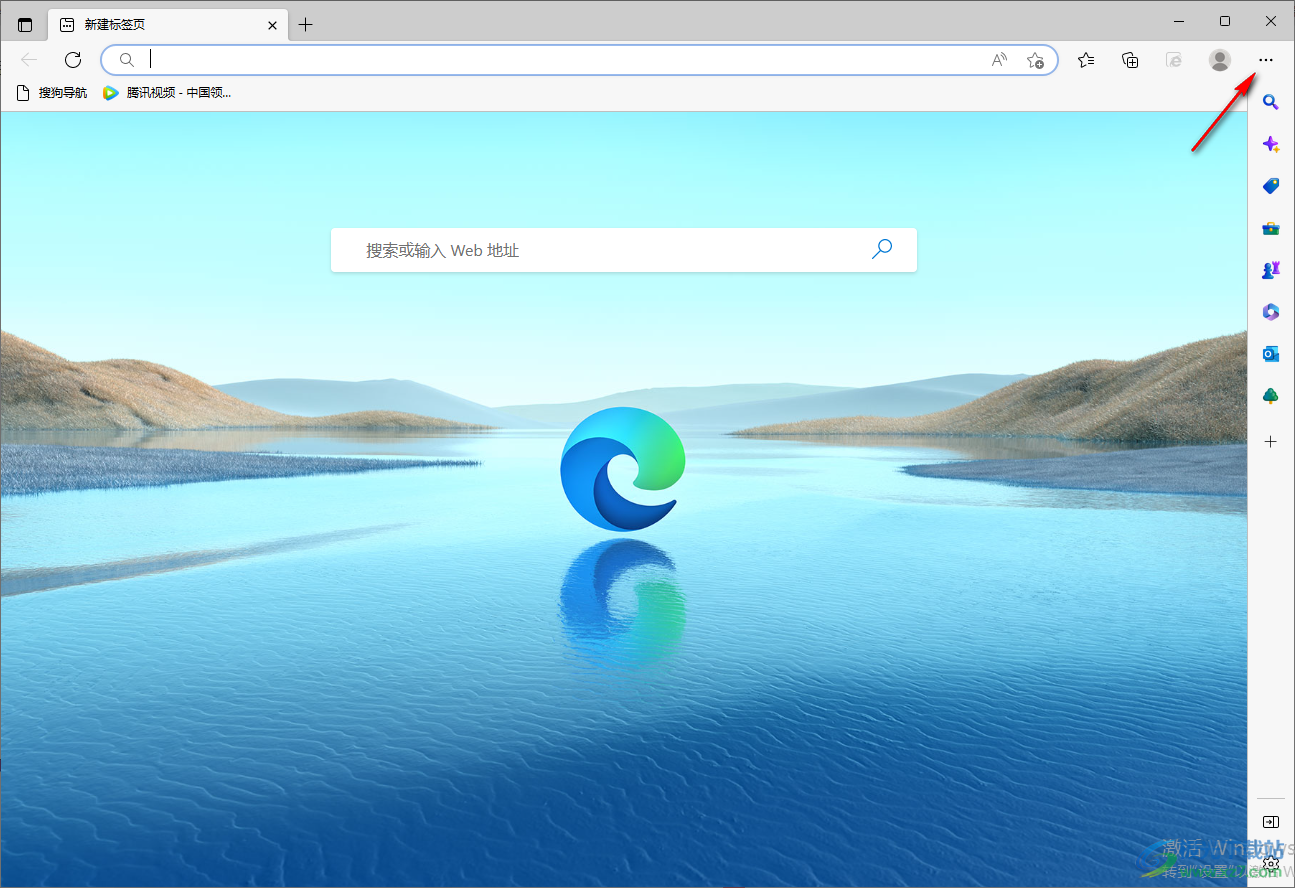
2.在打开的窗口中将【设置】选项找到,然后点击该选项进入到设置页面中。
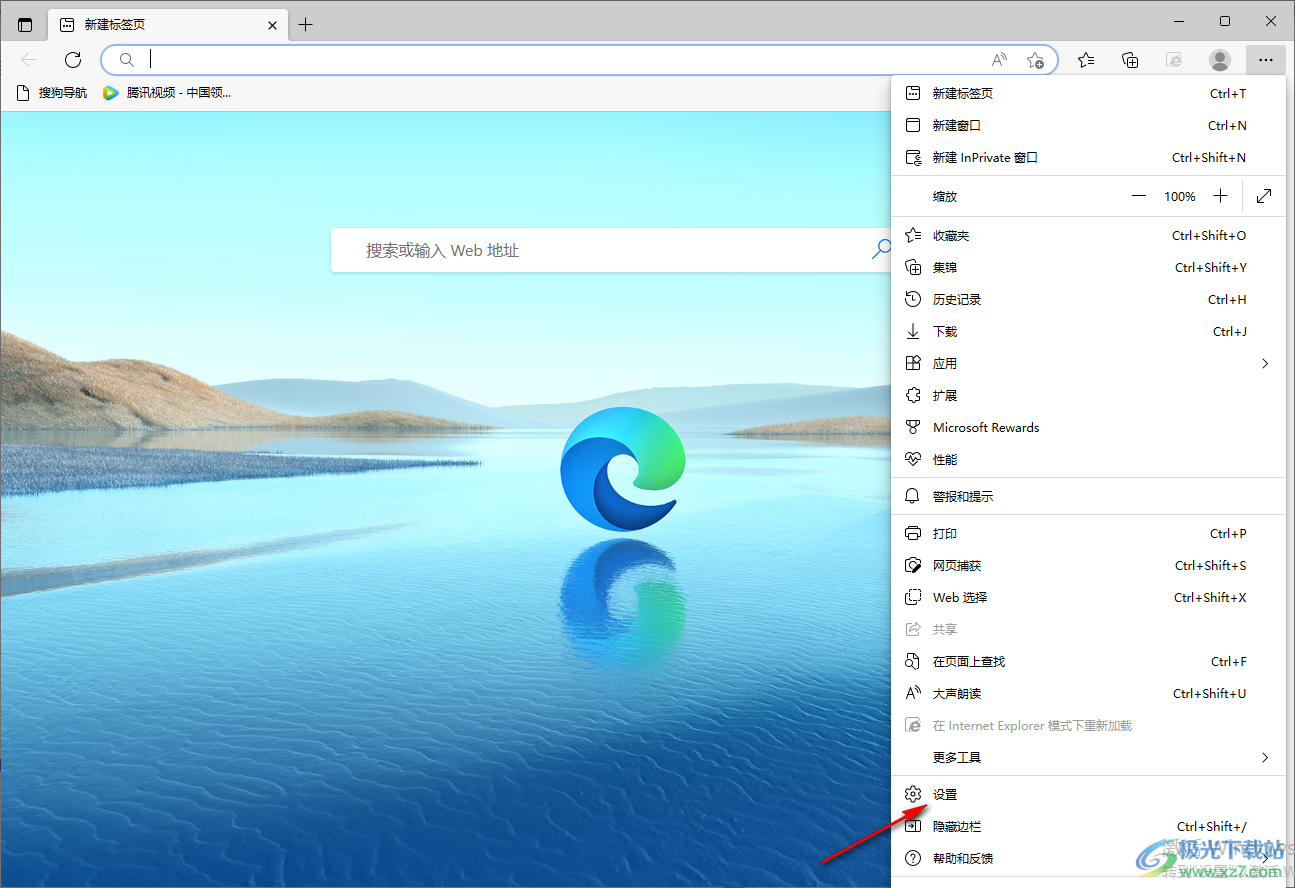
3.进入之后,在左侧的导航栏中将【开始、主页和新建标签页】点击打开。
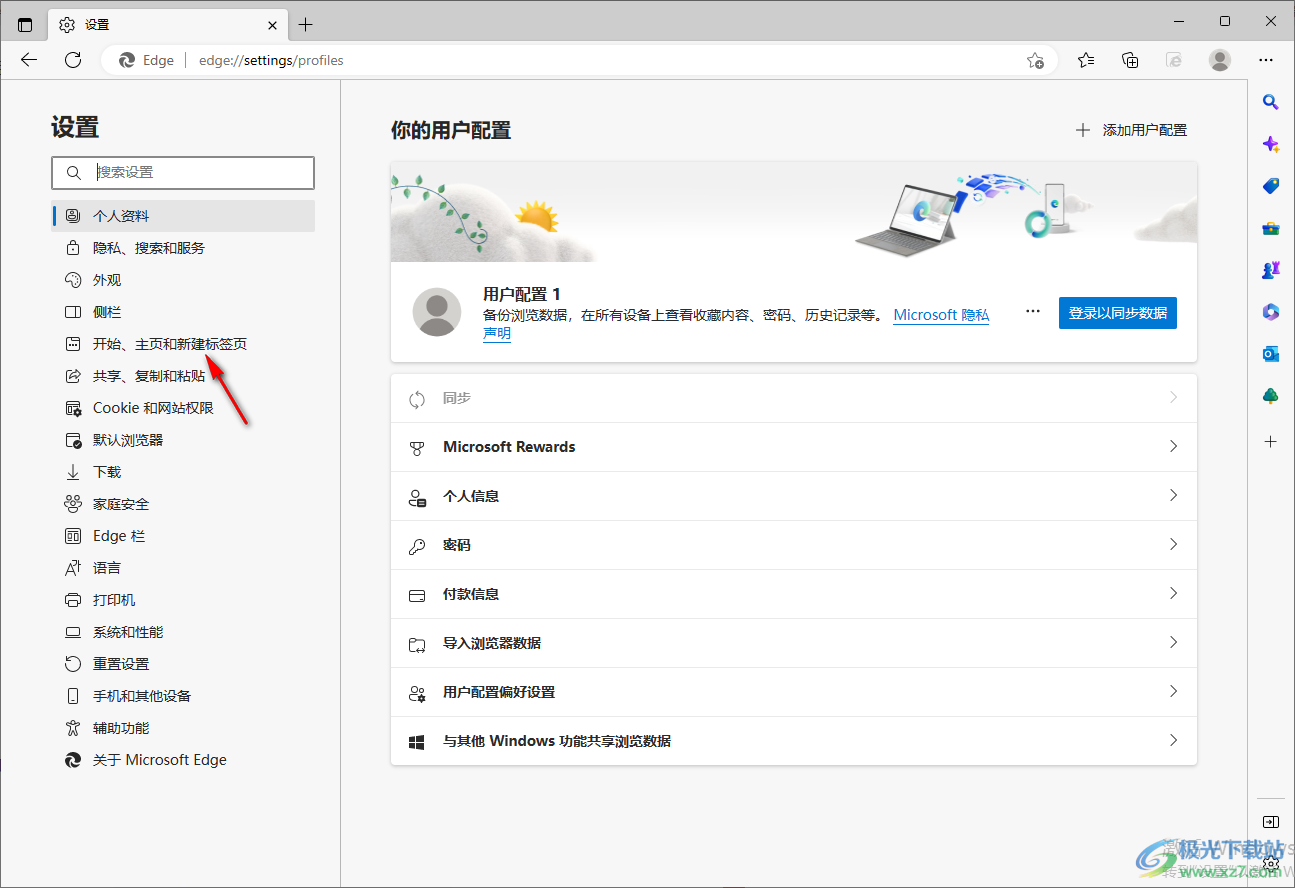
4.这时在打开的右侧页面中将【打开以下页面】勾选上,然后在右侧点击【添加新页面】按钮。
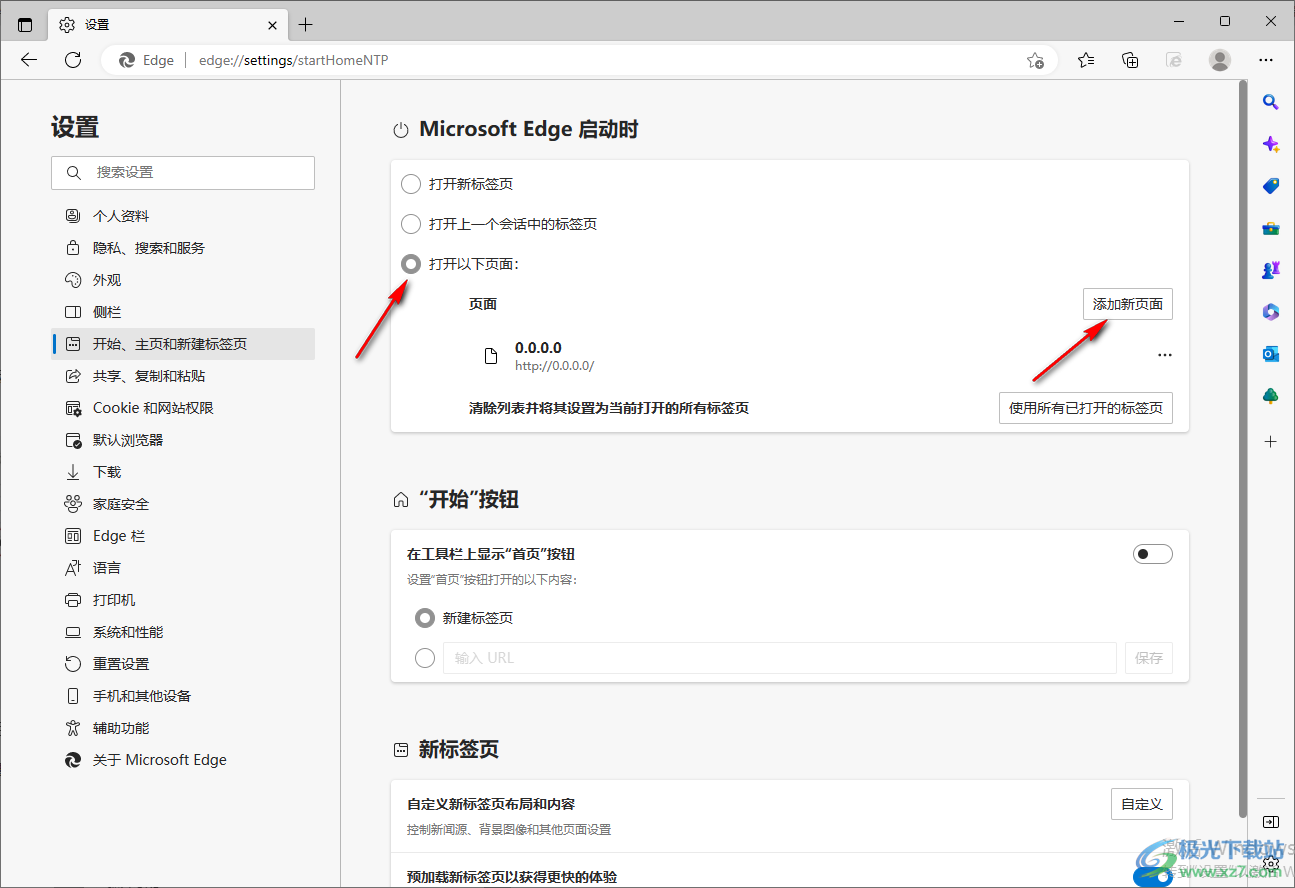
5.之后在弹出的窗口中,将自己想要打开的网页输入到框中,然后点击【添加】按钮。
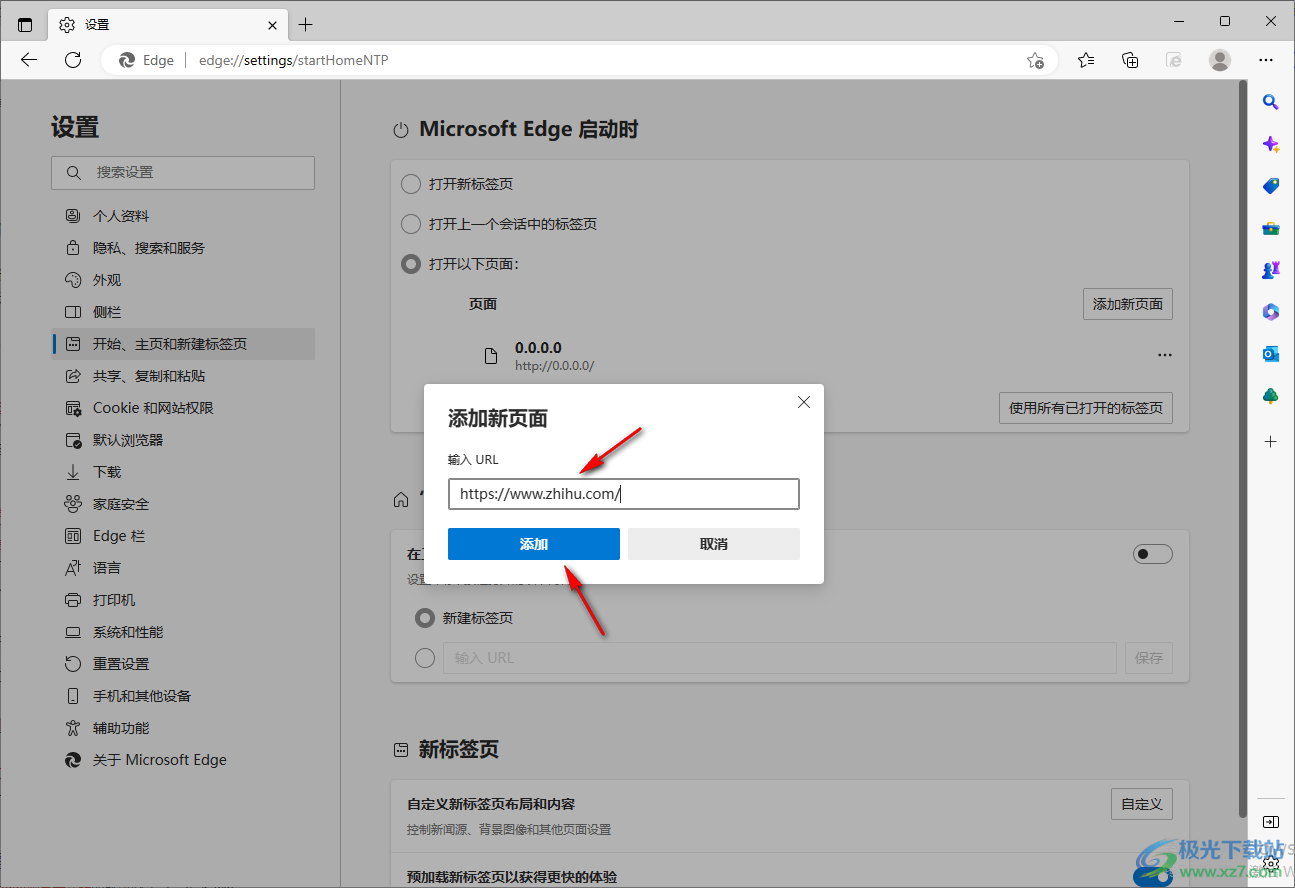
6.根据同样的方法你可以将自己想要打开的多个网页的网址进行添加,那么就会显示在页面上,如图所示。
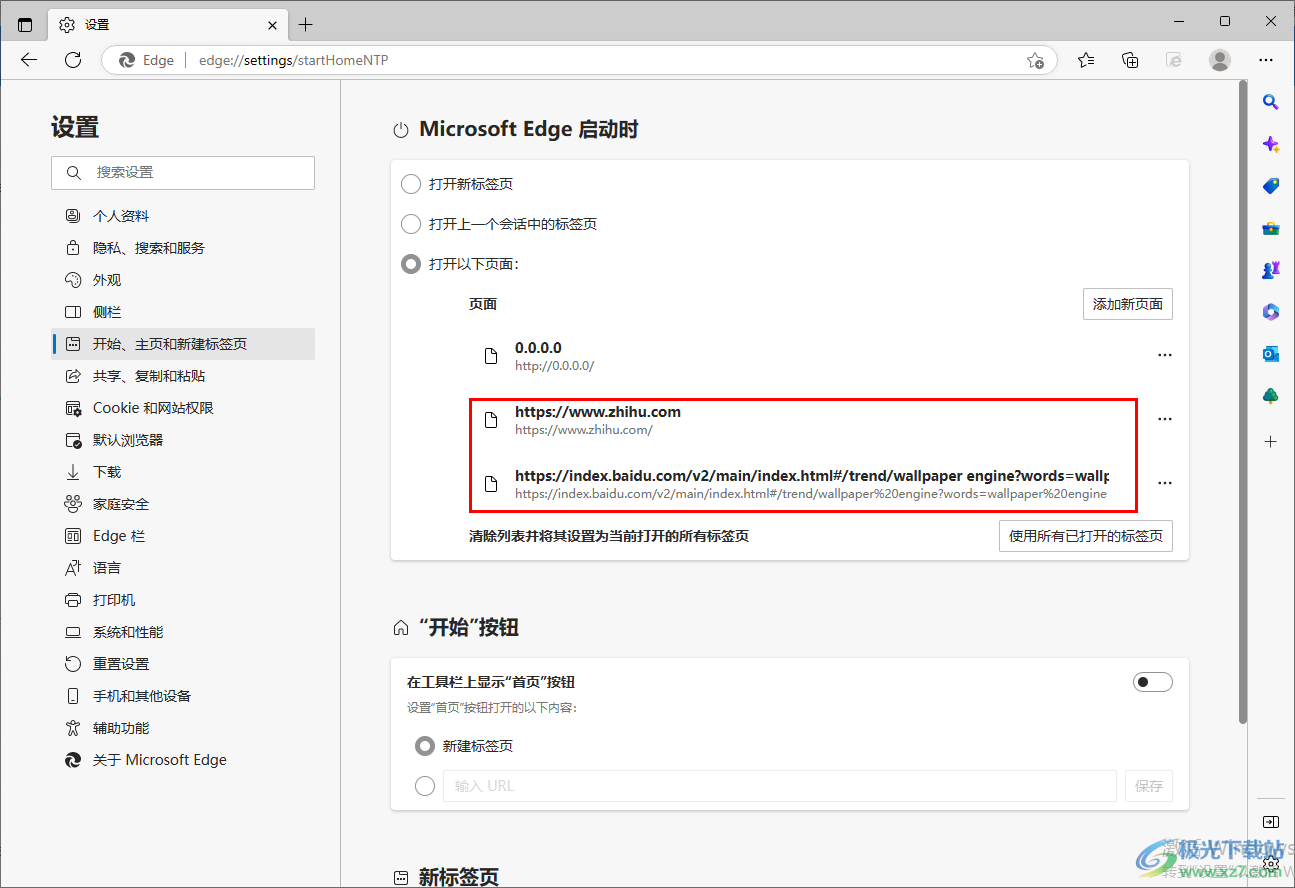
7.之后你将该浏览设置的默认搜索引擎的主页面打开,在右上角就会显示你添加的网页,点击该网页即可进入到相应的页面中。
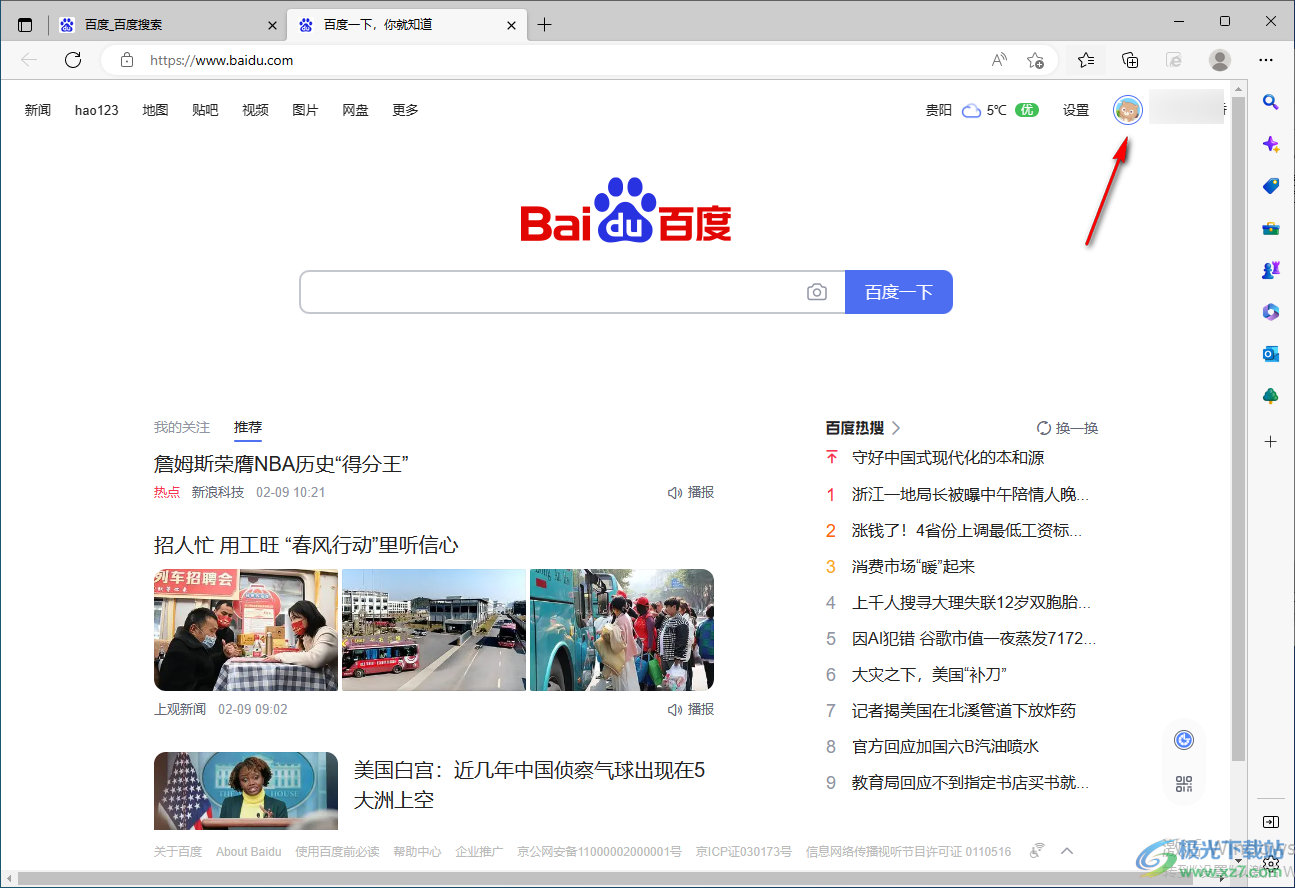
以上就是关于如何使用Edge浏览器打开多个网页的具体操作方法,很多时候我们需要通过Edge浏览器查找一些文件资料,那么就会通过Edge浏览器来浏览网页进行查找,在查找的过程中你可以需要打开一些网站或者网页,那么你可以将比较重要的或者经常使用到的网站设置成启动时同时打开多个网页,那么在启动搜索引擎的时候,在该页面有自己添加的网页名称,点击进入就可以了,需要的小伙伴可以试试。
